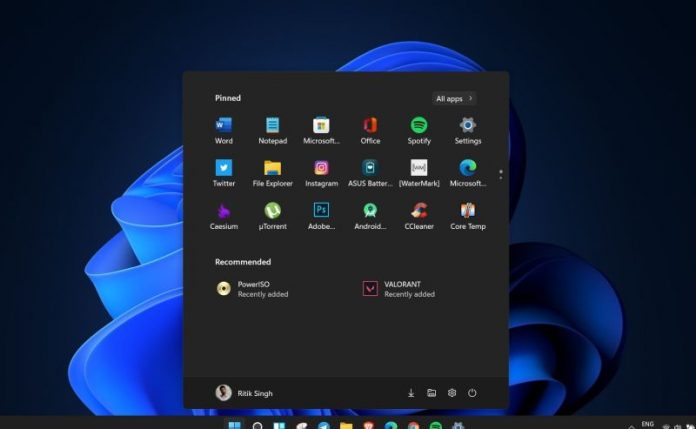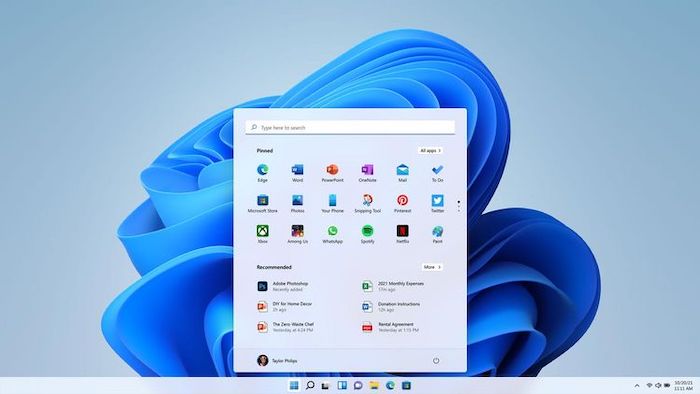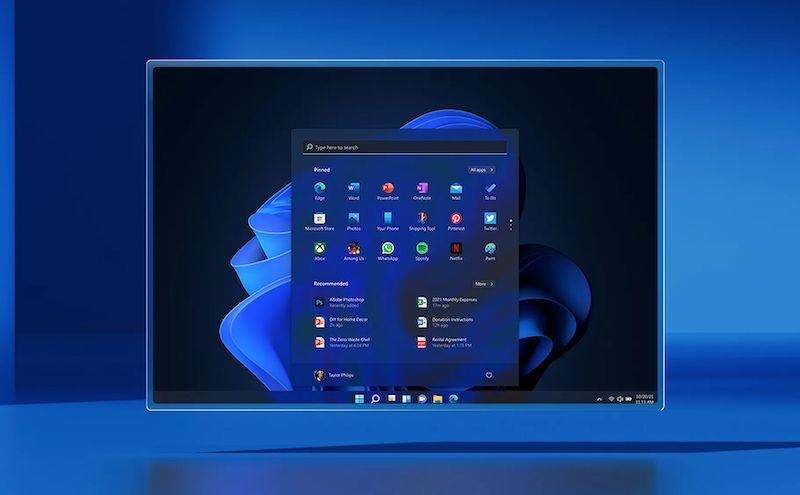Tijekom posljednjih godina takozvani ”tamni način” rada postao je sve više zastupljen na uređajima kao što su računala, pametni telefoni i slično. Razloga za to je više. Neki tvrde da je tamni način rada bolji s estetske strane, drugi govore da je tamni način rada zdraviji za oči, budući da manje opterećuje oko, pogotovo ako korisnik nekoliko sati bez prestanka gleda u zaslon računala ili pametnog telefona. Microsoft je sa svojim Windows operativnim sustavom prvi puta predstavio tamni način rada kao mogućnost u Windows 10.
S obzirom na to, tamni način rada, naravno, dostupan je i u novom, nadolazećem Windowsu 11, kao i u njegovoj beta verziji. Kako omogućiti tamni način rada putem postavki Windowsa 11? Nešto više o tome pročitajte u nastavku.
Omogućivanje tamnog načina rada unutar postavki Windows 11 operativnog sustava u biti je vrlo jednostavno.
- Za početak kliknite na Start tipku, nakon toga na opciju postavke i otvorite ih. Alternativno možete potražiti postavke u tražilici i nakon što ih Windows pronađe, otvorite ih.
- Odavde trebate otići na prozor pod nazivom ”Personalizacija” ili ”Personalization.” Tu ćete opciju pronaći na lijevoj strani dodatnog izbornika, unutar glavnog izbornika postavki.
- Nakon toga, kliknite na opcije boja ili ”Color”. Unutar ovog odjeljka trebao bi vam se otvoriti padajući izbornik s nazivom ”Odaberite svoj način” ili ”Choose your Mode”. S padajućeg izbornika kliknite na tamnu, odnosno ”Dark”.
- Umjesto ovoga, možete odabrati i ”Custom” mogućnost, odnosno mogućnost izmjenjivanja. Ova će mogućnost dopustiti odabir uključivanja tamnog načina rada specifično za Windows elemente ili aplikacije.
Kako promijeniti boje tema Windows sustava ili ”System Accent Colour”?
Još jedna odlična stvar koju možete već sada mijenjati unutar Windows 11 sustava su teme. Tema ima mnogo, što znači da će velik broj korisnika zasigurno pronaći onu temu koja mu najbolje odgovara. Evo kako možete promijeniti boje tema unutar Windowsa 11:
- Za početak ponovno otvorite mogućnost postavki, odnosno ”Settings”.
- Unutar prvog zaslona postavki idite ponovno na mogućnost personalizacije. Odavde listajte prema dolje, sve dok ne dođete do mogućnosti određivanja boja.
- Listajte još malo prema dolje sve dok ne vidite mogućnosti naglaska i nijansi boja.
- Ovdje možete odabrati predodređene Windows 11 boje ili možete kliknuti na ”Custom” i ondje možete odabrati boju po želji iz RGB izbornika.
To je sve! Odabrali ste tamni način rada unutar Windows 11 operativnog sustava i znate kako promijeniti temu. Ovdje treba uzeti u obzir da su mogućnosti još uvijek ograničene, budući da se radi o beta verzijama Windows 11 sustava, no nikada nije na odmet znati što je moguće više toga. Za one koji nisu dovoljno informirani, također nije na odmet reći da Microsoft svoj novi Windows 11 sustav i službeno izbacuje van 05. listopada, što znači da nas još malo više od mjesec dana dijeli do službene mogućnosti prijelaza na novi Windowsov OS!
Piše: Ivan Hečimović