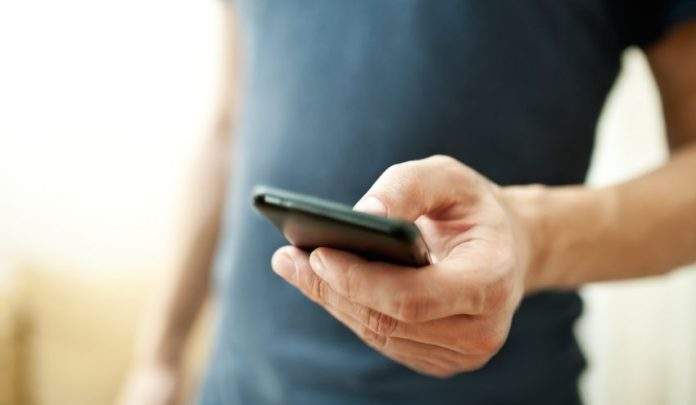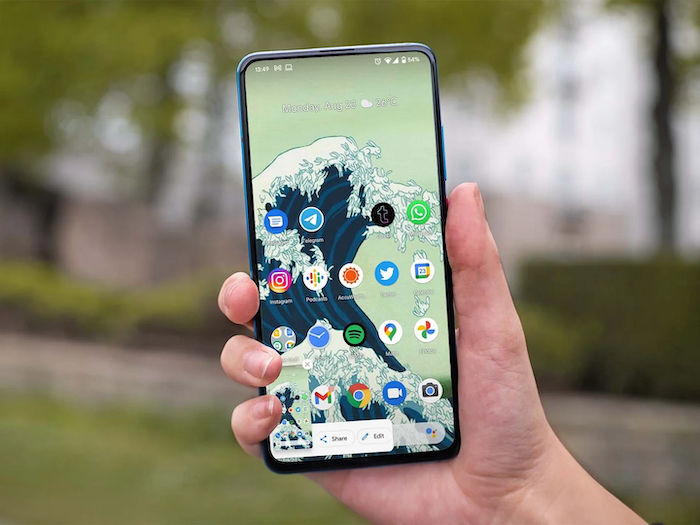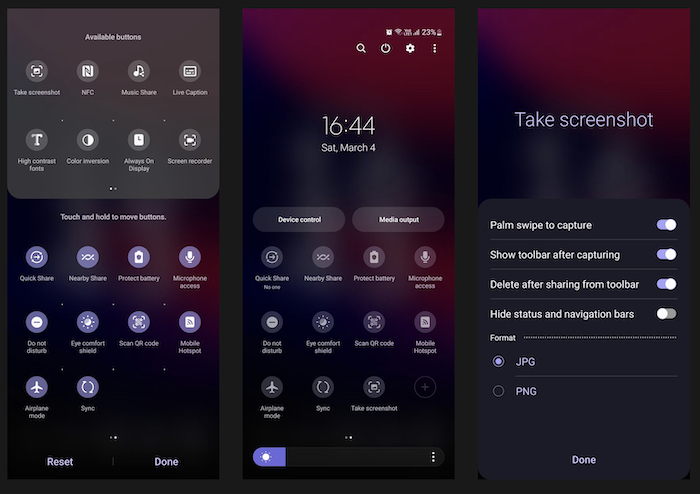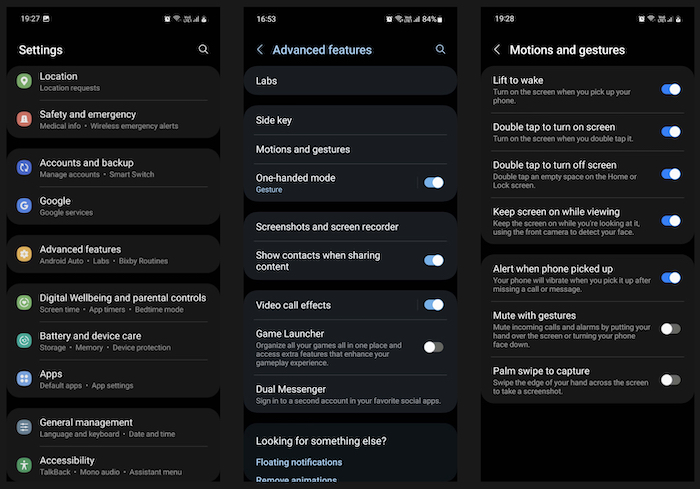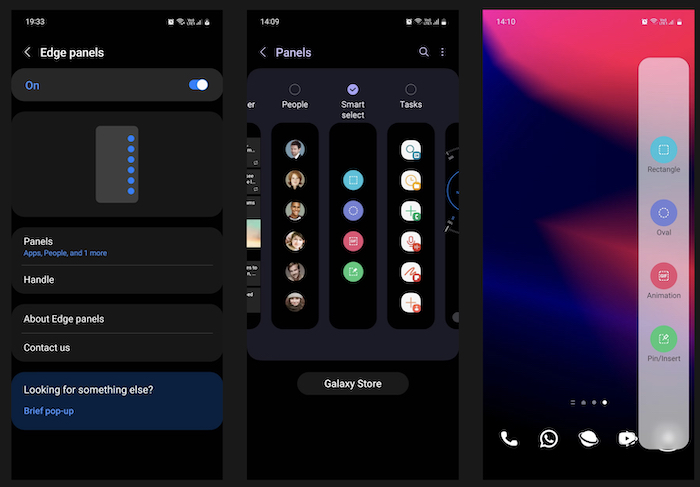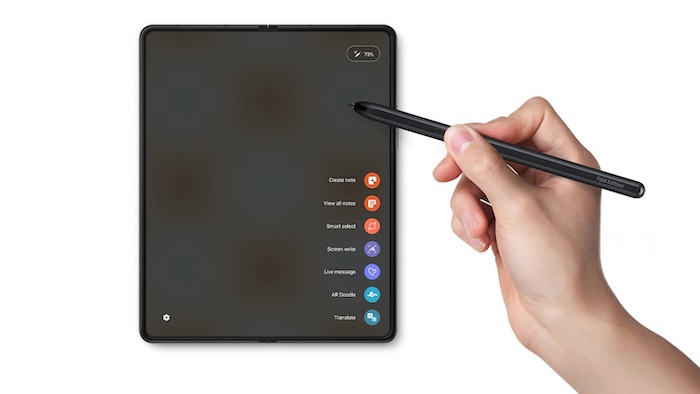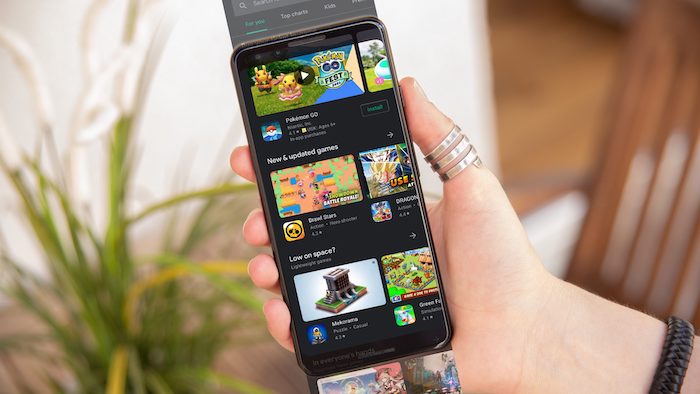Možete napraviti snimku zaslona (engl. screenshot) na bilo kojem Android telefonu i tabletu, ali točna metoda za to može ovisiti o proizvođaču vašeg uređaja.
Ako imate Samsung Galaxy uređaj, na raspolaganju vam je mnogo više načina za snimanje zaslona od drugih Android uređaja. Koji su to? Više u nastavku teksta.
1) Pritisnite tipke za uključivanje (power) i smanjivanje glasnoće (volume down)
Za većinu korisnika ovo će biti najlakši način za snimanje zaslona na Samsung uređaju. Jednostavno istovremeno držite tipku za uključivanje (ili bočnu tipku) i tipku za smanjivanje glasnoće.
Točna lokacija tih gumba ovisit će o vašem uređaju. Na Samsung Galaxy S22 oba su ta gumba na desnoj strani uređaja. Na Samsung Galaxy S8, glasnoća je s lijeve strane, a uključivanje (power button) s desne strane.
Ove gumbe trebate držati samo sekundu ili dvije. Zaslon će zabljesnuti (vidjet ćete bijelo svjetlo) kako bi označio da je napravljena snimka zaslona. Nadalje, ovo je standardni Android prečac za izradu snimke zaslona koji će raditi na većini Android uređaja, ne samo na Samsungu.
2) Koristite “Quick Settings Panel”
Jedna od novih značajki dodanih u One UI 5.1 je mogućnost snimanja zaslona izravno s “Quick Setting panela” (“ploča s brzim postavkama”). Dovoljan vam je jedan dodir, što je možda lakše za korištenje od prethodne metode.
Da biste to mogli koristiti, morate prilagodite “Quick Setting” panel i dodati mu gumb “Napravi snimku zaslona” (“Take screenshot”). Imate opcije gdje možete vidjeti sve gumbe koje možete dodati, a među njima je i spomenuti gumb “Take screenshot”.
Nakon dodavanja gumba, samo ga dodirnite i napravit ćete snimku zaslona. A možete ga i dugo pritisnuti da vidite postavke snimke zaslona koje biste možda željeli promijeniti.
3) Povlačenjem ruke/dlana preko ekrana (tzv. “Palm swipe”)
Možete prijeći dlanom preko zaslona kako biste napravili snimku zaslona. Da biste to omogućili, idite na “Settings > Advanced features > Motions and gestures” (Postavke > Napredne značajke > Pokreti i geste) i uključite “Palm swipe to capture” (Prijelaz dlanom za snimanje). Sada prijeđite rubom svoje ruke preko zaslona s lijeva na desno kako biste napravili snimku zaslona. (VIDEO)
Ova je metoda pomalo zahtjevna i zahtijeva neko kraće vrijeme da se naviknete, te ćete konstantno imati mrlje po ekran od povlačenja ruke preko istoga. Ali možda vam se svidi, probajte.
4) Koristite “Smart Select Edge Panel”
Možete postaviti i koristiti “edge panele” (hrv. “rubne ploče”) na svom Samsung uređaju za mnoge stvari, uključujući snimanje zaslona. Za snimanje zaslona putem dotične ploče/panela slijedite ove korake:
- Idite na “Settings > Display > Edge panel” (“Postavke > Zaslon > Rubne ploče”) i uključite ga.
- Zatim idite na “Panels” i odaberite “Smart select” panel. Nakon dodavanja, otvorite edge panel i prijeđite prstom po njemu dok ne pronađete ploču “Smart select”.
- Odaberite “Rectangle” (“Pravokutnik”) ili “Oval”, a zatim povucite isti kako biste odabrali područje koje želite snimiti na ekranu. Odaberite “Done” (“Gotovo”), te zatim odaberite “Save” (“Spremi”) i to je to
5) Pitajte Bixby ili Google asistenta
Svi Android telefoni dolaze s Google asistentom, ali Samsungovi telefoni također dolaze s alternativnim glasovnim asistentom po imenu Bixby. Da biste napravili snimku zaslona bez korištenja ruku, samo recite “Hey Google, take a screenshot” ili “Hey Bixby, take a screenshot” i “asistent” će učiniti ostalo.
Možete upariti ove naredbe s drugim uputama, poput “Hey Bixby, take a screenshot and share on Instagram” (npr).
6) Koristite S Pen
Ako imate Samsung telefon s ugrađenom S Pen olovkom, kao što je Galaxy S23 Ultra, olovku možete koristiti i za snimanje zaslona.
Izvucite S Pen iz uređaja, dodirnite ikonu izbornika “Air command”, zatim odaberite “Screen write”. To će napraviti snimku cijelog zaslona. Ako želite, možete urediti/editirati snimku zaslona pomoću alata na zaslonu. Kada završite, samo dodirnite ikonu “Save” (“Spremi”) i to je to.
7) Koristite “Scroll Capture” za snimanje zaslona cijele (web) stranice
Ako želite snimiti dugačku web stranicu ili zaslon određene aplikacije, ne morate napraviti više snimaka zaslona. Umjesto toga, možete koristiti Samsungovu značajku “Scroll Capture” za izradu jedne velike snimke zaslona.
Nakon snimanja normalne snimke zaslona, alatna traka za snimanje zaslona pojavit će se na dnu zaslona. Na ovome dodirnite ikonu “Scroll Capture” – to su dvije strelice prema dolje koje se odbijaju.
Jednim dodirom pomaknut ćete stranicu prema dolje i spojiti snimku zaslona na dno prve. Nastavite dodirivati ikonu dok ne snimite sve na stranici što želite.
Kako pregledati svoje snimke zaslona
Nakon što napravite snimku zaslona na svom Samsung telefonu ili tabletu, možda ćete se zapitati gdje su spremljene i kako im možete pristupiti. Odgovor je zapravo vrlo jednostavan.
Otvorite aplikaciju “Galerija” i odaberite “Albumi” iz donjeg izbornika. Tada ćete vidjeti album “Screenshots” kojim možete upravljati kao s običnim fotografijama.
Piše: Boris Plavljanić