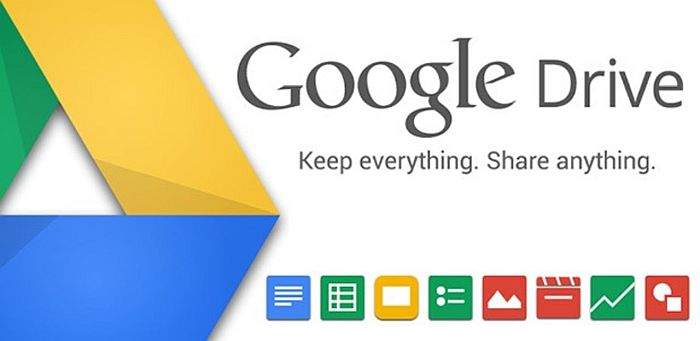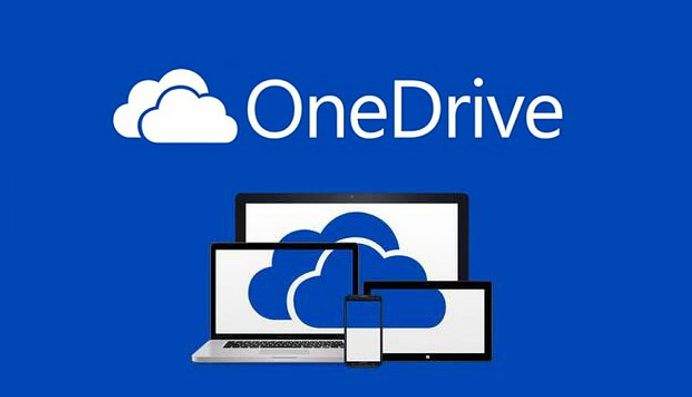Ako ste vi jedan od onih korisnika koji baš i ne preferirate raditi sigurnosnu kopiju podataka koje imate na svom računalu (ili popularno – ”backup”), možda bi bilo dobro da to počnete raditi i to što prije. Iako kreiranje sigurnosne kopije može potrošiti malo vašeg slobodnog vremena, vjerujte mi kada kažem da će vam se isplatiti. ”Bolje je spriječiti nego liječiti,” kaže narodna izreka, koja nije daleko od istine, pogotovo kada se radi o računalnim podacima.
Danas postoji mnoštvo programa i aplikacija koje će kreiranje sigurnosne kopije svega što imate na svom računalu učiniti lakšim i bržim nego ikada prije. Sve što trebate učiniti jest skinuti neki od dostupnih programa, instalirati ga i u nekoliko klikova pokrenuti kreiranje ”backupa” i to je to. No, mi se danas nećemo baviti programima i aplikacijama kao takvima. Mi ćemo danas u nastavku nešto reći o tome kako kreirati sigurnosnu kopiju podataka na Cloud korisnički račun. Postoji nekoliko načina na koje je moguće kreirati backup svega što imate na svom računalu i to prebaciti na Cloud, mi ćemo ovdje obraditi neke od njih. Pa, krenimo!
Kao prvo – koje datoteke i vrste podataka treba čuvati ”više” od drugih? Za koje podatke je kreiranje kopije važnije od drugih?
Kada govorimo o kreiranju sigurnosne kopije računala i podataka na računalu, ovdje se ne misli doslovno na kreiranje sigurnosne kopije baš svega što se nalazi na računalu. Kada bismo kreirali backup apsolutno svega, to bi više spadalo pod domenu takozvanog ”kloniranja” čvrstog diska, no tu se ipak radi o kompliciranijem postupku koji je za veliku većinu korisnika ipak nepotreban.
Ono što je odmah važno za znati jest podatak da ne trebate kreirati backup od svih podataka. Windows OS ima u sebi ugrađene mogućnosti koje se nazivaju System Restore i Factory Reset (Vraćanje sustava i reset na tvorničke postavke). Za svaku od ovih mogućnosti je rezerviran točno određeni dio čvrstog diska svakog računala koji na sebi ima instalirani Windows OS i to iz točno određenog razloga: radi vraćanja podataka u slučaju grešaka ili ”pada” sustava.
Druga stvar koju je dobro za znati jest da ne trebate raditi kopiju aplikacija. Umjesto toga, bolje je jednostavno napraviti kopiju konfiguracijske datoteke za svaku određenu aplikaciju umjesto da od svake aplikacije radite ”backup.” U slučaju da vam se dogodi potreba da trebate deinstalirati i nakon toga ponovno instalirati aplikaciju, to učinite i samo kopirajte konfiguracijsku datoteku na njezino mjesto u aplikaciji.
Jedino na što ovdje trebate pripaziti jest to da neće sve aplikacije pohranjivati svoje konfiguracijske datoteke (ili naše drage config.ini) na isto mjesto. No bez obzira na to za svaku aplikaciju je moguće pronaći izvornu lokaciju konfiguracijske datoteke.
Stvaranje ”backupa” računala na Google Drive
U srpnju ove godine Google je na tržište pustio alat koji se zove Backup and Sync. Radi se o alatu koji korisniku omogućuje i dopušta odabir datoteka i podataka koje korisnik želi pohraniti na Google Drive kao sigurnosnu kopiju.
Free Plan je ograničen na 15 gigabajta – što je puno više od bilo kojeg servisa kojeg ćete pronaći bilo gdje drugdje i što je samo po sebi više-manje dovoljno za skoro sve korisnike. Ako trebate više od toga, za samo 2 dolara mjesečno Google će vam dati 100 gigabajta, dok ćete za 10 dolara mjesečno dobiti mogućnost pohrane čak 1 terabajt podataka. Najveća dopuštena količina podataka koja se može pohraniti na Google Drive je 10 terabajta, za što ćete mjesečno trebati izdvojiti 100 američkih dolara.
Kako kreirati backup podataka na Google Drive:
- Instalirajte Backup and Sync i pokrenite ga.
- Odaberite sve datoteke od kojih želite kreirati sigurnosnu kopiju i dodajte ih koristeći Choose Folder opciju
- Također odaberite datoteku za koju želite da bude sinkronizirana s vašim računalom. Radi se u biti o istoj stvari kao i kod Google Drive-a samo sa malo više fleksibilnosti.
- Neka program radi sve dok kreiranje kopije ne završi.
Kreiranje sigurnosne kopije uz korištenje OneDrive-a
OneDrive je po nekim stvarima sličan Dropbox-u i to najviše po tome što i ovaj program kreira posebnu i odvojenu datoteku koja se zove ”jedan disk” (OneDrive) i uz to program će sinkronizirati sadržaj te datoteke sa svojim Cloud serverima.
Negativne strane, ako ih tako možemo nazvati su sljedeće: ako želite napraviti sigurnosnu kopiju bilo čega što se ne nalazi u označenoj datoteki, svaki puta kada to poželite napraviti trebati ćete to učiniti ”ručno.”
Basic Plan uključuje 5 GB, dok Storage Only daje 50 GB za 2 dolara mjesečno. Maksimalna veličina prostora za pohranu je 1 terabajt koji će vam dati Office 356 Personal Plan za 7 dolara mjesečno.
Kako kreirati sigurnosu kopiju podataka uz korištenje OneDrive-a:
- Skinite i instalirajte OneDrive sa Windows Trgovine
- Ulogirajte se s vlastitim Windows korisničkim računom
- Idite pod %UserProfile%/OneDrive i ondje dodajte bilo koju datoteku od koje želite napraviti kopiju na OneDrive Cloud. Nakon toga će se proces sinkronizacije automatski pokrenuti.
- Pokrenite OneDrive aplikaciju ili idite pod OneDrive internet stranicu da biste ostvarili pristup kopiranim podacima
Drugi načini za kreiranje sigurnosne kopije podataka
Postoji li neki drugi način na koji korisnik može kreirati sigurnosne kopije svojih podataka, osim da ih kopira na Cloud? Odgovor je da postoji. Osim kreiranja kopije podataka u ”elektroničkom” obliku, sigurnosna kopija željenih podataka se može stvoriti i na način da ono što želimo snimimo ili kopiramo na neke vanjske medije za pohranu podataka kao što su DVD mediji, USB stickovi ili eksterni čvrsti diskovi (koji su pogotovo postali popularni i to iz razloga što nude mogućnost pohrane do 3 terabajta podataka na vanjski medij).
Ako niste baš fan pohrane podataka na internet i na mrežne servise kao što su OneDrive i Google Drive, drugi način je ovaj. No znajte da ne postoji 100% pouzdan način pohrane podataka. Niti jedna metoda kreiranja sigurnosne kopije neće u cijelosti jamčiti da će svi vaši podaci ostati sačuvani ”zauvijek.” Ono što svaki korisnik može učiniti jest iskoristiti sve dostupne načine kreiranja kopije podataka jer će na taj način osigurati da sve ono što treba biti kopirano i sačuvano zaista i bude sačuvano – što je duže moguće.
Piše: I.H.