Je li procesor vašeg računala previše vruć?
Ako se vaše računalo spontano isključi, bez vaše naredbe, ili općenito djeluje tromo, tijekom intenzivnih zadataka, uzroci ovakvog ponašanja mogu biti s pregrijavanjem procesora ili neke druge hardverske komponente. Praćenje temperature procesora je presudno i kada overclockirate svoj CPU, svakako ne želite slučajno pritisnuti “gas do daske” kad je vaš procesor već na rubu pregrijavanja.
Čudno ili ne, Windows ne nudi način da provjerite temperaturu procesora na vašem računalu. Možete ući u BIOS svog sustava da biste pronašli ove informacije, ali to je puno gnjavaže, da biste samo pronašli jednostavno očitavanje senzora. Srećom, postoji nekoliko besplatnih programa koji omogućuju da jednostavno pratite temperaturu vašeg procesora. Pa krenimo redom.
Kako provjeriti temperaturu vašeg CPU-a
Najbrži i najlakši način provjere temperature CPU-a je primjereno i nazvan “Core Temp”, a dostupan je ovdje. Tijekom instalacije budite pažljivi! Kao i mnogi besplatni programi, i ovaj program pokušava instalirati bloatware, ali ga možete isključiti tijekom same instalacije.
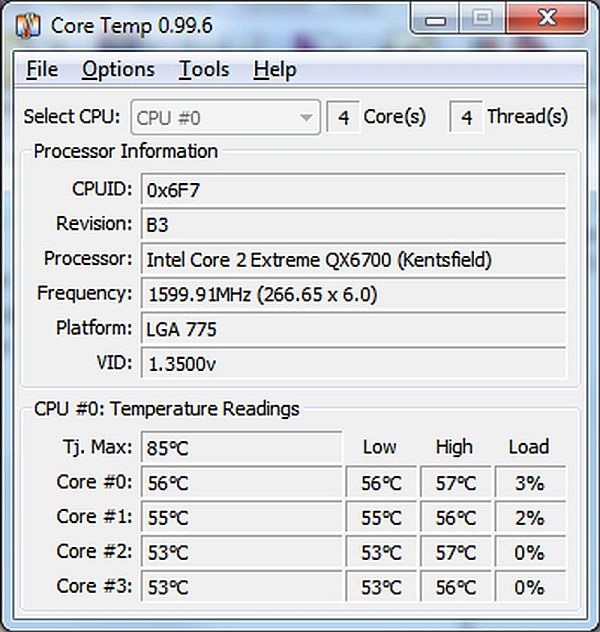
Nakon instaliranja otvorite Core Temp da biste jednostavno pogledali trenutačno stanje vašeg CPU-a, uključujući očitavanje prosječne temperature na dnu prozora. Ako želite još više detalja, kliknite gumb “Prikaži skrivene ikone” koji se nalazi na desnom rubu programske trake sustava Windows. Vidjet ćete popis temperatura za svaku pojedinu jezgru CPU-a na vašem računalu.
Izbornik postavki Core Temp omogućuje podešavanje onoga što želite vidjeti u programskoj traci i način prikaza, a zadana konfiguracija omogućuje najjednostavniji prikaz da biste vidjeli je li vaš CPU pregrijan ili radi u normalnim temperaturnim okvirima.

Sljedeća opcija HWInfo, koja je dostupna ovdje, malo je kompleksniji skup alata za praćenje sustava koji pruža detaljne informacije o svim dijelovima hardvera vašeg računala. Ako ga odlučite pokrenuti u načinu rada samo za senzore, možete odabrati i ostale komponente za koje želite pratiti trenutnu radnu temperaturu.
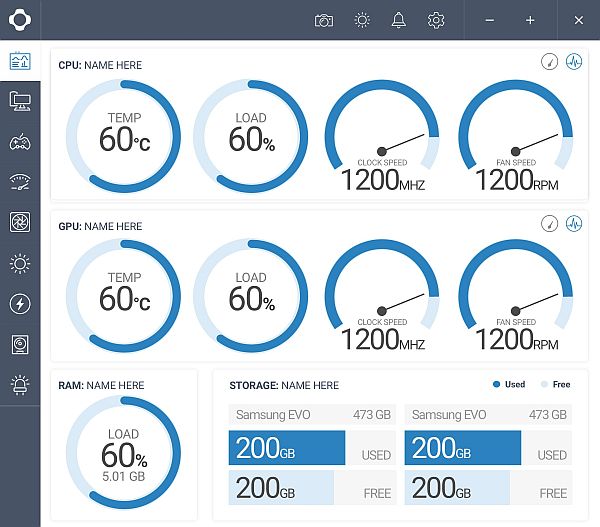
NZXT’s Cam softver je još jedna popularna opcija s raznovrsnim mogućnostima, a dostupan je ovdje. Njegovo jednostavno sučelje lakše je za čitanje od većine drugih alata za praćenje temperature hardvera, a program prikazuje sve vrste korisnih informacija o vašem CPU-u, grafičkoj kartici, memoriji i pohrani. Uz ostale značajke, Cam također prikazuje FPS i alate za overklokiranje u igri. Možete upotrijebiti i NZXT-ovu mobilnu aplikaciju softvera, da biste pratili situaciju vašeg računala i kada niste pored računala.
Koja je najbolja temperatura za vaš CPU?
Maksimalna podržana temperatura varira od procesora do procesora. Većina gore spomenutog besplatnog softvera za praćenje navodi podatke kao “Maksimalnu dozvoljenu temperaturur za vaš procesor”. Ako iz nekog razloga ne vidite tu informacije, potražite informacije prema točnom modela vašeg CPU-a na službenim stranicama proizvođača. Svaki gore navedeni program prikazuje modela vašeg procesora, pa ga je lako pronaći.
Međutim to je maksimalna temperatura, točka u kojoj se vaš procesor opasno napreže i uglavnom isključuje kako ne bi došlo do oštećenja. Upotreba procesora u blizini maksimalne dozvoljene temperature, svakako je loše za dugoročni život vašeg hardvera. Umjesto toga, slijedite ovo opće pravilo o temperaturama CPU-a pod opterećenjem.
- Ispod 60° C: odlično!
- 60° C do 70° C: Još uvijek vrlo dobro, nema razloga za brigu, osim ako ste vrlo pedantni, razmislite o čišćenju prašine s računala, naročito ako se temperature CPU-a tijekom vremena i dalje povećavaju.
- 70° C do 80° C: To je toplije nego što je normalno, osim ako ne koristite overclock. Ako niste, svakako provjerite rade li vaši ventilatori hladnjaka i nema li nakupine prašine na protoku zraka u vašem sustavu hlađenja.
- 80° C do 90° C: Ovo je previše vruće za normalan rad. Provjerite svoj hardver pogotovo ventilatore i nagomilavanje prašine, ili ako pretjerate s overklokiranjem, vrijeme je da vratite svoje postavke u normalu. Jedna iznimka: Ponekad kod snažnijih procesora u prijenosnim računalima dostižu 80 C, tijekom dužih sesija igranja, a zatim počinju smanjivati performanse. To je normalno, ali ako temperature pređu 85° C, svakako obratite pažnju.
- Preko 90° C: Opasnost za život procesora!
Kako sniziti temperaturu CPU-a
Ako se redovito susrećete s visokim temperaturama CPU-a, morate poduzeti nekoliko koraka kako biste ispravili problem.
Prvo očistite svoje računalo. Visoke CPU temperature često su uzrokovane nakupljanjem prašine i prljavštine unutar vašeg računala, začepljujući ventilatore i važne zračne odvode topline. Najjednostavnije je s usisavačem ili ako je prostor skučeniji, postoje sprejevi koji sadrže komprimirani zrak, a mogu se nabaviti već za 20 kn.

U većini slučajeva usisavač ili sprej će biti dovoljan za rješenje problema s pregrijavanjem. Ako ne, na redu su intenzivniji koraci. Termička pasta koja prenosi toplinu iz vašeg CPU-a u njegov hladnjak možda je presušila, naročito kod starijih računala. To može uzrokovati temperaturne skokove pri radu.
Uklanjanje stare termalne paste s krpicom umočenom u alkohol i nanošenje novog sloja paste, potencijalno pomaže u većini slučajeva.
Ako sve to ne pomogne, postoji mogućnost da vaše hlađenje računalo jednostavno nije u stanju pratiti toplinsku snagu vašeg CPU-a, ovo je slučaj posebno ako sami slažete računalo od različitih komponenti, a pri tome imate skromni hladnjak treće strane i procesore višeg ranga. Kupnja novog CPU hladnjaka riješila bi problem.

Cooler Master Hyper 212, po cijeni od 30 dolara na Amazonu je kvalitetan i pristupačan hladnjak zraka za većinu procesora. Sa svojim velikim hladnjakom i ventilatorom mnogo je bolji od originalnih AMD i Intel CPU hladnjaka.
I za kraj spomenimo vodena hlađenja u zatvorenom krugu (CLC), koja pružaju daleko najbolja rješenja za hlađenje hardvera, višestruko bolja od zračnih hladnjaka uz minimalnu gnjavažu i jednostavnu instalaciju. 120-milimetarska jedinica EVGA, košta 55 dolara na Amazonu, izvrstan je CLC za većinu korisnika, no ako planirate overclocking, razmislite o prelasku na model s većim 240 mm radijatorom, poput EVGA CLC 240, koji košta 105 dolara na Amazonu. Sav taj dodatni metal i ventilatori mogu podnositi čak i žestoke ljubitelje overklokiranja.
Piše: D.Z.








