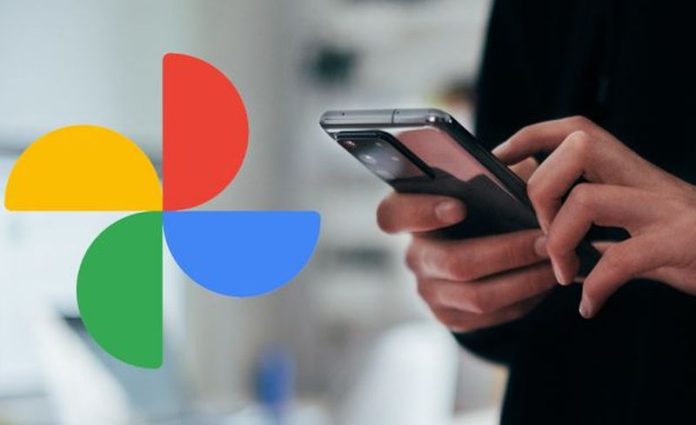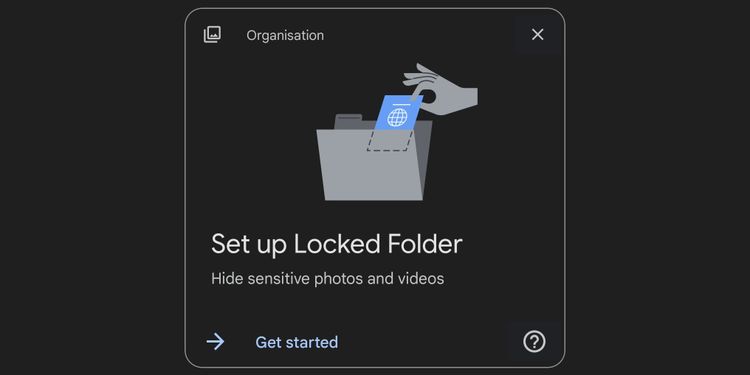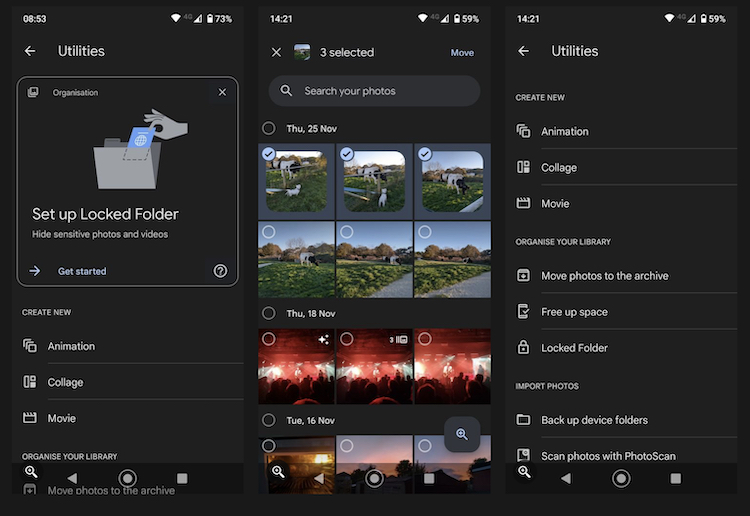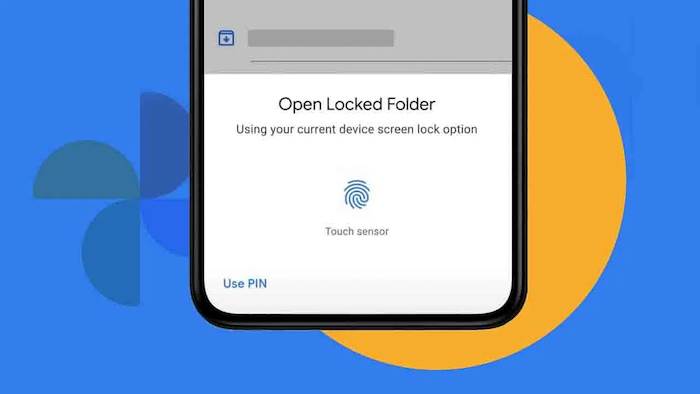Google Photos jedna je od najboljih aplikacija za pregledavanje slika za Android. Dapače, savršena je aplikacija za pohranu, uređivanje ili pregledavanje vaših fotografija i videozapisa.
Naravno, uz pomoć nje možete napraviti i sigurnosnu kopiju vaših slika i videa u oblacima. Ne moramo ni napominjati koliko je to korisno i važno.
Također, ova aplikacija ima fantastičnu funkcionalnost koja štiti (skriva) vaše najprivatnije fotografije iza otiska prsta ili lozinke. Evo kako postaviti privatnu i zaključanu mapu u Google fotografijama.
Što je “Locker folder” u Google Photosu?
Locked folder je poseban dio unutar Google Photosa u koji možete pohraniti bilo kakve slike ili videe koje želite zadržati privatnima.
Te se slike ne pojavljuju u vašoj glavnoj galeriji slika ili u bilo kojoj drugoj instaliranoj aplikaciji koja ima pristup slikama na mobitelu. Nadalje, te slike se neće pojaviti niti u “Memories” funkcionalnosti, te se neće uploadati na Googleove servere ako imate uključenu sinkronizaciju slika s vaših telefona na Googleove servise. Tako da se tim slikama ne može pristupiti s drugog uređaja ili putem desktopa. Čak ne možete ni napraviti screenshot tog foldera na mobitelu, ne možete podijeliti te slike direktno iz Locked foldera, kao ni editirati ih na telefonu.
Ali vratimo se na onaj krucijalni dio – slike se ne šalju na Googleove servere (servise) ako se nalaze u Locked folderu. Kada slike prebacite u Locked folder, one se nalaze samo tamo i samo na tom uređaju koji imate. Nigdje drugdje. Ako resetirate telefon na tvorničke postavke ili se prebacite na novi uređaj, ove slike će zauvijek nestati i više ih nije moguće vratiti.
Locked folder je zaključan istom metodom kojom je zaključan i ekran vašeg mobitela – otiskom prsta, PIN-om, “pattern lockom” ili nečim četvrtim. Što znači da ako netko ima pristup vašem telefonu i zna, recimo, vaš PIN, može doći i do Locked foldera, te sadržaja u njemu. Ne možete ga zaključati drugom lozinkom, PIN-om ili sličnim.
Kako podesiti Locked folder na Google Photosu?
Funkcionalnost “Locked Folder” je dostupna unutar Google Photos aplikacije na uređajima koji imaju Android 6 ili noviji. Da biste počeli, učinite iduće:
- Otvorite Google Photos i odite u “Utilities”
- Prvi puta kada otvorite ovu funkcionalnosti, vidjet ćete velikim slovima napisano “Set up Locked Folder”. Tapnite na tu opciju da biste započeli s ovim.
- Kada vas telefon traži, unesite lozinku/PIN/otisak prsta da otključate telefon.
- Folder, odnosno mapa, će naravno biti prazna. Tapnite na gumb “Move” koji se nalazi na centru ekrana. Jednom kada budete imali slike u ovom folderu, gumb “Add” će se nalaziti pri vrhu ekrana.
- Dodajte sve slike i videe koje želite prebaciti u Locked Folder i tapnite na opciju “Move”. Zatim još jednom da potvrdite.
Sada ćete morati pričekati par sekundi da telefon odradi svoje i prebaci slike i videe u Locked Folder i obriše ih s postojeće lokacije (Google Photos Library) kako one tamo više ne bi bile dostupne. Također, obrisat će ih s Google Photos servisa u oblacima ako tamo postoji kopija slike/videa.
Ipak, ako slike pohranjujete na drugim servisima, kao što je Dropbox, tamo će slike ostati. Tada ćete ih morati ručno ukloniti.
Da biste vidjeli sadržaj vašeg Locked Foldera, samo uđite u Google Photos, odaberite Utilities > Locked Folder.
Kako prebaciti Locked Folder na novi uređaj?
Ne postoji jednostavan način kako prebaciti slike iz Google Photos Locked Foldera na novi/drugi uređaj. To je namjerno tako napravljeno da ne biste slučajno podijelili te slike s nekim drugim ili ih slučajno uploadali na cloud servise.
Jedini način da to napravite je da sve slike i videe maknete iz Locked Foldera nazad u “običnu” galeriju, prebacite na novi uređaj, te potom vratite u Locked folder. To ćete učiniti ovako:
- Odite u Utilities > Locked Folder
- Tapnite na meni s tri točkice u gornjem desnom kutu i odaberite “Select”
- Selektirajte sve slike i tapnite na “Move”. Zatim opet isto da potvrdite.
- Sada će vam se slike vratiti u originalnu galeriju slika (na originalnu poziciju po datumu i vremenu). Pričekajte da se slike i videi sinkroniziraju s Google Cloud servisima. Zatim se logirajte na novi telefon, skinite sve slike u galeriju, te ih ponovno dodajte u Locked Folder.
Ovu metodu možete koristiti i za brisanje slika iz Locked Foldera. Samo ih selektirajte, te odaberite opciju “Delete” umjesto “Move”. Ali kada slike obrišete iz Locked Foldera, one će zauvijek nestati.
Držite slike zaštićenima
Locked Folder je Jedna od najboljih načina kako zadržati određene slike i videe privatnima i skrivenima od “znatiželjnih” očiju. Kao što možete vidjeti iz ovog teksta, nije teško ni podesiti ovaj zaštićeni folder, kao ni prebaciti slike u isti.
Samo budite svjesni činjenice da su te slike i videi zaštićeni na tom telefonu kojeg imate. Ako ga oštetite ili izgubite ili on prestane raditi, slike i videe u tom folderu ćete nepovratno izgubiti.
Piše: B.P.