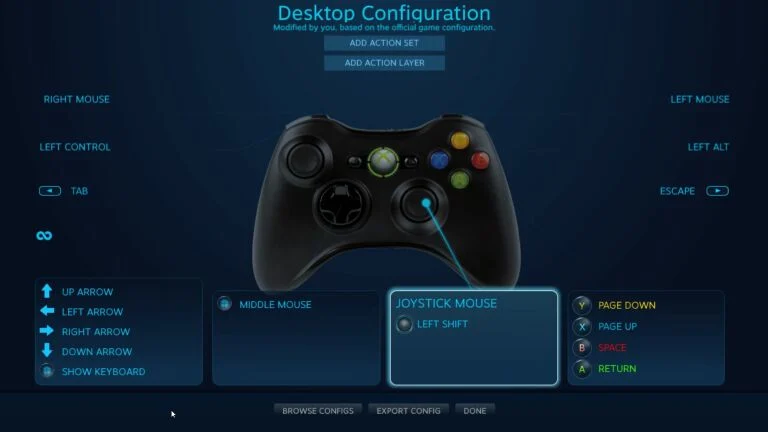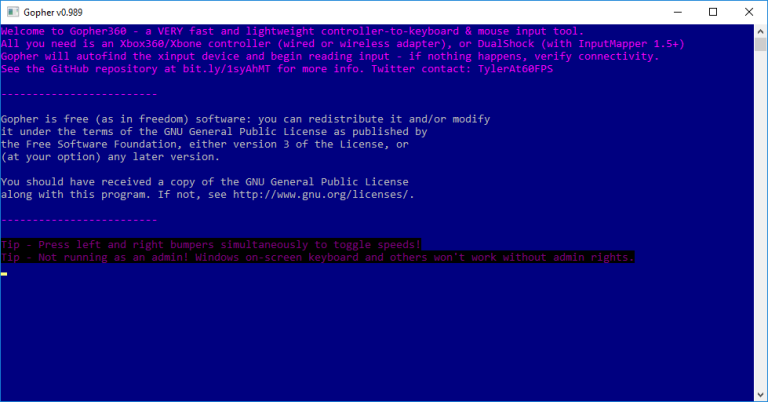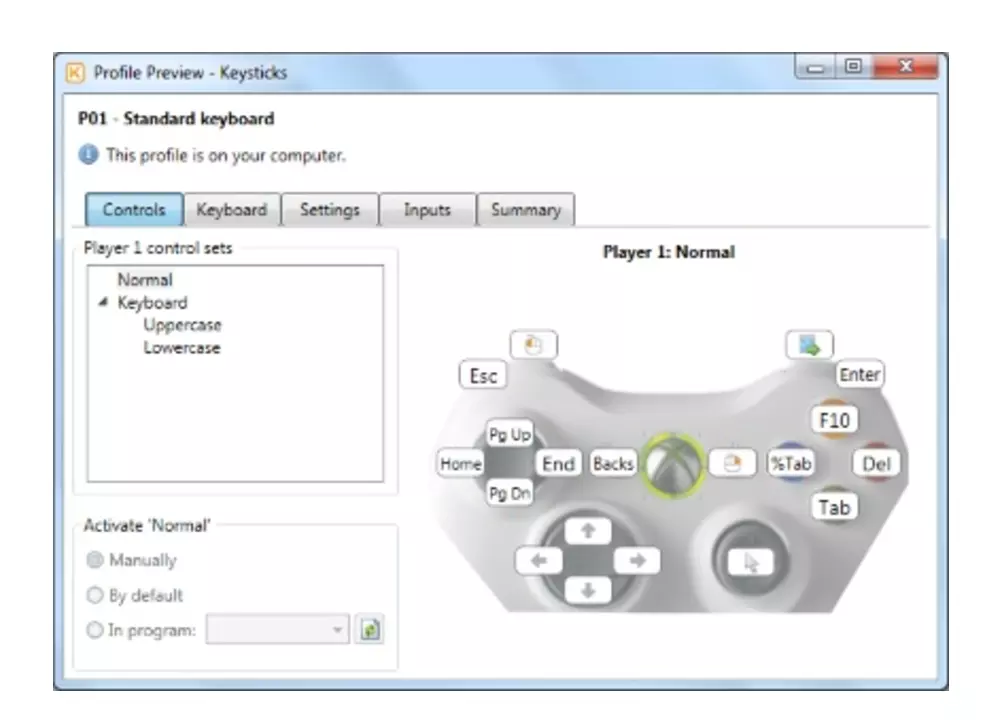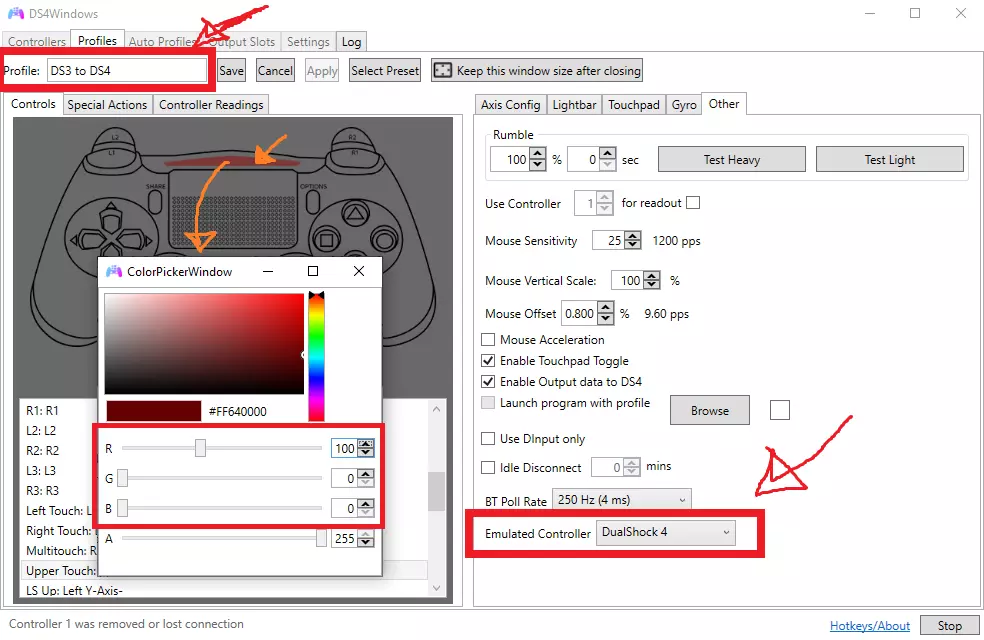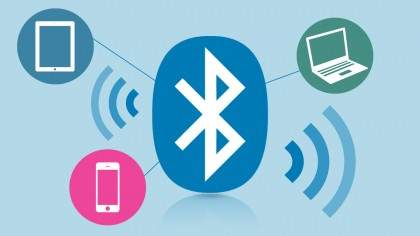Kontroleri za igre, također poznati kao gamepadi, najpopularniji su način igranja videoigara, ali to nije sve za što su dobri. Vjerovali ili ne, igraći kontroler možete također koristiti i umjesto miša na Windows računalima. Kako to točno izvesti, pročitajte u nastavku ovog članka.
Zašto uopće koristiti igraći kontroler umjesto miša (ili kao miš)?
Najočigledniji razlog za pretvaranje kontrolera u miš jest ako želite koristiti svoje računalo kao konzolu. Iako je savršeno prihvatljivo i moguće koristiti Windows računalo pomoću bežičnog miša i tipkovnice s kauča, to nije najelegantnije rješenje. Ako vaš gamepad može djelovati i kao miš, to znači da se operativnim sustavom možete kretati između igara kao da koristite miš. Čak i ako niste igrač, možda imate HTPC i više biste voljeli kompaktniju prirodu kontrolera od bežičnog miša i tipkovnice. Tu je i slučaj upotrebe pristupačnosti koji treba uzeti u obzir. Budući da se Xbox Adaptive Controller jednostavno pojavljuje kao standardni Xbox kontroler za vaše računalo, to je još jedan način na koji netko s posebnim potrebama može kontrolirati svoje računalo.
Gamepadi su također izvrsna alternativa brojnim uređajima koji se koriste za daljinsko upravljanje prezentacijama. Ne morate kupiti poseban daljinski upravljač za svoj posao, konferenciju ili školsku prezentaciju. Ako već imate pri ruci kontroler igre, možete ga koristiti za besplatno upravljanje prezentacijom ili bilo kojim drugim uslužnim programom.
- Steam-ovo rješenje je jedan od načina kako kontroler možete koristiti kao miš.
Steam je najpopularniji izlog za digitalne igre na računalu i ako ste igrač, vjerojatno već imate instaliran njihov klijent na svom računalu. Međutim, ako to niste, još uvijek možete jednostavno otvoriti račun i instalirati klijenta, a da ne morate ništa kupiti. Evo i kako.
- Nakon što je Steam instaliran na vaše računalo, idite na “Steam-> Settings”.
- Na bočnom izborniku odaberite “Kontroler”.
- Sada kliknite na “Opće postavke kontrolera”.
- Označite okvir koji odgovara vrsti kontrolera koji koristite. U ovom slučaju koristimo Xbox kontroler, pa ćemo odabrati “Podrška za konfiguraciju Xboxa”. Zatvorite prozor.
- Vratite se na Postavke i pod “Kontroler” ovaj put kliknite na “Konfiguracija radne površine”.
- Ovdje možete prilagoditi koju će tipku ili radnju miša oponašati tipke i palice kontrolera. Kliknite na svaku kontrolu koju želite prilagoditi i dajte joj funkciju.
- U ovom konkretnom slučaju, napravili smo desni klik desnog okidača, lijevi klik lijevog okidača, a desna palica je postavljena na “Joystick mouse” pod “Style of Input”. To znači da desna palica sada navodi pomicanje pokazivača miša. Naravno, trebali biste odabrati konfiguraciju koja vam je najbolja i najintuitivnija.
Ako imate Sony DualShock 4 kontroler ili PlayStation 5 DualSense kontroler, možete konfigurirati dodirne podloge kontrolera da djeluju kao miš. Evo i kako.
- Vratite se na “Opće postavke kontrolera” kao što smo vam pokazali gore.
- Ovaj put provjerite opciju “PlayStation Configuration Support”.
- Vratite se na “Konfiguracija radne površine” da biste započeli određivanje novih kontrola.
- Sada odaberite touch pad s dijagrama u Steamu.
- Jednostavno promijenite stil unosa u “Miš”.
- Koje su alternative Steam-u?
Ako ne želite instalirati cijeli digitalni izlog, odnosno Steam, kako biste imali pristup ovoj značajci, postoji niz alternativnih uslužnih programa koji rade manje-više istu stvar. Nešto više o njima u nastavku.
Gopher360
Gopher360 je popularan besplatni uslužni program koji trenutno pretvara bilo koji Xinput kontroler u miš. Xinput je izvorni standard koji koriste svi Xbox kontroleri, a Gopher360 radi s obiteljima kontrolera Xbox 360, Xbox One i Xbox Series. Moguće ga je koristiti s PlayStation kontrolerima, ali morate koristiti drugu aplikaciju koja te ulaze prevodi u Xinput format. Korištenje Gopher360 jednostavno je kao preuzimanje .exe datoteke i pokretanje. Nakon što to učinite, otvorit će se prozor terminala sličan DOS-u. Jednostavno ga smanjite, pripremite svoj kontroler i to je to. Ovo su zadane kontrole:
- O: Klik lijevom tipkom miša
- X: Desni klik miša
- Y: Sakrij terminal
- B: Enter
- D-pad: tipke sa strjelicama
- Desni analogni: pomicanje gore/dolje
- Desni analogni klik: F2
- Lijevi analogni: miš
- Lijevi analogni klik: srednji klik mišem
- Natrag: Osvježavanje preglednika
- Početak: Lijeva Windows tipka
- Start + Natrag: Isključite Gopher360 kada želite igrati igre
- Start + DPad Up: Uključite Gopher360 postavku vibracije
- LBumper: Prethodni preglednik
- RBumper: Sljedeći preglednik
- Bumber + RBummper: Brzina ciklusa
- LTrigger: Space
- RTrigger: Backspace
Gopher360 generira datoteku “Config” u istoj datoteki u koju ste spremili izvršnu datoteku, prije nego što je pokrenete prvi put. Možete urediti ovu datoteku kako biste prilagodili zadane kontrole. Ako nešto zabrljate u “Config” datoteci, samo je izbrišite. Nova zadana datoteka bit će stvoren idući puta kada pokrenete aplikaciju.
Keysticks
Možda ćete također željeti isprobati i Keysticks, u biti uglađeniju aplikaciju od Gopher360, s intuitivnim grafičkim sučeljem. Keysticks možete koristiti za upravljanje vašim računalom u cjelini ili za igranje igara na računalu, koje izvorno ne podržavaju kontrolere.
Nakon što instalirate Keysticks, vidjet ćete korisnu sliku Xbox kontrolera (za DualShock prvo morate instalirati aplikaciju za prevoditelj) koja se pojavljuje u donjem desnom kutu radne površine. Ovo pokazuje koji će tipke na kontroleru oponašati koji unos miša ili tipkovnice. Ove dodjele tipki možete prilagoditi u postavkama softvera. Međutim, prema zadanim postavkama, možete pomicati pokazivač miša pomoću desne analogne palice. Lijevi klik je dodijeljen lijevom okidaču, a desni klik je dodijeljen tipki za pokretanje. To je mala tipka, koja se nalazi desno od velike tipke Xbox, koja je smještena u sredini kontrolera, poznata kao tipka “Vodič”.
Kako biste aktivirali Keysticks, dvaput kliknite njegovu ikonu u traci obavijesti. Ako vidite kontrolni prozor i imate Xinput (kompatibilan s Xboxom) kontroler povezan s vašim računalom, tada možete raditi sve stvari koje inače radite s mišem, osim što sada koristite kontroler.
Kako emulirati ili oponašati Xinput uz pomoć DS4Windows?
Aplikacija DS4Windows omogućuje emulaciju Xinputa iz DualShock 4 ili Dualsense kontrolera, zbog čega će Windows (i igre) prepoznavati kontroler Xinput, iako ga zapravo ne koristite. To vam omogućuje da koristite PlayStation 4 ili 5 kontroler kao da je Xbox kontroler. Točnije, oba gore navedena programa radit će ako istovremeno pokrenete i DS4Windows. Evo kako ga postaviti.
- Prvo preuzmite aplikaciju i instalirajte je. Ako ga još nemate na svom Windows računalu, trebat će vam .NET Desktop Runtime.
- Nemojte koristiti vezu koju predlaže aplikacija DS4Windows, umjesto toga preuzmite je s ove stranice: https://dotnet.microsoft.com/en-us/download/dotnet/5.0 u odjeljku “.NET Desktop Runtime 5.0.17”. Odaberite verziju koja odgovara vašoj instalaciji sustava Windows, koja bi za većinu ljudi trebala biti x64.
- Nakon što pokrenete DS4 Windows, vidjet ćete prvo postavljanje. Samo “Korak 1” je obavezan.
- Nakon što dovršite instalaciju ViGEmBus-a, kliknite na “Završeno”.
- Zatim, na glavnom zaslonu DS4Windows kliknite na “Start” u donjem desnom kutu.
- Trebali biste vidjeti kako se vaš PlayStation kontroler pojavljuje na kartici “Kontroleri”. Sada možete koristiti svoj kontroler s Gopher360 i Keysticks!
Hoće li igre i dalje raditi normalno ako budem koristio/la svoj kontroler kao miš?
Koristeći Steam metodu, vaš bi se kontroler trebao automatski prebacivati između normalnog načina rada i načina rada miša, ali samo za Steam igre. Ako želite da se to dogodi za druge igre, idite na “Igre-> Dodaj igru koja nije Steam u moju biblioteku” u Steam klijentu. Zatim potražite izvršnu datoteku igre i dodajte je. Ako ga pokrenete iz Steama, trebalo bi doći do automatske primopredaje.
Kako mogu isključiti kontrolere?
Nije baš očito kako isključiti ove kontrolere bez konzole. Da biste to učinili, samo držite gumb Xbox Guide ili PS dok se lampice kontrolera ne ugase. Možda ćete ih morati držati duže od 10 sekundi, ali nemojte puštati dok se svjetla ne ugase.
Što ako moje računalo ne koristi ili ako na njemu ne radi Bluetooth?
Ako imate računalo bez Bluetootha i ne želite koristiti žičanu vezu sa svojim kontrolerom, možete kupiti USB dodatni ključ (obično na USB-u) ili u slučaju službenih Xbox kontrolera, možete koristiti Xbox bežični adapter za Windows. Dobit ćete praktično iskustvo kontrolera bez zastoja i pristup zvuku putem priključnice za slušalice na kontroleru.
To bi bilo sve. Kao što ste mogli vidjeti iz priloženog, igraći kontroleri se na računalima s operativnim sustavima Windows 10 i/ili 11, vrlo lako mogu koristiti i kao ili umjesto miševa. Prednosti takvih korištenja su mnogostruke. Iako ”pisijaši” vole sjediti za računalima, u svojim udobnim naslonjačima i premda će velik broj njih reći kako nema do osjećaja kada u ruci držite miš i kada vam je lijeva ruka spremna na WASD tipkama, složit ćemo se da igranje igara s kontrolerom također ima svojih prednosti. To vrijedi pogotovo u ovo vrijeme ljetnih vrućina, kada je, složit ćete se, puno prikladnije sjediti ili jednostavno se zavaliti u svoj udobni kauč, dok u isto vrijeme igrate svoje omiljene naslove i dok u isto vrijeme svoj kontroler koristite umjesto miša.
Piše: Ivan Hečimović