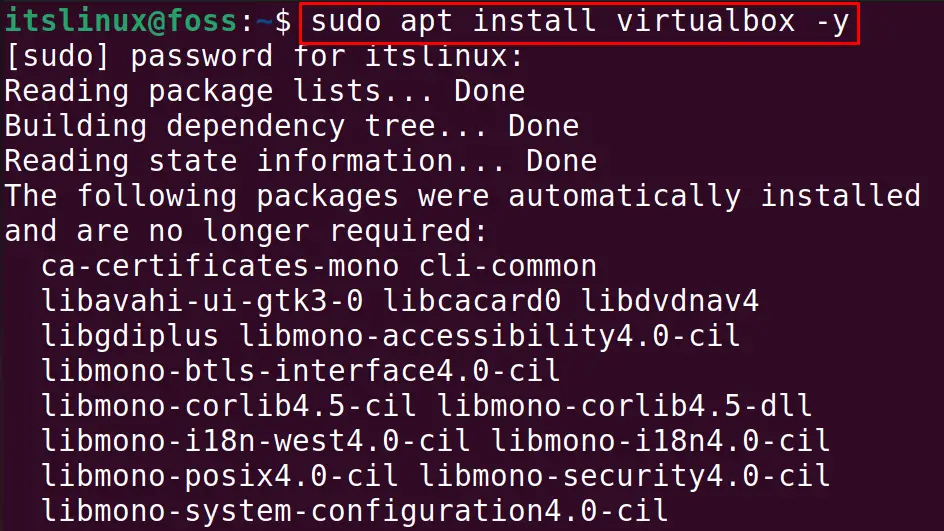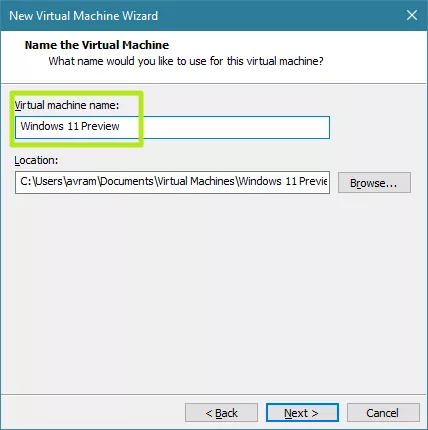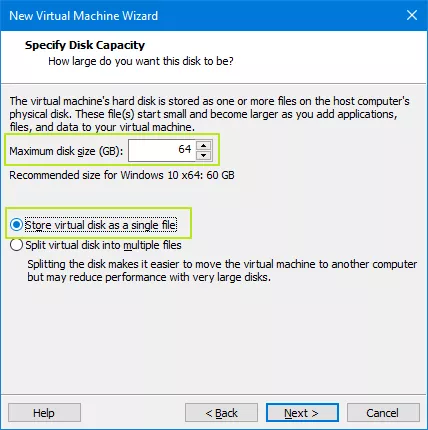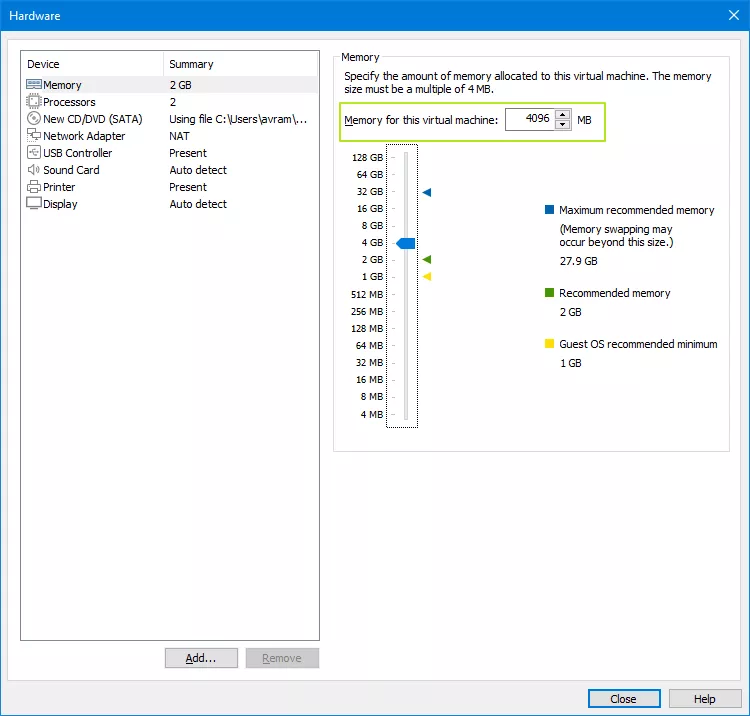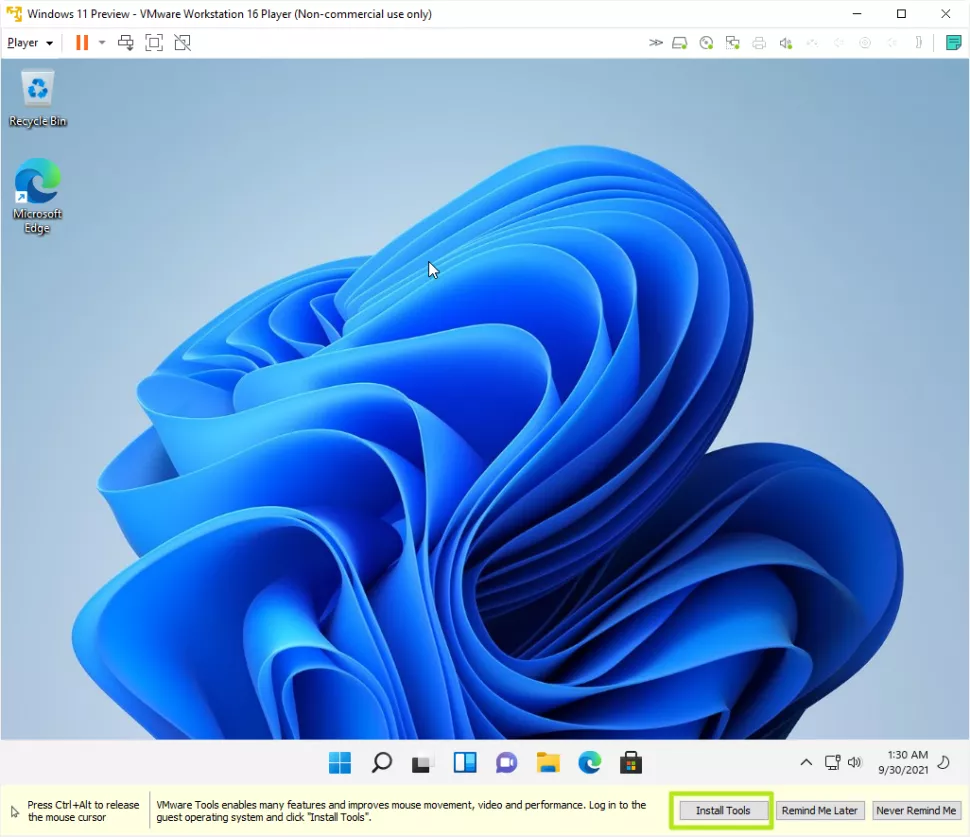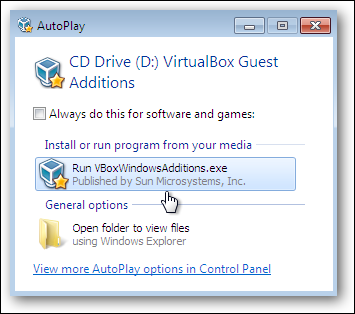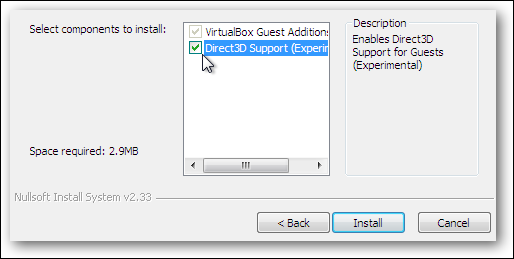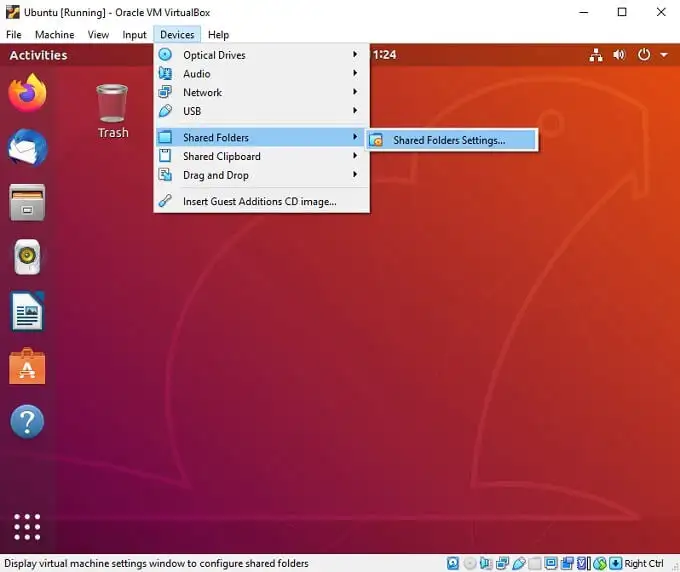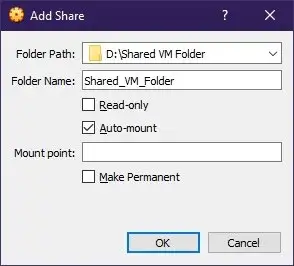Postoji nekoliko razloga zbog kojih korisnik Linuxa želi napraviti virtualni stroj s Windows sustavom, budući da je VirtualBox definitivno jedan od najboljih alata za takvu potrebu, koji je dostupan za Linux.
VirtualBox je jako jednostavan za korištenje, vrlo je fleksibilan po pitanju onoga što vam omogućava da možete činiti sa svojim virtualnim strojem. U nastavku ovog članka reći ćemo nešto više o tome kako možete instalirati Windows sustav unutar VirtualBox-a, na Linux sustavu.
Instaliranje VirtualBox-a
Postoji dva načina kako možete instalirati VirtualBox unutar Linuxa. Prvi je način da odete na internetsku stranicu i da odande skinete koji god paket želite, a koji će funkcionirati na vašem računalu. Evo kako to možete učiniti:
- Idite na ovu internetsku stranicu: https://www.virtualbox.org/ i ondje kliknete na tipku za skidanje VirtualBox verzije 7. Kliknite na ”Linux distribucije” koje se nalaze na odjeljku za preuzimanje.
- Doći ćete do popisa kompatibilnih Linux distribucija na koje možete instalirati VirtualBox. Kliknite na onu koju želite. Slijedite ono što se od vas traži prilikom preuzimanja i nakon toga bi se alat za instalaciju trebamo automatski preuzeti na vaše računalo.
Međutim, u vezi ovoga postoje neki probemi i izazovi. Općenito, ako samo instalirate RPM-a ili DEB-a tako ćete propustiti neke od potrebnih modula kernela, što može dovesti do mnogih grešaka. Način da to zaobiđete je da instalirate VirtualBox iz repozitorija distroa ili distribucije Linuxa. Ovo je obično jednostavna naredba za instalaciju, ovisno distribuciji koju koristite. Naredba koju trebate utipkati unutar Terminala je sljedeća:
sudo apt install virtualbox virtualbox-guest-additions-iso
Preuzimanje Windowsa 11
Iako možda toga niste svjesni, Windows 11 operativni sustav zapravo je besplatan za preuzimanje kao i za korištenje. Iako ne možete koristiti alate koji se koriste za produkciju bez da platite za to, ako ga poželite koristiti za osobnu upotrebu, bez korištenja kompleksnih alata, to možete i za to ne trebate platiti ni kune.
Windows 11 možete preuzeti sa službene Microsoftove internetske stranice.
Nakon toga, listajte prema dolje sve dok ne dođete do opcije koja kaže ”Download Windows 11 Disk Image for x64 devices”. Odaberite najnoviju verziju i kliknite na ”Preuzimanje” odnosno na ”Download” ovdje.
Odaberite jezik proizvoda i ponovno kliknite “Potvrdi”. Za razliku od prethodnih verzija, Windows 11 ne dolazi s 32-bitnom verzijom. Za preuzimanje ISO-a kliknite na mogućnost “64-bitno preuzimanje”.
Imajte na umu da će preuzimanje Windowsa 11 potrajati, pogotovo ako imate sporiju internetsku vezu, budući da je sama ISO datoteka Windowsa gotovo 5 GB. Nakon što ste kliknuli na ”64-bitno preuzimanje”, i nakon što ste datoteku snimili na svoje računalo, bit ćete spremni za kreiranje Windows 11 virtualnog stroja unutar VirtualBox-a.
Kreiranje Windows 11 virtualnog stroja
- Za početak unutar odjeljka za naziv utipkajte Windows 11. Time ćete automatski odabrati onu verziju Windowsa 11 koju ćete koristiti, a to će biti 64-bitna verzija.
- Kliknite na tekstualni okvir “ISO slika” i odaberite “Ostalo”. Ovo će otvoriti mali dijaloški okvir u kojem možete odabrati ISO sliku sustava Windows 11 koju ste ranije nabavili.
- Nakon što učitate ISO, kliknite “Dalje”.
- Idite na grupu “Korisničko ime i lozinka” i napišite vjerodajnice koje želite za svoj Windows 11 račun.
- Idite na grupu “Dodatne opcije”. Promijenite vrijednosti u tekstnim okvirima “Hostname” i “Domain Name”. Za ovo možete napisati bilo koju vrijednost koju želite, sve dok naziv domene ima barem dva simbola.
- Kliknite potvrdni okvir “Dodaci za goste” i kliknite “Dalje”.
- Prođite kroz izbornik i postavite što god želite za konfiguraciju virtualnog stroja. Preporučuje se najmanje 4096 MB memorije i stvaranje virtualnog diska od 60 GB.
- Nakon što završite s izradom virtualnog stroja, VirtualBox će se automatski pokrenuti i instalirati Windows 11 u pozadini.
Instaliranje dodataka za goste unutar VirtualBox-a u Windowsima
- Dok je VM pokrenut, kliknite stavku izbornika “Uređaji” i odaberite “Umetni sliku CD-a s dodacima za goste”. Otvorite File Explorer i kliknite na “This PC.” Trebali biste vidjeti ikonu CD slike dodataka za goste na dnu pored “Lokalni disk (C:)”. Pritisnite ikonu CD slike dodataka za goste ili ”Guest Additions CD Image”. Kliknite na “VBoxWindowsAdditions” i “Yes” u UAC dijalogu.
- Pritisnite “Dalje” unutar dijaloškog okvir programa za instalaciju, prihvaćajući pritom sve zadane postavke. Izuzev ovoga, kliknite na “Instaliraj” kada dobijete dijaloški okvir s upitom o povjerenju softveru tvrtke Oracle. Nakon što se instaliranje završi, kliknite “Završi” i nakon toga će se virtualni stroj ponovno pokrenuti.
- Nakon što budete gotovi s instalacijama ovoga, dodaci za goste bit će instalirani, što znači da zahvaljujući njima možete uživati u mnogim dodatnim mogućnostima kao što su: pravo 3D ubrzanje, odabir veličine zaslona, zajednički među spremnici, dijeljenje datoteka s gostom i obrnuto.
Kako prebaciti datoteke s Linuxa na Windows 11?
Još jedna odlična stvar koju ćete moći raditi, ako ste instalirali dodatne za goste unutar VirtualBox-a, jest nesmetano prebacivanje datoteka između domaćina, odnosno Linux operativnog sustava i Windowsa 11.
Ovo vam može biti od ogromne pomoći ako koristite virtualni stroj za procesuiranje podataka i ako su vam pritom potrebni novi i bolji načini kako biste mogli prebacivati podatke između glavnog i ”pomoćnog” operativnog sustava, u ovome slučaju Linuxa i Windowsa 11. Kako biste mogli prebacivati podatke s Linuxa na Windows 11, slijedite korake u nastavku:
- Za početak kliknite na ”Machine” i nakon toga na ”File Manager”.
- Dajte sve kredencijale koji su ovdje potrebni za vaš operativni sustav koji je gost i kliknite na ”Open Session”. Odavde možete slobodno prebacivati podatke s domaćina na gosta klikom na datoteku, koja se nalazi unutar ”Host File System” mogućnosti.
- Idite na ”Guest File System” i kliknite na ”Home” ikonu, koja se nalazi na vrhu. Nakon toga kliknite na strjelicu, točnije na ”Right Arrow” tipku, koja se nalazi između ”Host” i ”Guest” mogućnosti.
Kako kreirati datoteke koje će biti trajno podijeljene unutar VirtualBox-a
Dok vam korištenje upravitelja datoteka ili File Managera omogućuje prebacivanje podataka iz domaćina na operativni sustav koji je gost, isto tako postoji i mogućnost kako možete kreirati trajniji kanal između ovo dvoje. Baš za ovu potrebu VirtualBox ima mogućnost pod nazivom ”Shared Folder”, koja vam omogućuje kreiranje poveznice između dva operativna sustava, odnosno dva stroja.
- Za početak, kliknite na ”Devices”, koja se nalazi unutar izbornika gosta operativnog sustava.
- Idite do ”Shared Folders” i nakon toga kliknite na ”Shared Folders Settings”. Nakon toga kliknite na ikonu malenog foldera, koja se nalazi u gornjem, desnom kutu prozora. Kliknite na ”Folder Path” i ondje odaberite ”Other”.
- Odaberite datoteku koju želite koristiti u svom glavnom operativnom sustavu iz izbornika File Picker. Navedite jednostavan naziv koji opisuje vašu novu datoteku, a zatim kliknite potvrdni okvir “Auto-Mount”. Kliknite na ”Ok” i kod ”Add Share” i kod ”Shared Folders Settings” prozora. Možete ostvariti pristup svojoj datoteki unutar operativnog sustava-gosta tako što ćete otići unutar Filer Explorera i nakon toga nakon što kliknete na ”This PC”.
Piše: Ivan Hečimović