Bez obzira radi li se samo o pokušaju da ljudi nadograde svoja računala ili je Windows 11 zapravo mnogo moćniji od Windowsa 10, istina jest da mnoga računala nisu kompatibilna s novim Windows 11 sustavom. Ako vaše računalo nije ispunilo Microsoftov popis zahtjeva za kompatibilnost, nemojte još odustati. Instalacija Windows 11 na nepodržana računala je moguća, ali na vama je je li to vrijedno rizika ili ne.
Zbog čega je kompatibilnost računala važna s operativnim sustavom?
Iako bi bilo poželjno kada bi vrhunski softver mogao raditi na starijem hardveru, on jednostavno nije tako dizajniran. Umjesto toga, postavljeni su zahtjevi kompatibilnosti, kako bi se osiguralo da sve navedene značajke performansi rade kako je predviđeno.
Naposljetku, ako Microsoft tvrdi da Windows 11 radi brže od Windowsa 10, ne bi baš bilo dobro kada bi ispalo da je Windows 10 bolji, brži i učinkovitiji od Windowsa 11. Ti minimalni zahtjevi su ono što je apsolutno neophodno kako bi se osiguralo da Windows 11 radi kako je predviđeno. Ako nastavite sa sljedećim hakom za nadogradnju, imajte na umu da možda nećete dobiti istu razinu performansi u sustavu Windows 11 kao da je vaše računalo stvarno kompatibilno.
Prije nego što nastavite
Do sada je instaliranje Windows 11 na nepodržana računala funkcioniralo samo ako imate 64-bitni procesor, jer je Windows 11 dostupan samo u 64-bitnoj verziji. Za razliku od prethodnih Windows sustava, nije dostupna 32-bitna verzija.
Niste sigurni što imate? Pritisnite Win + X i odaberite “Sustav”. Vidjet ćete pojedinosti o svom sustavu, uključujući tip vašeg OS-a i procesor, pored “Vrsta sustava”.
Također, nijedna datoteka se ne smije brisati, ali čak i bez hakiranja, ponekad nadogradnja na novi OS pokvari stvari i vaše datoteke mogu nestati. Kako biste se osigurali, napravite sigurnosnu kopiju svih datoteka prije nego što nastavite.
Skidanje ISO datoteke Windows 11 sustava
Trebat ćete preuzeti Windows 11 ISO. Budući da ne možete nadograditi pomoću Windows Update zahvaljujući provjeri kompatibilnosti (primit ćete poruku o pogrešci), morat ćete pristupiti ručno.
- Na Microsoftovoj stranici za preuzimanje sustava Windows 11 odaberite “Preuzmi sliku Windows diska (ISO) -> Windows 11 -> Preuzmi”.
- Pojavit će se novi odjeljak za odabir jezika proizvoda. Pritisnite “Potvrdi” nakon odabira jezika.
- Pritisnite “64-bitno preuzimanje”. To je jedina dostupna opcija, ali Microsoft vas ipak tjera na izbor.
Datoteka iznosi nešto više od pet gigabajta, tako da može potrajati od nekoliko minuta do nekoliko sati, ovisno o vašoj internetskoj vezi.
Izmjenjivanje registra odnosno Registry direktorija
Prije nego što učinite bilo što drugo sa svojom ISO slikom, morat ćete urediti svoj registar. To vam omogućuje zaobilazak provjere kompatibilnosti procesora, ima li vaše računalo 4 GB RAM, TPM 2.0 i Secure Boot. Postoje dva različita uređivanja registra:
- Zaobilazak TPM i zahtjeva procesora
Ako vaše računalo ispunjava zahtjeve za memorijom i sigurnim pokretanjem, instalacija Windows 11 na nepodržana računala može zahtijevati samo ovo uređivanje jednog registra.
- Pritisnite Win+R kako biste otvorili dijaloški okvir Run. Unutra upišite regedit i pritisnite “OK”. Pritisnite “Da” ako se od vas traži potvrda.
- Ili idite ručno do lokacije ili unesite sljedeće ispod izbornika u uređivaču registra:
Computer\HKEY_LOCAL_MACHINE\SYSTEM\Setup\MoSetup
- Desnom tipkom miša kliknite bilo gdje u desnom oknu i odaberite “Novo -> DWORD (32-bitna) vrijednost.”
- Imenujte svoju novu vrijednost AllowUpgradesWithUnsupportedTPMOrCPU, a zatim na nju dvaput kliknite kako biste promijenili vrijednost u “1”. Pritisnite “OK” za spremanje promjena.
- Zaobiđite zahtjeve TPM-a, sigurnog pokretanja i RAM
Ovo hakiranje registra će zaobići zahtjeve TPM-a, Secure Boot i radne memorije.
- Otvorite uređivač registra (ako već nije otvoren) i idite na:
Computer\HKEY_LOCAL_MACHINE\SYSTEM\Setup
- Desnom tipkom miša kliknite “Postavljanje” i odaberite “Novo -> Ključ”. Nazovite ga LabConfig.
- Desnom tipkom miša kliknite novostvoreni ključ LabConfig i odaberite “Novo -> DWORD (32-bitna) vrijednost.” Nazovite ga BypassTPMCheck.
- Dvaput kliknite novu vrijednost i postavite njezine podatke o vrijednosti na “1”.
- Ponovite postupak za stvaranje još dvije DWORD (32-bitne) vrijednosti. Imenujte prvi BypassSecureBootCheck i drugi BypassRAMCheck. Postavite vrijednosti za svaku na “1”.
- Kada završite, imat ćete tri vrijednosti sve postavljene na “1”.
- Kada završite, provjerite radi li sve kako ste planirali.
Instaliranje Windows 11 sustava na nepodržano računalo
Iako ne biste trebali snimiti ISO sliku na DVD ili stvoriti USB pogon za podizanje sustava, pogledajte Microsoftove detaljne upute na stranici za preuzimanje ako instalacija putem File Explorera ne radi ispravno.
Windows 10 ima mogućnost virtualnog montiranja ISO slika, sprječavajući potrebu za zaobilaznijim metodama DVD-ova i USB pogona.
- Otvorite File Explorer i idite na svoj Windows 11 ISO. Dvaput kliknite kako biste da biste ga montirali.
- Otvorite montiranu sliku kao bilo koju drugu mapu i dvaput kliknite na datoteku “Setup” da biste započeli instalaciju.
- Pod pretpostavkom da sve ide glatko, možda ćete dobiti poruku upozorenja da vaše računalo nije kompatibilno, ali možete je zaobići, za razliku od poruke odbijenosti, koju ste možda prije primili.
Prednosti i nedostaci instaliranja Windows 11 sustava na nepodržana računala
Ponekad još uvijek možete sigurno pokrenuti operativni sustav, bez ispunjavanja minimalnih zahtjeva. Ako vašem računalo sa sustavom Windows 10 malo nedostaje da bude kompatibilno s Windowsom 11, korištenje gornjih savjeta vjerojatno neće uzrokovati prave probleme. Možda nećete doživjeti najbrži mogući učinak, ali neće ni netko tko ispunjava samo minimalne zahtjeve.
Naravno, instaliranje Windowsa 11 na starije računalo uštedjet će vam novac, jer nećete morati kupovati računalo koje ili dolazi s Windows 11 sustavom ili koje podržava Windows 11. Također nećete se morati mučiti s prijenosom datoteka i postavljanjem novog računala.
S druge strane, starija računala koja ne ispunjavaju minimalne zahtjeve mogu doživjeti zamrzavanje, rušenja sustava, neispravan rad upravljačkih programa i k tomu razne značajke im ne moraju funkcionirati. Ako je to slučaj, bilo bi vam bolje da se držite Windows 10. Također je važno napomenuti da jednostavno vraćanje na Windows 10 možda neće biti moguće, što je razlog zbog kojeg potpuna sigurnosna kopija datoteka uvijek dobra ideja.
Sasvim je moguće da će vaše računalo postati neupotrebljivo i čak može dovesti do gubitka vrijednih podataka. Budite oprezni kada gurate naprijed i pripremite rezervnu kopiju. Ako se dogodi najgore, možda ćete morati formatirati svoje računalo i ponovno instalirati Windows 10.
Posljednji problem je da Microsoft možda neće prepoznati Windows 11 kao valjan ako nije instaliran na podržanom računalu. To znači da biste mogli propustiti ažuriranja za Windows. Međutim, možete ručno instalirati sigurnosna ažuriranja koristeći Microsoft Update Catalog, odnosno Microsoftov katalog nadogradnje sustava.
Piše: Ivan Hečimović





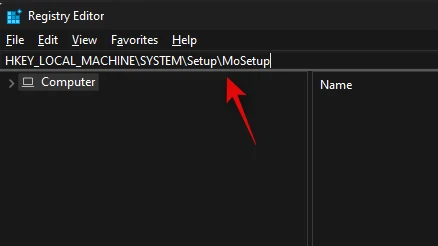
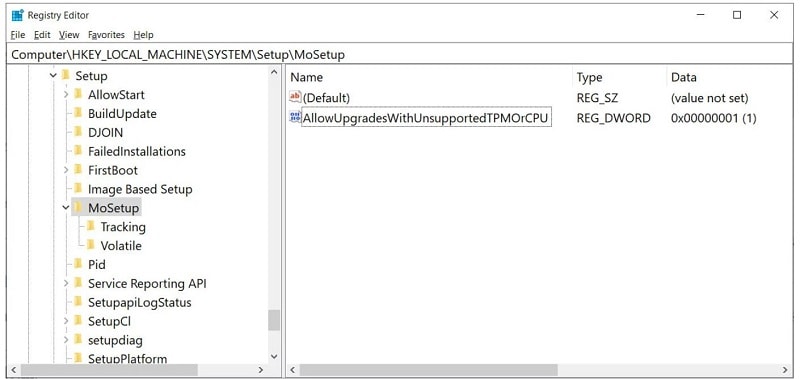
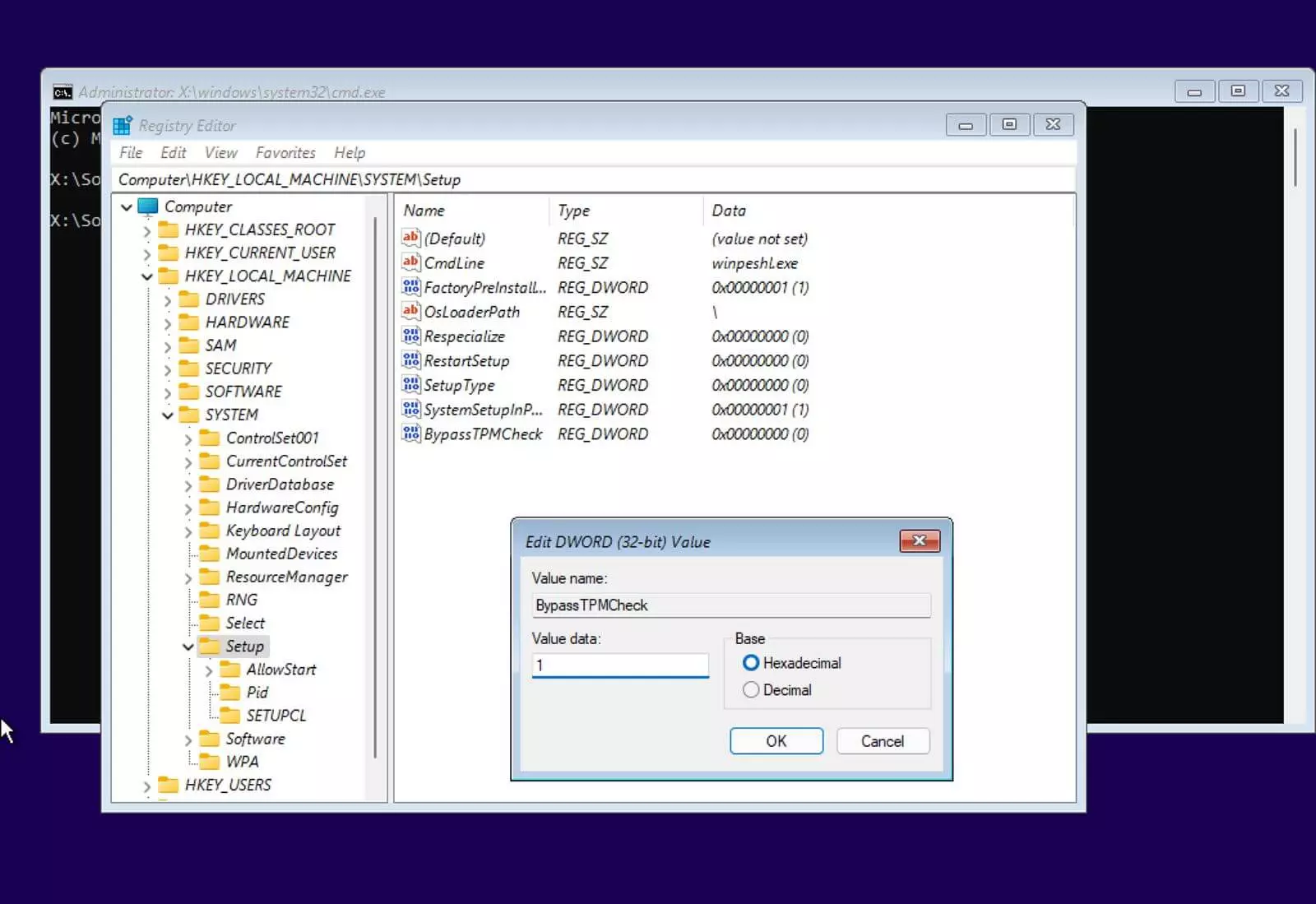
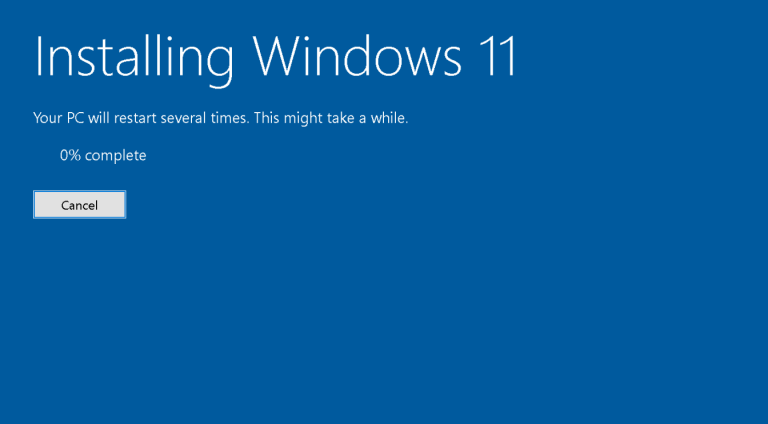



Šta ako samo procesor ne prolazi a sve drugo je OK. Recimo intel i5 6600k.