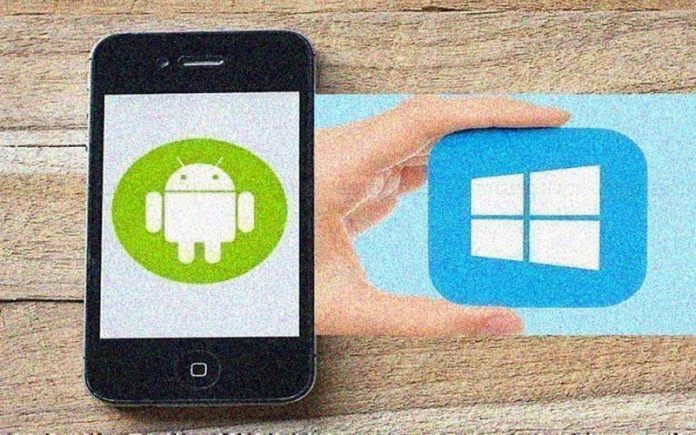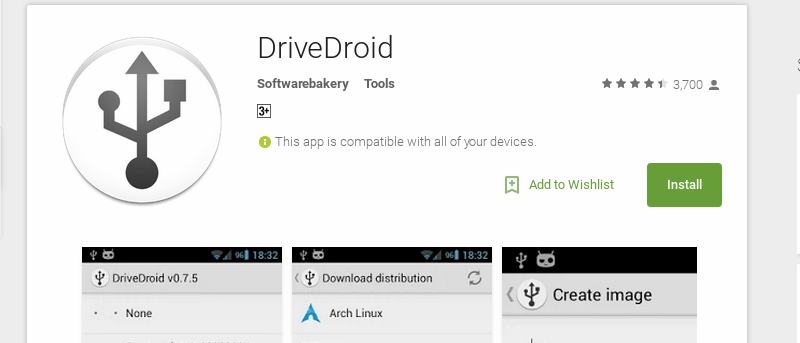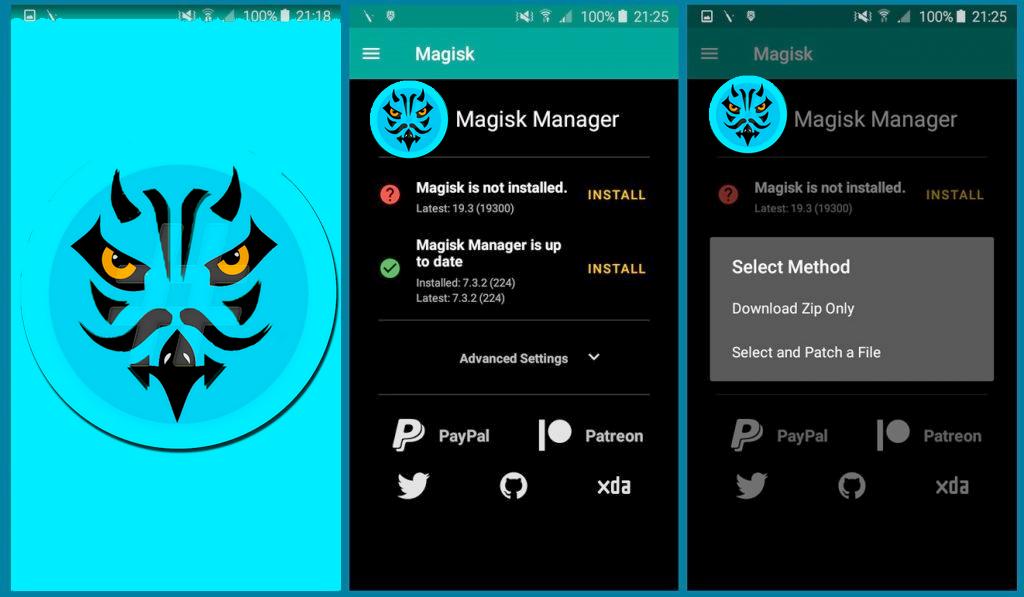Windows 10 je sustav koji je danas prisutan na velikom broju računala. Bez obzira na kvalitetu ostalih sustava Windows i dalje suvereno drži prvi mjesto. Iz tog razloga sve veći broj novih, potencijalnih korisnika želi isprobati ovaj operacijski sustav i instalirati ga na svoje računalo. No instalacija je u nekim slučajevima kompliciraniji postupak nego što je to uobičajeno.
Ponekad se zna dogoditi da korisnik ne može pristupiti internetu, ne posjeduje disk s operativnim sustavom ili ne može koristiti USB pogon kako bi instalirao Windows putem njega. To su sve nezgodne situacije koje nam onemogućuju instaliranje, a samim time i korištenje Windows 10 sustava. Ipak, postoji još jedan način kako Windows 10 možete instalirati na svoja računala: putem Android uređaja, kreiranjem Windows 10 datoteke u ISO formatu koja se automatski pokreće (odnosno koja je ”bootabilna”).
Zahvaljujući DriveDroid, aplikaciji koju možete pronaći i skinuti s Googleove Trgovine aplikacija ovdje, možete instalirati Windows 10 s Android pametnih telefona ili tableta u vrlo kratkom vremenu. U nastavku članka možete saznati kako. No prije nego što krenemo na sam postupak instalacije, potrebno je navesti sve ono što će vam trebati kako biste mogli instalirati Windows 10 putem Android uređaja.
Što vam je potrebno?
Prije nego što nastavimo, trebamo navesti neke stvari koje će trebati kako biste mogli nastaviti s postupkom instalacije:
- Za početak vam naravno treba Android uređaj s kojeg želite instalirati Windows 10. Tu trebate imati na umu da taj Android uređaj mora biti ”rootan” (Magisk i SuperSU će dobro poslužiti za ovu svrhu; ali uvijek je dobro obaviti sigurnosnu kopiju uređaja prije postupka ”rootanja”). Ako Android uređaj nije ”rootan,” znajte da s njega nećete moći instalirati Windows 10.
- Bit će vam potrebno i 4.5 GB ili više slobodnog prostora na vašem Android uređaju za potrebe instalacije
- Windows 10 datoteka mora biti u ISO formatu odnosno slici (u nastavku članka ćemo objasniti kako stvoriti ISO sliku).
To je sve. Ako imate sve što je navedeno, možete početi.
Za početak
Najprije ćete na svoj Android uređaj trebati instalirati DriveDroid. Tu aplikaciju možete jednostavno naći u Googleovoj Trgovini aplikacija; jednostavno pokrenite Google Play Store, utipkajte ”DriveDroid” i odande je skinite i instalirajte. Ono što je važno ovdje za napomenuti jest da trenutna verzija najbolje funkcionira s Android uređajima koji imaju instaliran Android 9.0 ili Pie.
No, ako vaš Android telefon dolazi s novijim verzijama sustava od 9.0, ne biste trebali imati nikakvih problema, odnosno trebali biste moći nesmetano koristiti aplikaciju, budući da nije bilo nikakvih prigovora da aplikacija eventualno ne radi dobro s novijim verzijama Android OS.
Nakon što instalirate DriveDroid, možete pokrenuti čarobnjak za postavljanje USB-a za konfiguriranje aplikacije. Pritisnite “Postavljanje”. Na početku će aplikacija provjeriti nalazi li se vaš uređaj na crnoj listi. Ako vaš uređaj nije na crnoj listi, dodirnite “Nastavi”, a zatim odobrite ”root” pristup aplikaciji. Nakon ovoga trebat ćete spojiti svoj Android uređaj s računalom pomoću USB kabela.
Također ćete trebati odabrati s popisa USB sustava za upravljanje USB-om. Većina će uređaja raditi s prvim dostupnim USB sustavom. Zatim, otvorite upravitelj datotekama na računalu i potvrdite je li uređaj postavljen kao USB pogon ili CD pogon. Ove opcije ukazuju na to vaš uređaj dobro radi i da je kompatibilan s DriveDroidom.
Možete zatvoriti čarobnjak i nastaviti dalje. U slučaju da se vaš uređaj uopće ne prikaže, vratite se na prethodni korak i isprobajte druge USB sustave dok jedan ne uspije, odnosno sve dok svoj Android uređaj ne budete mogli spojiti s računalom.
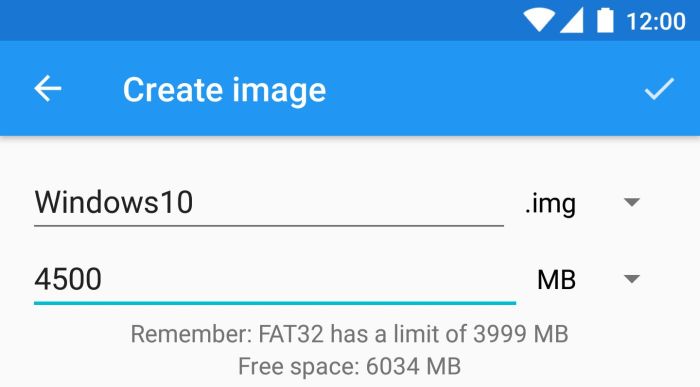
Stvaranje Windows 10 bootabilne datoteke, odnosno datoteke koja se automatski pokreće
Nakon što prilagodite početnu postavku, stvaranje bootabilnog ili sustava Windows 10 koji se automatski pokreće i koji je u ISO formatu na vašem Android uređaju trebao bi biti vrlo jednostavan postupak. Samo slijedite dolje navedene korake i prije nastavka provjerite je li vaš uređaj povezan s računalom:
- Preuzmite najnoviju Windows 10 ISO datoteku ovdje i premjestite je u internu pohranu uređaja ili na SD karticu. Aplikacija bi jednako lako trebala očitati Windows 10 ISO i iz unutarnje memorije uređaja i sa SD kartica, no korisnici preporučuju da svoju Windows 10 ISO datoteku ipak pohranite u unutarnju memoriju pametnog telefona ili tableta.
- Pokrenite DriveDroid i nakon toga pritisnite gumb “+” koja se nalazi na dnu zaslona.
- Odaberite “Dodaj sliku iz datoteke” (budući da je Windows 10 ISO slika).
- Nadjenite naziv Windows 10 slici, odnosno datoteci i dodirnite ikonu povećala kako biste odabrali put ISO datoteke. Nakon što završite, dodirnite kvačicu koja se nalazi na vrhu kako biste odabrali spremanje.
- Dodirnite novostvoreni unos i odaberite jednu od mogućnosti hostinga. U ovom slučaju možete slobodno odabrati “CD-ROM” koji bi trebao raditi bez problema.
- Vaša slika (koja se u datotekama naziva Windows 10 ISO) Windows 10 sustava trebala bi sada biti složena. Na telefonu će se pojaviti obavijest koja pokazuje uspješno slaganje ili ”mountanje” slike.
- Kao posljednji korak kojeg ćete trebati obaviti kako biste bili sigurni da sve radi kako treba i da će se Windows 10 ISO očitati, ponovno pokrenite računalo i očitajte ili ”bootajte” izravno s pogona na kojem je postavljen Windows ISO. To je sve! Windows 10 trebao bi se normalno pokrenuti i odatle ćete moći nastaviti postupak instalacije Windows 10 sustava s Android uređaja na računalo.
Ono što omogućuje da sa svog Android uređaja montirate i instalirate Windows 10 na računalu je vrlo dobra aplikacija pod nazivom DriveDroid. Treba spomenuti da za instalaciju možete koristiti svoj Android uređaj kojeg ste nedavno ”rootali” ili stariji kojeg imate oko sebe, pod uvjetom da je na njemu ostvaren root pristup.
Najbolji dio uvezi svega ovoga jest taj što vam neće trebati zasebni USB pogon ili CD / DVD koji ćete vjerojatno izgubiti prije nego što vam zatreba, nego ćete svoj Windows 10 sustav moći jednostavno instalirati s Android uređaja. Sam postupak instalacije je vrlo jednostavan, vrlo brz i praktičan, budući da je danas puno manja vjerojatnost da ćete izgubiti svoj Android uređaj, a puno je veća vjerojatnost da ćete izgubiti Windows 10 DVD ili USB stick na kojeg ste ga postavili.
Piše: I.H.