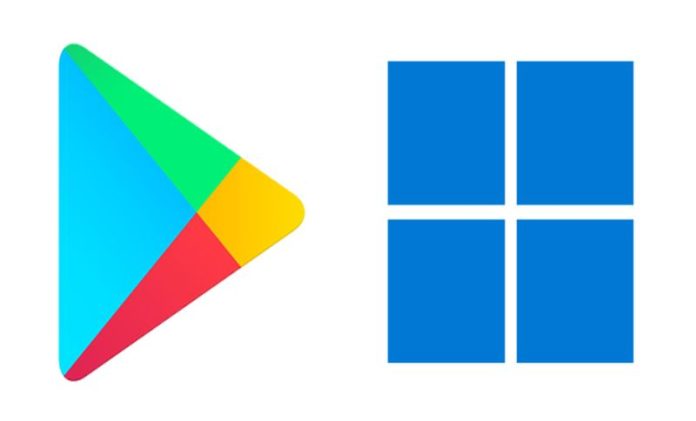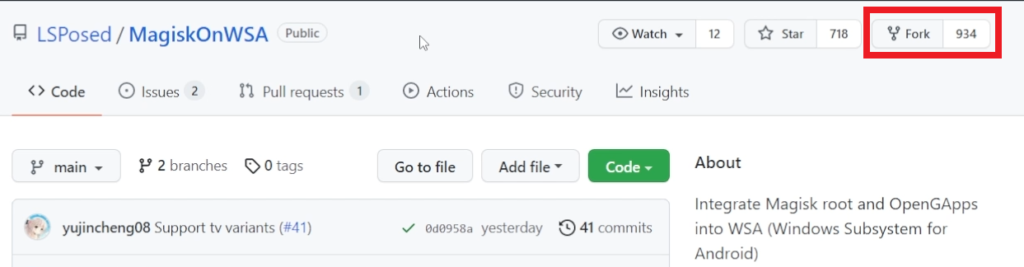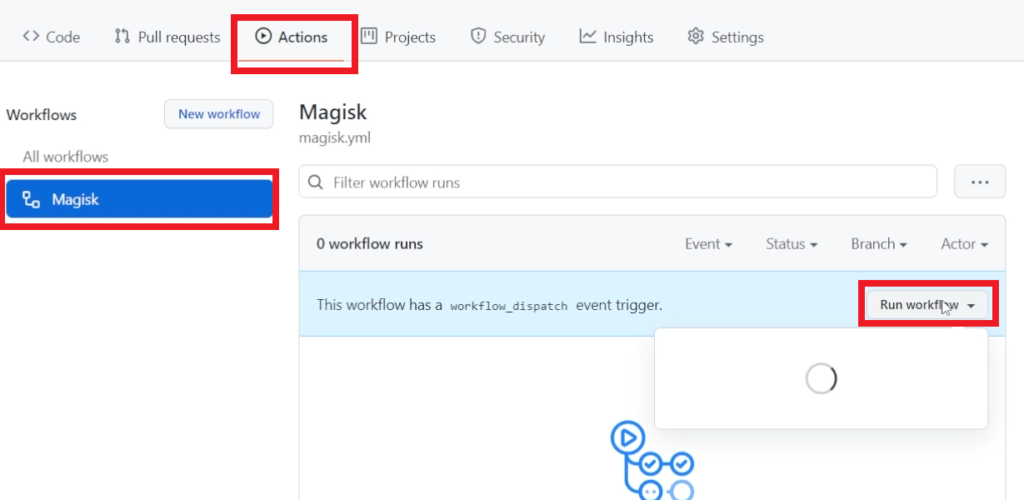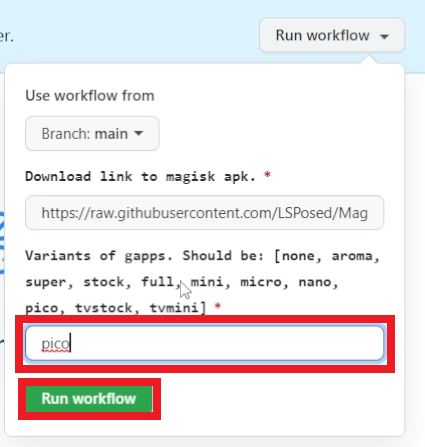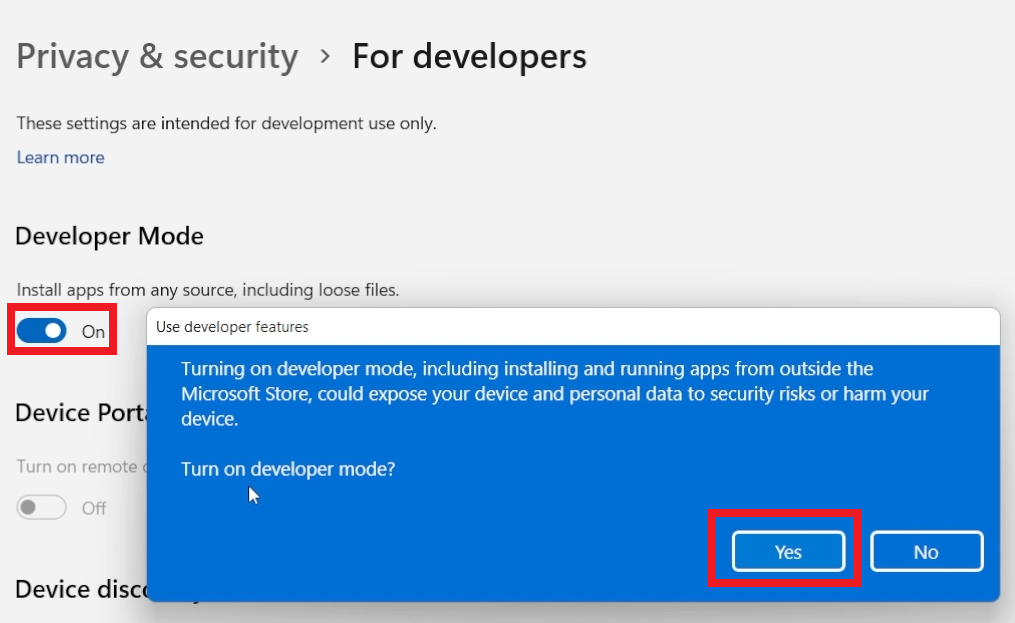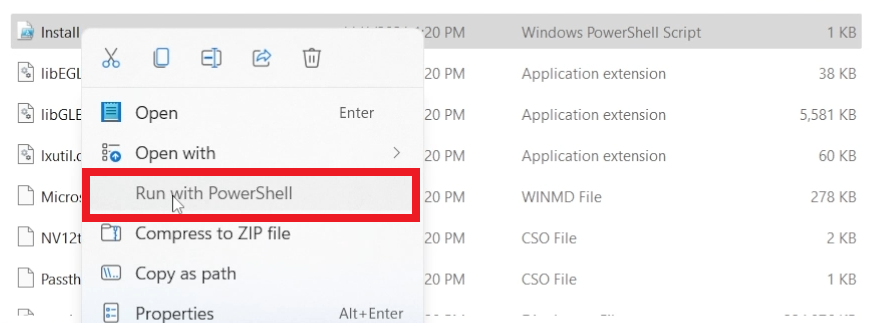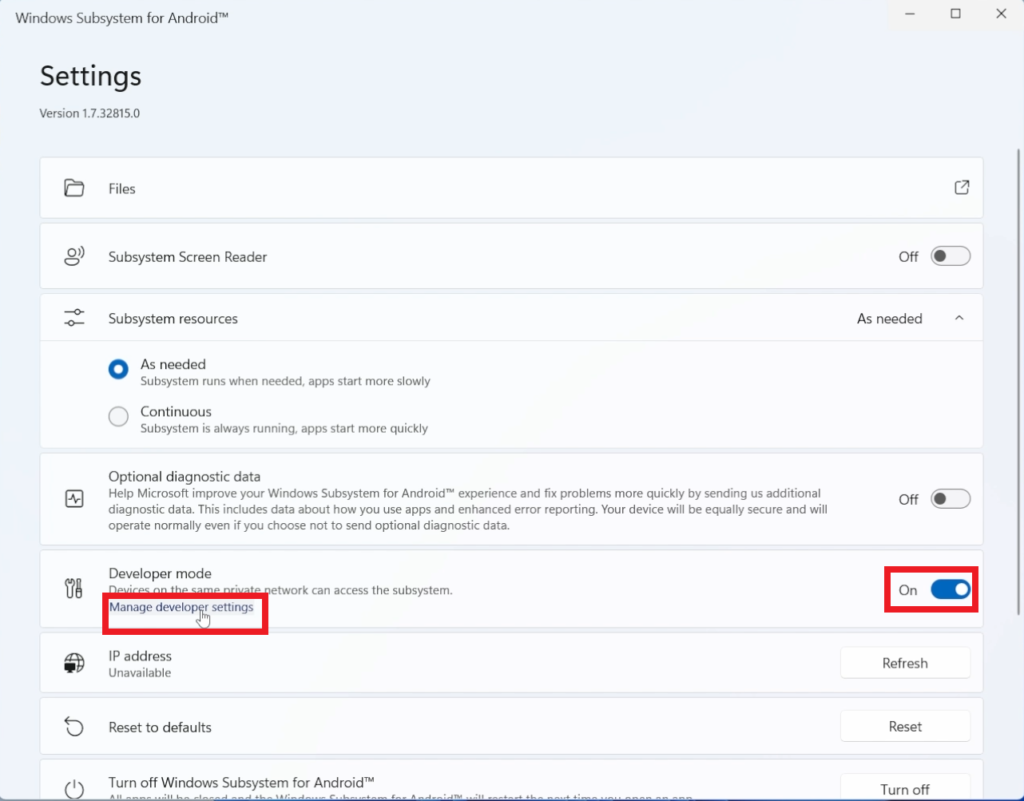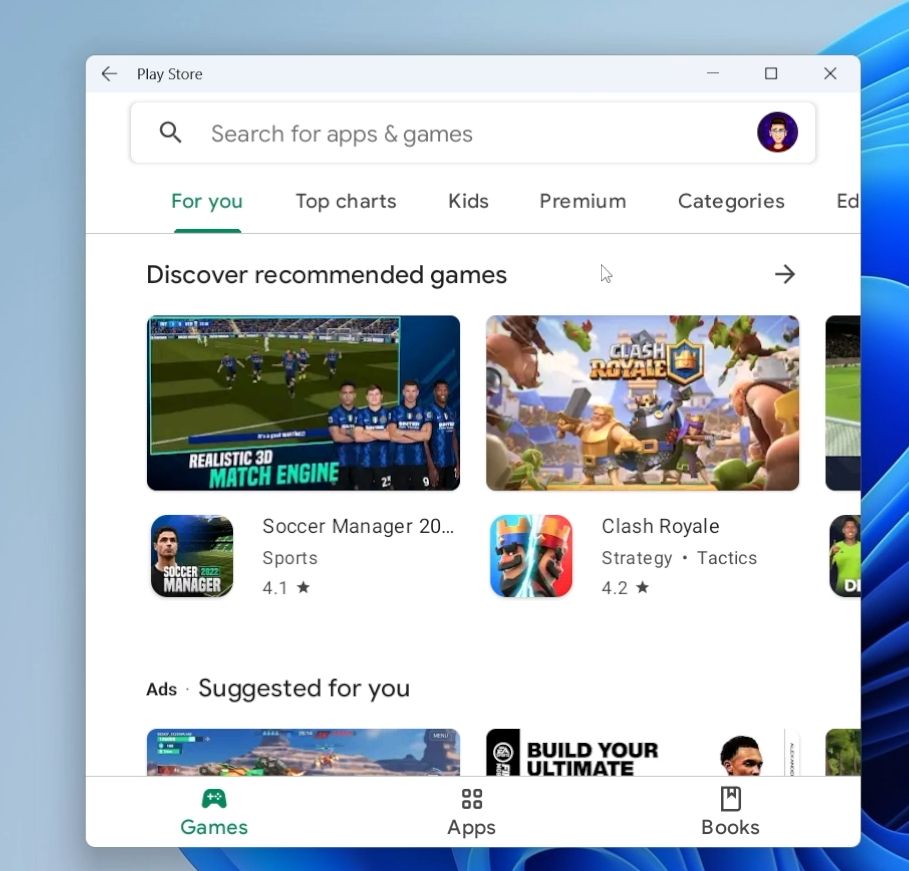Po prvi put možete instalirati Android aplikacije na Windows. Android aplikacije, igre i obavijesti izvorno su podržani u sustavu Windows 11.
Međutim, službeni Amazon Appstore dostupan je samo Windows Insiderima. Ali zahvaljujući nekoliko izmjena paketa na izvornom podsustavu Windows za Android (WSA), možete jednostavno upravljati uslugama Google Play u sustavu Windows 11. Slijedite upute u ovom vodiču kako biste instalirali Trgovinu Google Play na svoj uređaj sa sustavom Windows 11.
Što uopće jest Windowsov podsustav za Android platformu?
Windows podsustav za Android (WSA) je komponenta sustava Windows 11 koja pokreće Android aplikacije na Windows uređaju u Hyper-V virtualnom okruženju.
Program je dizajniran kao virtualizirani Android operativni sustav temeljen na Android Open-Source Project (AOSP). Nakon instalacije, podsustavu Windows za Android može se pristupiti iz odjeljka “Aplikacije i značajke” u sustavu Windows 11 i od tamo se deinstalira.
Putem Microsoft Storea, podsustav Windows za Android integrira se s Amazon Appstoreom, koji je službeni partner koji donosi Android iskustvo na Windows uređaje. Trenutačno su i Windows podsustav za Android i Amazon Appstore dostupni samo Windows Insiderima sa sjedištem u SAD-u na beta kanalu.
Microsoft će vjerojatno potrošiti neko vrijeme na pokretanje podsustava Windows za Android Beta kako bi poboljšao korisničko iskustvo Android aplikacija u sustavu Windows 11. Dok to rade, možete zaobići cijeli insiderski postupak kako biste pokrenuli potpuno iskustvo usluge Google Play na svom Windows uređaj.
Preuzimanje programa Googleove Play Trgovine za Windows 11
Da biste instalirali Google Play na uređaj sa sustavom Windows 11, potreban vam je alat za root pristup kao što je Magisk. Programer je izmijenio službeni Microsoftov WSA paket kako bi ponudio integrirani instalacijski program koji kombinira Magisk s otvorenim Google Apps, koji su integrirani u većinu Android uređaja. To je sigurna veza za preuzimanje putem GitHub spremišta i dobro se integrira u Windows 11 okruženje.
- Prijavite se na svoj mrežni GitHub račun i posjetite vezu spremišta kako biste instalirali prilagođeni WSA.
- Kliknite na “Fork” kako biste spremili spremište na svoj GitHub profil.
- Trebali biste jasno vidjeti promjenu izbornika “račvano od” u vašem GitHub repozitoriju. Kliknite “Radnje” za nastavak.
- Ako vaše GitHub spremište ne podržava tijekove rada, tada morate omogućiti tu opciju klikom na “Razumijem svoje tijekove rada, samo naprijed i omogućite ih.”
- Kako biste pripremili datoteke za preuzimanje, kliknite “Pokreni tijek rada”.
- Sada biste trebali vidjeti statusnu poruku koja glasi: “Pokretanje tijeka rada je uspješno zatraženo.” Morate odabrati svoj paket Android aplikacija, kao što je “pico”, apsolutni minimum ili “full”, koji sadrži zalihe AOSP aplikacija.
- Tijek rada će započeti i prikazat će vam se status “u tijeku”. Pričekajte nekoliko minuta da se proces završi.
- Nakon što su datoteke za preuzimanje pripremljene, trebali biste vidjeti status koji glasi: “xx poslovi dovršeni.” Kliknite “Prikaži sve poslove” za pregled zadataka.
- Trebali biste vidjeti softver WSA sa softverom Magisk i Android aplikacija. Kliknite odgovarajuću vezu za preuzimanje, ovisno o verziji vašeg računala (ARM4 ili x4).
- Preuzimanje je pokrenuto i ZIP datoteka spremišta bit će preuzeta na lokaciju vašeg računala.
Stvari koje biste trebali obaviti prije nego što započnete s instaliranjem Google Play Trgovine na Windows 11 sustav
Prije instaliranja trgovine Google Play na svoj uređaj sa sustavom Windows 11, morate slijediti sljedeće preduvjete.
Za početak omogućite ”Developer Mode”, odnosno postavke programera
Idite na okvir za pretraživanje sustava Windows 11 ili pretraživanje izbornika Start i pronađite “Postavke programera”. Uključite način rada za razvojne programere da biste mogli instalirati aplikacije iz bilo kojeg izvora, uključujući slobodne datoteke.
Postavite VM kako bi mogao pokretati Android aplikacije
Budući da je WSA okruženje temeljeno na Hyper-V, morate konfigurirati potrebne postavke virtualizacije na svom Windows 11 uređaju. Evo kako to možete učiniti:
- Upišite “Sigurnost sustava Windows” i idite na “Sigurnost uređaja” u okvir za pretraživanje
- U odjeljku “Izolacija jezgre” omogućite “Integritet memorije” da biste konfigurirali promjene.
- Ponovno pokrenite uređaj da biste primijenili promjene. Trebali biste vidjeti status koji glasi: “Ažuriranja su u tijeku. Molimo vas da vaše računalo bude uključeno.”
- Nakon što se uređaj ponovno pokrene, idite na izbornik za pretraživanje i upišite “Uključi ili isključi značajke sustava Windows”.
- Omogućite opcije za “Platforma virtualnog stroja” i “Platforma Windows Hypervisor”.
- Trebat će nekoliko minuta da se promjene virtualizacije primijene na vaš uređaj.
- Vaše računalo će se ponovno pokrenuti kako bi utjecalo na ove tražene promjene.
- Vidjet ćete status ažuriranja koji glasi: “Prilagodba značajki za vas. Tu ste 100%. Molimo vas da vaše računalo bude uključeno.”
Promijenite postavke regije na američku (US)
Trenutno su WSA i uključene postavke za Google Play podržane samo za Sjedinjene Države. Čak i ako ne živite tamo, i dalje biste trebali otići na “Postavke regije” iz izbornika za pretraživanje i promijeniti zemlju/regiju u SAD, a preporučeni jezik u američki-engleski.
Instaliranje WSA i Google Play Trgovine na Windows 11
Kako biste instalirali podsustav Windows za Android (WSA) i uključeni Google Play na svoj Windows 11 uređaj, slijedite korake u nastavku:
- Kopirajte preuzetu ZIP datoteku WSA i zalijepite je na dostupno mjesto na vašem računalu, kao što je “Desktop”.
- Koristeći 7-ZIP, WinRAR ili drugi arhivski softver, raspakirajte sve datoteke u direktorij na istom mjestu.
- Krećite se unutar raspakirane mape i potražite datoteku “Install”, koja je PowerShell skripta. Može se kliknuti desnom tipkom miša i otvoriti u PowerShellu.
- Otvorit će se prozor PowerShell za izvršavanje skripte. Možda će biti potrebno nekoliko dozvola. Unesite “a” za potvrdu svih operacija.
- Pričekajte samo nekoliko sekundi da se operacija implementacije uspješno završi.
- Powershell skripta automatski izlazi, omogućujući vam jednostavno pretraživanje podsustava Windows za Android na vašem Windows 11 uređaju. Instaliran je zajedno s Google Play Trgovinom, koji je interna komponenta paketa.
Što učiniti nakon što ste instalirali Google Play Trgovinu na Windows 11 računalo?
Nakon uspješne instalacije, da biste inicijalizirali Windows podsustav za Android (WSA), trebate poduzeti još nekoliko koraka:
- Idite na WSA postavke iz pretraživanja izbornika Start i provjerite je li omogućen “Način razvojnog programera”.
- Konfigurirajte “Opcijski dijagnostički podaci” za WSA. Možete ga držati “uključenim” ili “isključenim”.
- Pričekajte nekoliko sekundi da se WSA aplikacije inicijaliziraju. Za uspješnu operaciju potrebno je najmanje 8 GB RAM.
- Vratite se na izbornik Pretraživanje i otvorite Trgovinu Google Play.
- Od vas će se tražiti da se prijavite na svoj račun usluge Google Play. Svakako pričekajte da se ažuriranja završe.
- Provjerite je li Trgovina Google Play ispravno instalirana na vašem uređaju i preuzimaju li se aplikacije lako.
Kako isključiti Windows podsustav za Android?
Podsustav Windows za Android (WSA) može trošiti znatne CPU i druge resurse, osobito ako je previše Android aplikacija otvoreno u isto vrijeme. Da biste ga isključili, idite na WSA postavke iz izbornika za pretraživanje i isključite WSA. To znači da će se sve aplikacije odmah zatvoriti, a WSA će se ponovno pokrenuti sljedeći put kada otvorite aplikaciju.
Postoje li kakvi problemi s performansama kada na svom računalu pokrećete Windows podsustav za Android?
Budući da je službeni Windows podsustav za Android (WSA) još uvijek u tijeku i da ga Microsoft testira na Windows Insiderima, možete očekivati neka kašnjenja u performansama, kašnjenja i vizualne probleme.
Neki od problema s performansama, na koje možete naići, uključuju:
- Različiti ”glitchevi” s tekstom i izgledom: kada omjer stranica prozora aplikacije nije dobro usklađen s razlučivosti vašeg računala, možda ćete imati problema kao što je prozor širi od svoje visine ili uži od duljine.
- Problemi s unosom miša: budući da su aplikacije dizajnirane za mobilno sučelje, neki unosi mišem možda neće raditi, kao što su desni klik, efekti lebdenja, povlačenje i ispuštanje.
Osim WSA, uvijek možete koristiti emulatore za pokretanje svojih omiljenih Android aplikacija na svom Windows uređaju.
Piše: D.Z.