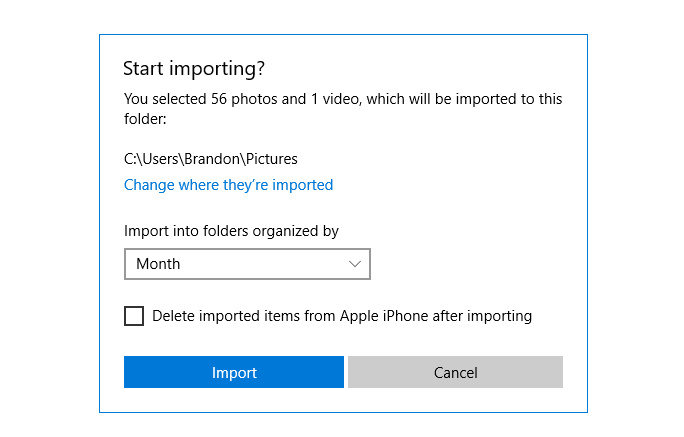Ako želite prenijeti fotografije i videozapise sa svog iPhonea na računalo sa sustavom Windows 11, najbrži i najlakši način je da priključite telefon i izvršite automatski prijenos. Evo kako to učiniti.
Kako prenijeti videozapise i fotografije sa iPhone pametnog telefona na Windows 11 računalo?
Ako svoj iPhone priključite na računalo sa sustavom Windows pomoću USB kabela, Windows 11 se može povezati s njim poput standardne digitalne kamere, čitajući mapu “DCIM” uređaja. Može kopirati fotografije i videozapise s vašeg iPhonea bez potrebe za dodatnim softverom. Evo kako to postaviti.
Najprije pronađite odgovarajući Lightning to USB kabel za vaš iPhone. Obično je to isti kabel koji možete koristiti za punjenje iPhonea. Jedan kraj će imati mali konektor koji se spaja u vaš iPhone (kraj Lightning), a drugi će biti ili USB-A ili USB-C konektor. Uključite svoj iPhone u kabel, a zatim uključite drugi kraj u USB priključak na računalu sa sustavom Windows 11.
Kada priključite svoj iPhone, telefon će vas pitati želite li dopustiti računalu pristup fotografijama i videozapisima na uređaju. Dodirnite “Dopusti”. Ovo će učiniti iPhoneovu mapu fotografija i videozapisa “DCIM” dostupnom za Windows 11.
Vratite se na Windows PC, otvorite File Explorer i idite na “Ovo računalo”. Ako je vaše računalo ispravno prepoznalo iPhone (i dopustio mu povezivanje), prikazat će se kao prijenosni pogon u odjeljku “Uređaji i pogoni”.
Desnom tipkom miša kliknite ikonu za vaš iPhone u File Exploreru i odaberite “Uvezi slike i videozapise” u izborniku koji se pojavi.
Pojavit će se prozor “Uvoz slika i videozapisa”. Windows će skenirati mapu slika na vašem iPhoneu kako bi potražio fotografije i videozapise koje može kopirati na vaše računalo.
Nakon što Windows pronađe sve nove fotografije i videozapise koje prije nije uvezao, pokazat će vam koliko ih se može uvesti.
Ako želite eksperimentirati s Windows 11 (pomalo zbunjujućim) pokušajem organiziranja vaših fotografija, možete odabrati opciju “Pregled, organiziranje i grupiranje stavki za uvoz”. Međutim, preporučujemo da izvršite jednostavan uvoz: odaberite “Uvezi sve nove stavke sada”, a zatim kliknite gumb “Uvezi”.
Tijekom procesa uvoza, Windows će prema zadanim postavkama kopirati fotografije i videozapise u novu mapu s vremenskim žigom u mapi Slike. Ako želite izbrisati sve fotografije i videozapise sa svog iPhonea nakon što završite s uvozom, stavite kvačicu pored “Izbriši nakon uvoza”.
Ako označite “Izbriši nakon uvoza” tijekom uvoza, Windows će izbrisati sve fotografije i videozapise koje je uvezao s vašeg iPhonea kada završi. Ako želite ostaviti kopiju uvezenih fotografija i videozapisa na svom telefonu, ostavite okvir “Izbriši nakon uvoza” neoznačenim.
Kada je uvoz dovršen, otvorite prozor File Explorer i idite do mape Slike. U toj datoteki ćete pronaći direktorij s datumom koja sadrži sve fotografije i videozapise koje ste upravo uvezli. Dvaput kliknite na datoteku i vidjet ćete slike unutra.
Ako primijetite hrpu AAE datoteka u mapi sa slikama, nemojte se uznemiriti. To su posebne datoteke meta-podataka koje Apple koristi za pohranu informacija o uređivanju fotografija. Oni su beskorisni u sustavu Windows, pa je sigurno izbrisati sve .AAE datoteke koje pronađete.
Nakon toga, isključite svoj iPhone i gotovi ste. Možete ga ponovno priključiti kako biste uvezli fotografije ili videozapise kad god želite. Ako tijekom posljednjeg uvoza niste odabrali “Izbriši nakon uvoza”, Windows će zapamtiti koje je fotografije prije uvezao i nećete dobiti duplikate pri sljedećem uvozu.
Možete si i poslati fotografije putem elektroničke pošte
Ako imate samo nekoliko iPhone fotografija ili videozapisa koje želite prenijeti na računalo sa sustavom Windows 11 – ili ako ne možete pronaći Lightning kabel – možete naizmjenično slati fotografije sa svog uređaja e-poštom sebi. Kako biste to učinili, otvorite aplikaciju Fotografije na svom iPhoneu, odaberite slike koje želite poslati e-poštom, a zatim dodirnite tipku za dijeljenje (koja izgleda kao kvadrat sa strjelicom koja pokazuje prema gore).
U izborniku koji se pojavi dodirnite ikonu aplikacije Mail, a zatim možete sastaviti e-poruku u aplikaciji Mail. Na ovaj način možete poslati samo ograničen broj fotografija odjednom, tako da je obično dobar samo za nekoliko slika ili nekoliko videozapisa.
Piše: Ivan Hečimović