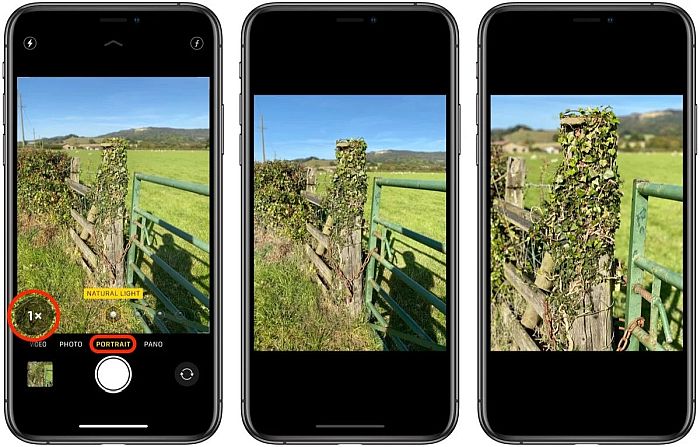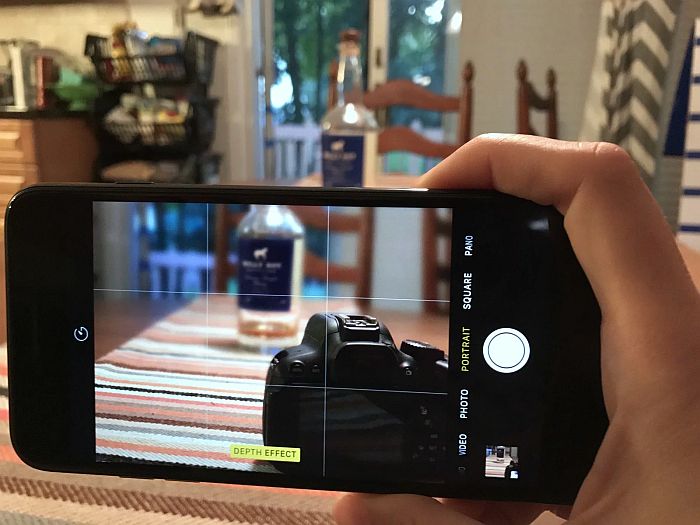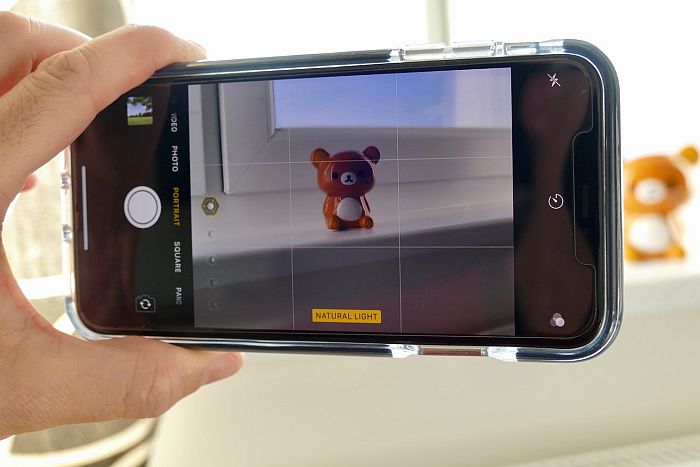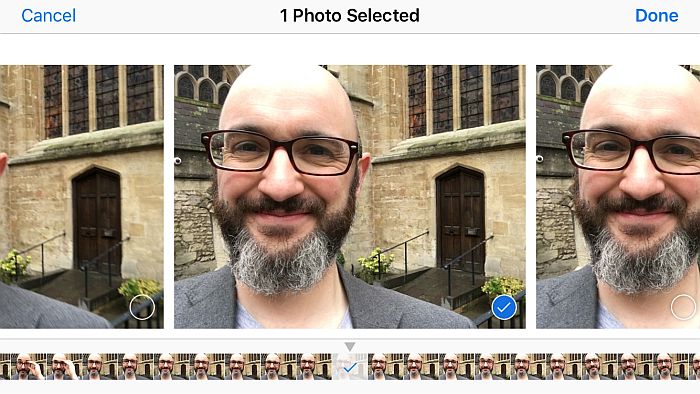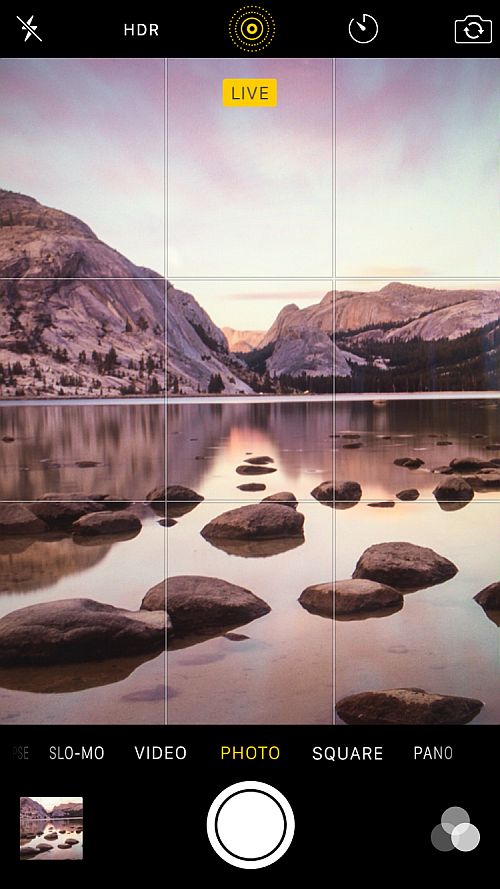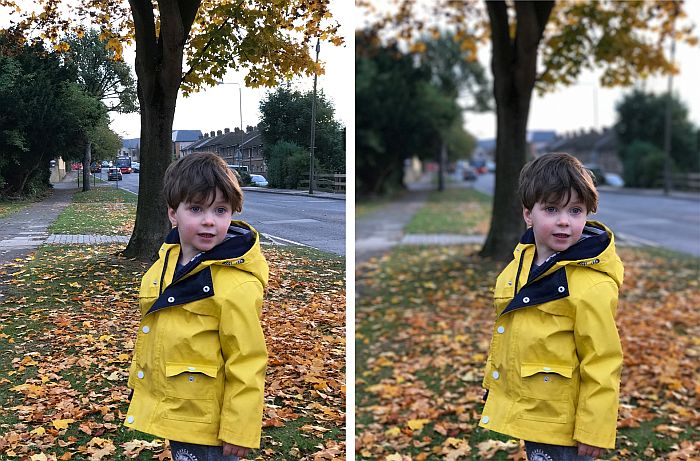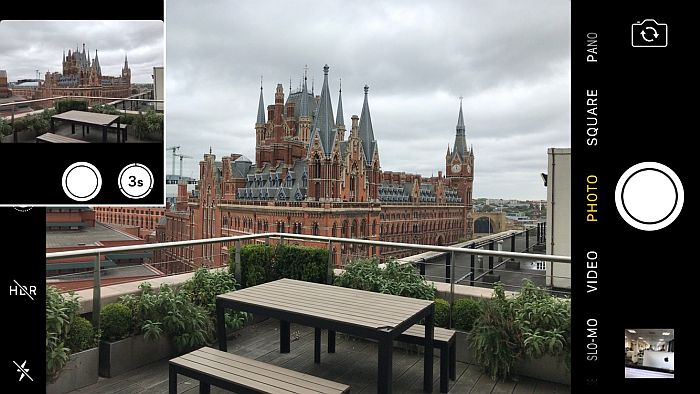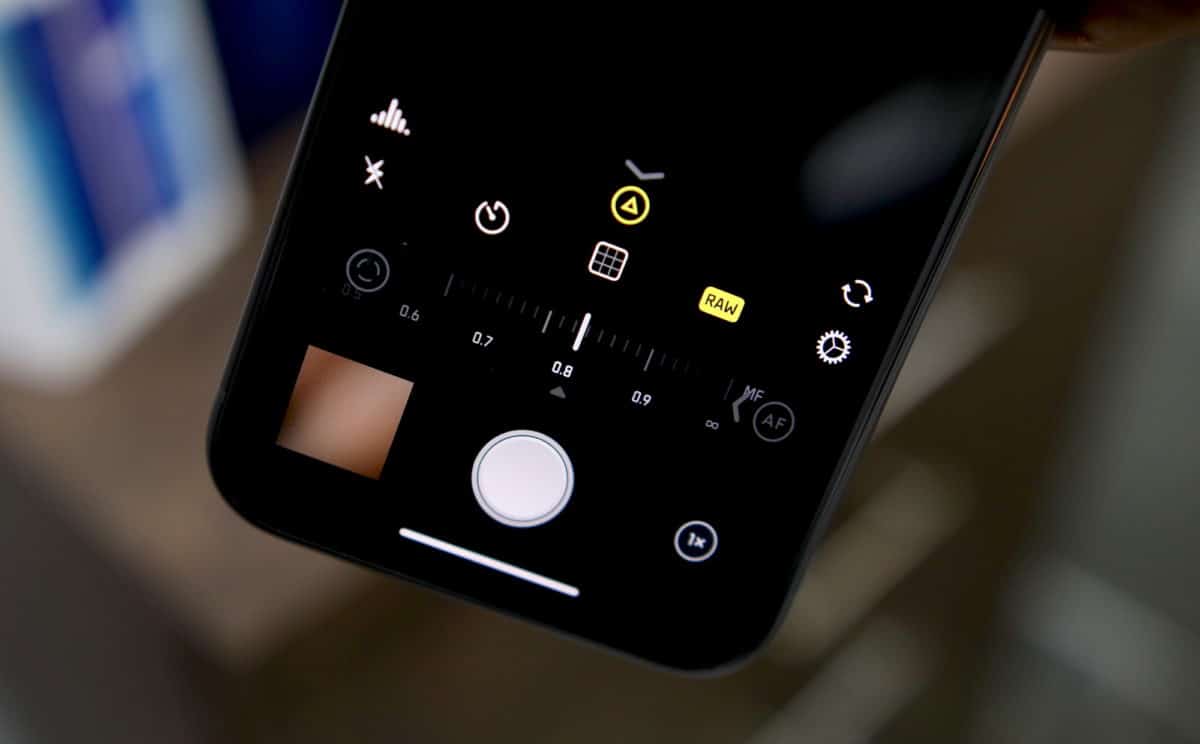Jedno od obilježja iPhone pametnih telefona su sjajne fotografije. Svaki iPhone, počevši tamo od ”petice” pa sve do danas, fotografira fotografije zavidne kvalitete. Istina je da su fotografije (ali i videozapisi) na iPhoneu po kvaliteti bolje od mnogih koje ćete fotografirati na Android telefonima. No, odlično uvijek može biti još bolje.
Na primjer, na novim iPhone telefonima možete kontrolirati izlaganje svjetlosti, možete odvojiti više vremena za stvaranje fotografije prije nego što kliknete na okidač i sve u svemu možete koristiti sada već poveći spektar alata kamera koji se nalaze u aplikaciji kamere iPhonea.
Kako fotografirati najbolje fotografije na iPhone telefonima? Nešto više o ovoj temi možete pročitati u nastavku članka.
Pokretanje i početak korištenja aplikacije kamere na iPhone telefonu?
Postoji nekoliko način kako na svom iPhone telefonu možete pokenuti aplikaciji kamere. Ako i sami volite tu i tamo fotografirati, vjerojatno ste otkrili i sami ove načine. U slučaju da niste, nema problema. Jedan od načina je da koristite prečac koji se nalazi u donjem, desnom kutu iOS-ovog zaključanog ekrana.
Možete ili jače pritisnuti i pustiti ikonicu (ovo vrijedi u slučaju da vaš iPhone u sebi ima 3D Touch mogućnost) ili možete samo povući prema naprijed. Aplikaciju kamere možete pokrenuti i putem kontrolnog centra. Ako vam se ne da tražiti i tipkati možete reći svojoj virtualnoj pomoćnici Siri da to učini umjesto vas.
Nakon što se aplikacija kamere pokrene, na vrhu ekrana će vam se pokazati sve raspoložive mogućnosti koje aplikacija kamere vašeg iPhonea ima. Evo o kakvim se to mogućnostima radi:
- Flash: opcije bljeskalice. Ovdje možete odabrati automatski, uključenu ili isključenu bljeskalicu.
- Live Photos: Klikom na žutu ikonu moći ćete hvatati ”žive” fotografije, uz već postojeće mirne fotografije. Namjena ”živih” fotografija je mogućnost snimanja kratkih video ili audio zapisa. Nakon što kliknete na okidač, ako ste odabrali ”Live Photos”, vaš će iPhone početi snimati kratki video ili audio zapis.
- Timer: vremenski odbrojavanje. Najviše ga možete postaviti do 10 sekundi ili ga možete isključiti.
- Filters: dok fotografirate svaku od fotografija možete im davati različite filtere. Ako želite, te filtere možete i onemogućiti.
Ove se mogućnosti nalaze na gornjoj strani ekrana unutar aplikacije kamere. Na donjoj strani ekrana nalaze se pak različiti dodatni načini kako možete fotografirati ili snimati videozapise. U slučaju da postavke kamere ostavite onako kako su bile namještene ”po defaultu”, svaki puta kada ponovno pokrenete aplikaciju fotografija ona će biti resetirana na ”Photo” način rada.
Ako želite ostvariti pristup nekim od ovih načina, samo ćete trebati povući prema lijevo ili desno:
- Photo: mogućnost fotografiranja ”mirnih” fotografija, plus ”Live Photos”.
- Video: mogućnost snimanja videozapisa.
- Time-Lapse: Mogućnost fotografiranja fotografija na dinamičan način, uz vremenski odmak.
- Slow-Mo: snimanje videozapisa u polaganom načinu.
- Portrait: Svaki iPhone koji na sebi ima barem dvije stražnje kamere može koristiti ovaj način rada radi dodavanja dodatnih efekata fotografiji i iskorištavanja prednosti druge kamere.
- Square: fotografiranje fotografija u formatu kocke.
- Pano: Pomicanjem telefona horizontalno možete fotografirati panoramske fotografije. Nakon fotografiranja, vaš će iPhone automatski te fotografije ”zalijepiti” u jednu veliku.
Još nešto što ćete vidjeti na dnu ekrana je okidač. Crveni okidač je za snimanje videozapisa, dok je bijeli namijenjen za fotogafiranje. S lijeve strane se također nalazi i prečas koji vas vodi do posljednje fotogafije koju ste fotografirali, kao i tipka za prebacivanje na ”selfie” kameru.
U slučaju da poželite promijeniti postavke kvalitete videozapisa, samo idite pod postavke i pod opcije kamere. Sada kada smo objasnili osnove i gdje se koja od funkcija nalazi možemo prijeći na neke kompliciranije stvari.
Kako kontrolirati fokus i izlaganje svjetlosti?
Još jedna vrlo korisna mogućnost koju korisnicima novih iPhone telefona pruža aplikacija kamere jest postavljanje fokusa i izlaganja svjetlosti. Kako biste zaključali ovu mogućnost, kliknite i držite prst na ekranu za pregledavanje fotografije sve dok vam se ne pokaže ”AE/AF Lock” mogućnost.
Za gotovo potpunu kontrolu kliknite i držite prstom kako biste zaključali izlaganje svjetlosti i fokus. Sada samo pomičite svoj prst, ovisno o tome kakvu razinu izlaganja svjetlosti želite. Ovo je vrlo važno da naučite iz jednostavnog razloga. Naime, aplikacija kamere kod iPhonea ima tu nezgodnu naviku da automatski pogrešno namjesti izloženost svjetlosti.
Često puta se zna dogoditi (ako dopustite da aplikacija sama namjesti ove opcije) da je količina svjetlosti jednostavno previše naglašena, čime se gube detalji. Ovo se najviše osjeti i vidi ako, na primjer poželite fotografirati fotografije silueta (recimo siluetu osobe, gdje se u pozadini fotografije vidi Sunce).
Koristite telefoto osjetljive leće za zumiranje
Nakon iPhonea 8, svaki iPhone na sebi ima barem dvije stražnje kamere. Unutar aplikacije kamere, svaka od tih kamera označena je malenim oznakama ”1x”, koja se nalazi pored tipke za fotografiranje. Klikom na ”1x” prebacujete na drugu kameru. Ako na primjer imate iPhone 11, možete odabrati ”.5” za ultraširoku ili ”2” za prebacivanje na telefoto osjetljivu leću kamere.
Ako želite zumirati objekt, najbolje što možete napraviti jest da kliknete na ”1x”. Ovo će vam zajamčiti najbolju kvalitetu fotografija, jer će se ovakav zoom oslanjati samo na optiku i njezinu mogućnost zumiranja, a ne na digitalni zoom (koji rasteže i lomi fotografiju).
Osim toga, svaki iPhone (koji ima barem dvije stražnje kamere) davat će fotografije najbolje kvalitete ako korisnik koristi standardnu širokokutnu kameru (označenu sa ”1x”).
Stvaranje fotografija korištenjem polja ili ”gridova”
Kako biste na svojim fotografijama vidjeli podjelu na ”gridove” ili kvadratasta polja, idite pod postavke – kamera i ondje uključite ”Grid” opciju. Radi se o mogućnosti koja slijedi ”pravilo trećina”, odnosno podjele fotografija na devet cjelina.
Ako ste početnik i želite povremeno fotografirati, a željeli biste k tome da vam fotografje ispadnu optimalne po pitanju fokusa, pravilo polja će vam u ovome itekako pomoći.
Za fotografije u pokretu koristite ”Burst Mode” ili ”Live Photos”
Prije ne baš tako puno vremena, fotografiranje fotografija u pokretu ili objekata koji se brzo kreću putem pametnog telefona nije baš bilo ostvarivo. No kod modernih iPhone telefona korisnik ima čak dvije mogućnosti kako ovo može učiniti. Prva mogućnost je takozvani ”Burst mode”. Radi se o mogućnosti zahvaljujući kojoj korisnik može fotografirati seriju fotografija. Druga je mogućnost ”Live Photos”.
Ako želite koristiti ”Burst Mode” samo kliknite i držite malo tipku za fotografiranje. Vaš će iPhone nastaviti fotografirati fotografije uzastopno. Live Photos fotografije neće biti snimljene kada koristite ”Burst Mode”. Umjesto toga, skup tih fotografija visoke kvalitete bit će snimljena u ”Camera Roll”.
Zbog čega je ”Burst mode” toliko dobar i prikladan? Radi se po mišljenjima mnogih korisnika, o jednom od najboljih načina kako svaki korisnik može fotografirati fotografije u pokretu visoke kvalitete, koje će biti fotografirane pojedinačno.
Koristite portretni način fotografiranja
Jedna od vrlo korisnih stvari koje u sebi sadrži portretni način fotografiranja je dubinska tehnologija za detektiranje rubova subjekta fotografije i zamućivanje pozadine. Na ovaj se način simulira efekt dubine polja. Portretni način rada možete koristiti i za simuliranje različitih efekata svjetlosti, prije i poslije fotografiranja.
Kako biste fotografirali u portretnom načinu rada, povucite pretraživač načina fotografiranja i odaberite portretni način kao odabrani način. Ako imate ovogodišnji iPhone 11, u portretnom načinu rada ćete imati neke dodatne mogućnosti. U slučaju da imate neki od lanjskih modela iPhone telefona, možete koristiti kontrolu dubine kako biste odredili kvalitetu i snagu efekta dubine polja.
Pronađite fotografiju koju želite izmijeniti, kliknite na ”Edit”, nakon čega bi vam se na donjoj strani zaslona uređaja trebao pojaviti ”Depth” klizač. Ovdje se možete igrati i povlačiti od lijeve prema desnoj strani. Kada ste zadovoljni, samo kliknite na ”Done” i vaša će fotografija biti snimljena.
Kako kontrolirati kameru uz pomoć Apple Watcha?
Appleov sat je vrlo korisna i ”sposobna” stvarčica za one koji ju imaju i koji se njome znaju koristiti. Jeste li znali da svoj Apple Watch možete koristiti kao okidač kamere svog iPhonea? Evo i kako! Pokrenite aplikaciju kamere na Apple Watchu, nakon čega će se pokrenuti aplikacija kamere na iPhoneu.
Kada zatvorite aplikaciju na svome satu, zatvorit ćete je i na svom iPhoneu. Osim samo pokretanja i isključivanja aplikacije kamere, svoj Apple sat možete koristiti i kao daljinski način okidanja fotografija. Ovo je odlično rješenje u slučaju da želite fotografirati nešto, a trenutno ne možete doći do ”okidača” na iPhoneu.
Okidajte svoje fotografije i uz pomoć tipki za stišavanje i pojačavanje glasnoće
Iako će se nekima ovaj savjet možda činiti previše jednostavnim i očiglednim (budući da je ova mogućnost prisutna na iOS-u već godinama), ako ste nov i svjež korisnik iPhone uređaja, postoji mogućnost da niste znali za ovo. Naime, možete koristiti tipke za pojačavanje i stišavanje glasnoće svog iPhonea za fotografiranje. Točnije, te tipke možete koristiti za fotografiranje fotografija pojedinačno, uzastopnih fotografija (ili ”burst”) ili za pokretanje i zaustavljanje snimanja videozapisa.
Korištenje bočnih tipki za fotografiranje pokazalo se kao odlično rješenje tijekom godina, stoga ne čudi što ga je Apple odlučio ostaviti. Na ovaj način ćete si potencijalno uvelike poboljšati kvalitetu samih fotografija (budući da će se na ovaj način uređaj manje tresti, a što je uređaj ”mirniji” to će fotografije biti bolje kvalitete). Samo pazite da slučajno ne kliknete na tipku za spavanje i buđenje uređaja.
Korištenje filtera prije i nakon što ste nešto fotografirali
Kako biste iskušali (ili maknuli) bilo koji filter, idite u aplikaciju fotografija, ondje pronađite fotografiju koju želite izmijeniti, odnosno kojoj želite dodati filter i kliknite na opciju ”Edit”. Nakon toga, kliknite na tipku filtera koja se nalazi na donjoj strani zaslona. Klikom na opciju ”Original” mičete sve filtere koje ste primijenili.
Bljeskalica- da ili ne? Više ne, nego da.
Velika većina bljeskalica kod pametnih telefona nisu baš neke posebno dobre kvalitete, a bljeskalice kod iPhonea nisu iznimka. Ponekad će bljeskalica jako dobro obaviti svoj posao, no u velikoj većini slučajeva fotografije koje ćete dobiti djelovat će ”isprano” ili jednostavno previše osvijetljeno.
Što je bolje rješenje? Umjesto da pribjegavate bljeskalici, potražite drugi izvor osvjetljenja kada fotografirate ili snimate videozapise svojim iPhoneom. Bilo da se radi o izvoru svjetlosti kao što je ulična rasvjeta, žarulja u prostoriji ili nešto treće, ti izvori će vam puno bolje poslužiti kod fotografiranja od bljeskalice vašeg pametnog telefona.
Sve što fotografirate, fotografirajte u ”RAW” formatu.
Ako fotografije koje odlučite fotografirati postavite u RAW format, dobit ćete ih u puno boljoj kvaliteti i razlučljivosti. Iz tog razloga je dobro i čak poželjno fotografije stavljati u RAW format. Negativna strana ovoga jest ta što će vam fotke u RAW formatu zauzeti više memorije. Sad, ovisi jeste li spremni na ovaj kompromis ili ne. Ako imate novi iPhone koji u sebi ima barem 128 GB unutarnje memorije, ovo vam ne bi trebao biti problem.
Postoji nekoliko vrlo dobrih i korisnih aplikacija za iPhone koje vam mogu omogućiti fotografiranje fotografija u RAW formatu. Neke od njih su na primjer VSCO i Adobe Lightroom. U slučaju da vam nije problem izdvojiti malo više dolara za veću kvalitetu, tu su aplikacije tipa Manual i ProCam.
Svaka od ocih aplikacija dat će vam mogućnost fotografiranja u RAW formatu na način da vi kao korisnik sami imate potpunu kontrolu nad postavkama kamere. Manual aplikacija odlikuje se jasnijim, jednostavnijim i ”čišćim” korisničkim sučeljem, dok ProCam u sebi ima mnoštvo dodatnih mogućnosti, kao što su mogućnosti za izmjenjivanje videozapisa i drugo.
Što mislite o dodatnom priboru za fotografiranje?
Ako ste baš ljubitelj fotografiranja, imate novi iPhone i želite da vam fotografije budu najbolje moguće kvalitete, dobro će vam doći dodatni pribori za tu svrhu. Jedan od svakako najkorisnijih pribora je takozvani ”tronožac” za iPhone.
Zahvaljujući tronošcu, svaka fotografija (ili videozapis) kojeg snimite bit će puno bolje kvalitete nego što bi bili da ih snimate rukom (na primjer, neutralizira se trzanje ruke, što uvelike utječe na kvalitetu fotografije). Osim tronožaca možete si kupiti i dodatne leće za svoj iPhone. Neke od najboljih na tržištu su leće koje proizvode Moment i Olloclip.
Najbolje kamere među pametnim telefonima?
Apple svake godine na neki način nadogradi kamere na svojim iPhone telefonima. Dok je to u nekim situacijama bilo jedva vidljivo (kao na primjer kod iPhonea 7 u odnosu na iPhone 6S), prošle i ove godine Apple se itekako iskazao i u ovom području. Toga su svjesni svi oni koji posjeduju bilo koji iPhone iz ove ili prošle godine (pogotovo ako posjedujete iPhone 11, 11 Pro ili 11 Pro Max).
Iako iPhone možda nema najbolje kamere na tržištu pametnih telefona, ne zaostaje puno. Toj činjenici dodatno doprinosi iOS 13.2 i nove mogućnosti poput ”Deep Fusion Camera”. Ako želite fotkati odlične fotografije, s iPhoneom nećete promašiti. Uz savjete koje sam napisao iznad, vaše fotografije dobit će dodatno na kvaliteti.
Piše: I.H.