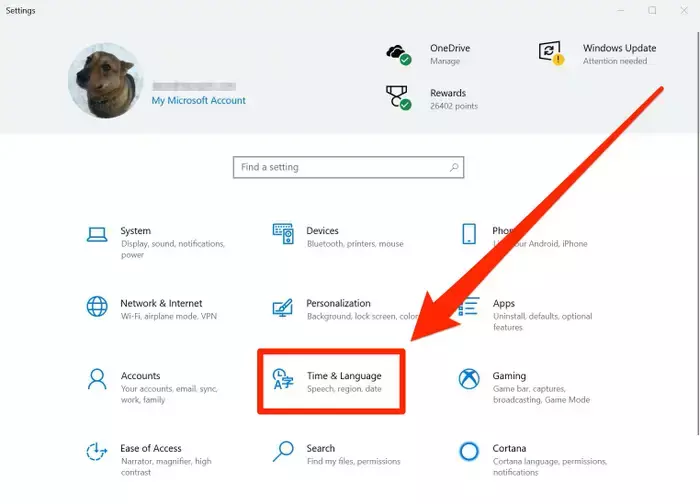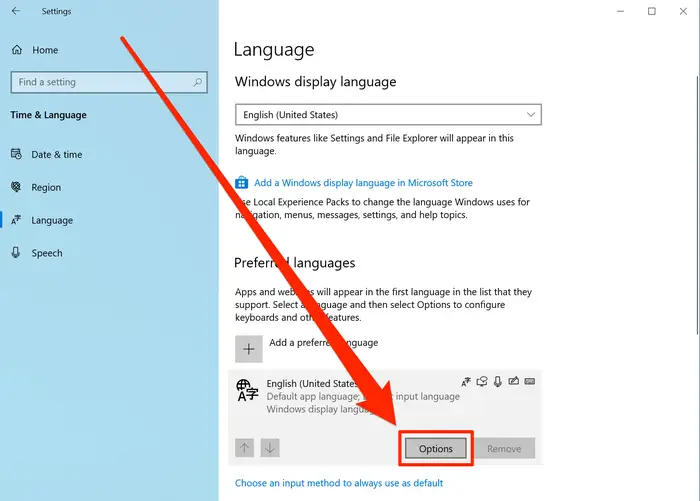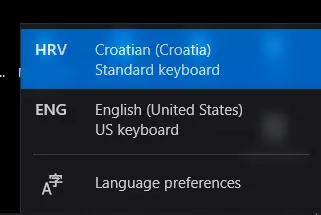Kada instalirate novu verziju sustava Windows 11 ili 10, možete prema zadanim postavkama odabrati željeni jezik, na primjer hrvatski, engleski (američku ili britansku verziju na primjer) i druge jezike.
Također možete i kasnije dodati dodatni jezik na svoju tipkovnicu, što vam omogućuje prebacivanje s jezika na jezik u bilo kojem trenutku, primjerice kada radite na projektu ili pišete članak na drugom jeziku. Kako dodati novi jezik za tipkovnicu unutar sustava Windows? Nastavite čitati kako biste saznali odgovor na ovo pitanje.
Dodavanje novog jezika za tipkovnicu putem postavki sustava Windows
Ovo je najlakši i najjednostavniji način za dodavanje novog jezika za tipkovnicu unutar sustava Windows. Desnom tipkom miša kliknite ikonu izbornika Start na programskoj traci i kliknite na “Postavke”. Kliknite na karticu “Vrijeme i jezik” u izborniku s lijeve strane. Odaberite “Jezik i regija”. Kliknite nakon toga na tipku “Dodaj jezik”, koja se nalazi pokraj “Preferirani jezici”.
Potražite jezik koji tražite pomoću trake za pretraživanje na vrhu prozora. Odaberite željeni jezik i kliknite na “Dalje”. Provjerite i dodajte dodatne značajke, kao što je na primjer pretvaranje teksta u govor i kliknite na “Instaliraj”. Jezični paket bit će dodan unutar sustava Windows. Možete vidjeti proces preuzimanja značajki klikom na jezik na stranici “Jezik i regija”. Ako koristite Windows 10, idite na “Postavke -> Vrijeme i jezik -> Jezik -> Dodaj jezik”.
Dodavanje novog jezika za tipkovnice unutar Windowsa putem Terminal sučelja
Još jedan od načina kako možete dodati jezik za tipkovnice unutar sustava Windows jest putem korisničkog sučelja Terminal. Ako ne možete otvoriti prozor Terminalovog korisničkog sučelja na svom računalu, slijedite korake koje ćemo navesti u nastavku:
- Desnom tipkom miša kliknite na ikonu izbornika Start i odaberite “Terminal (Admin)” u padajućem prozoru. U sustavu Windows 10 kliknite na okvir za pretraživanje, upišite “Windows Terminal” i odaberite ga.
- Kopirajte naredbu koju ćemo navesti dolje i zalijepite je:
$LanguageList = Get-WinUserLanguageList
- Unesite sljedeće kako biste dodali željeni jezik:
$LanguageList.Add(“language/region tag”)
Popis odgovarajućih oznaka jezika/regije može se pronaći na ovoj internetskoj stranici:
- Unesite sljedeći kod i kliknite kako bi se izvršio:
Set-WinUserLanguageList $LanguageList
Unesite slovo Y kao odgovor na upit i pritisnite Enter.
- Ako ste sve dobro utipkali, dodat ćete jezični paket. Imajte na umu da ćete, ako budete koristili ovaj način, instalirati jezični paket sa svim dodatnim značajkama. Ono na što trebate paziti jest na to da se jezični paket potpuno preuzme kako bi bio spreman za korištenje.
Određivanje rasporeda za tipke koje su specifično određene za jezik unutar sustava Windows
Svaki jezični paket dolazi s alternativnim rasporedom tipkovnice za određeni jezik. Raspored tipkovnice je specifičan raspored tipki na tipkovnici računala ili virtualnoj tipkovnici. Najstandardniji je QWERTY (engleski), ali postoje i drugi izgledi za engleski, kao i rasporedi za jezike koji se koriste diljem svijeta. Na primjer, hrvatska tipkovnica koristi raspored tipki QWERTZ. U to, raspored DVORAK (za engleski) ima sve samoglasnike i interpunkcijske znakove na lijevoj strani i optimiziran je za brže tipkanje, bez korištenja tipki koje su određene za slova č,ć, ž, đ. Kako biste opcijama tipkovnice dodali raspored tipki za određeni jezik, slijedite ove korake:
- Otvorite “Postavke” na svome računalu. Odaberite “Vrijeme i jezik” u izborniku koji se nalazi s lijeve strane.
- Kliknite na “Jezik i regija”. Nakon toga, kliknite na ikonu s tri točke, koja se nalazi pored jezika na popisu i odaberite “Opcije jezika” iz padajućeg prozora.
- Kliknite na “Dodaj tipkovnicu”. Odaberite željeni izgled s padajućeg popisa.
Kako promijeniti izgled tipkovnice putem akcijskog centra?
Brze postavke također pružaju prečac za promjenu rasporeda tipki, ali stvar je u tome da je ovo moguće samo na sustavu Windows 11. No sve u svemu, ovo je brža metoda i još jedan alternativni način za promjenu rasporeda tipkovnice. Evo kako možete primijeniti ovu metodu unutar sustava Windows 11:
- Kliknite na ikonu ”Wi-Fi/Glasnoća/Baterija” (odnosno na ”Wi-Fi/Volume/Battery”) koja se nalazi na programskoj traci kako biste otvorili akcijski centar. Pritisnite na tipku Uredi, koja je u obliku olovke.
- Kliknite nakon toga na “Dodaj” i odaberite “Izgled tipkovnice” s padajućeg popisa. Moći ćete ostvariti rasporede i izgled tipkovnice iz Akcijskog centra klikom na pločicu Quick Action, odnosno ”Brze akcije”.
Može li korisnik na svom Windows računalu imati omogućen više od jednog jezika za prikaz?
Može, ali uz preduvjet da korisnikova licenca omogućuje uključivanje više jezika za prikaz. Licenca za jedan jezik prikazat će se kao poruka upozorenja na stranici “Jezik i regija” u postavkama.
Jezični paket je ”zapeo” tijekom preuzimanja. Što učiniti kako bi se taj problem otklonio?
Ako tijekom preuzimanja jezičnog paketa primijetite da se jezični paket ne može preuzeti, možete pokušati učiniti nekoliko stvari kako biste riješili ovaj problem. Na primjer, možete pokušati ukloniti jezik i ponovno ga dodati pomoću jedne od gore navedenih metoda. Ako problem bude i dalje postojao, provjerite je li sve u redu s internetskom konekcijom na koju ste povezani. Ako vaša internetska veza ima problema s ”pucanjem”, to će se nažalost odraziti i na datoteke koje budete preuzimali, kao što su jezične datoteke za sustav Windows.
Može li korisnik kreirati prilagođeni izgled tipkovnice unutar Windows operativnog sustava?
Dobra vijest je da može. Ako smatrate da niti jedan od postojećih rasporeda tipki u potpunosti ne zadovoljava vaše potrebe, dobra stvar jest ta da možete pokušati kreirati svoj vlastiti, prilagođeni izgled tipki. To možete učiniti nakon što preuzmete aplikaciju pod nazivom ”Microsoft Keyboard Layout Creator”, nakon čega ćete moći početi kreirati svoj vlastiti prilagođeni raspored tipki na tipkovnici.
Aplikaciju Microsoft Keyboard Layout Creator, odnosno Microsoftovu aplikaciju za kreiranje prilagođenog izgleda tipkovnice možete preuzeti s poveznice koja će biti napisana u nastavku:
https://www.microsoft.com/en-us/download/details.aspx?id=102134
Piše: Ivan Hečimović