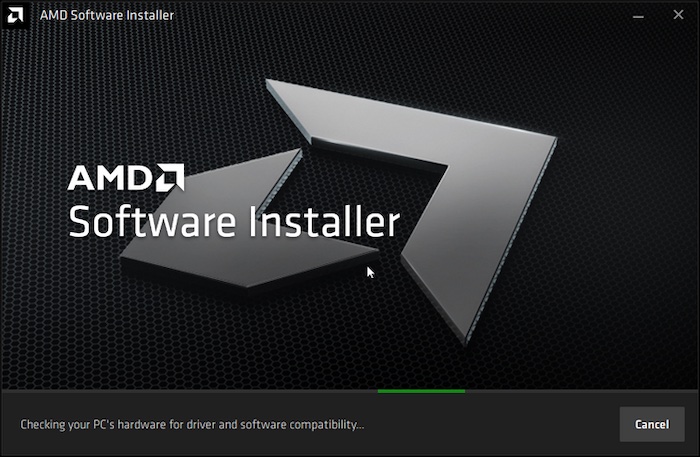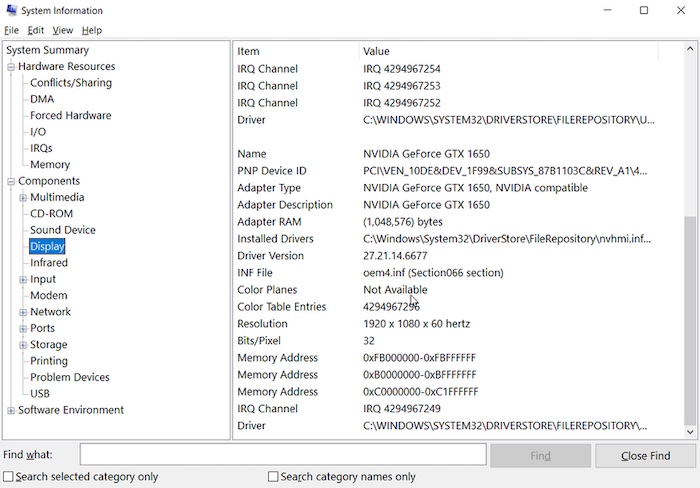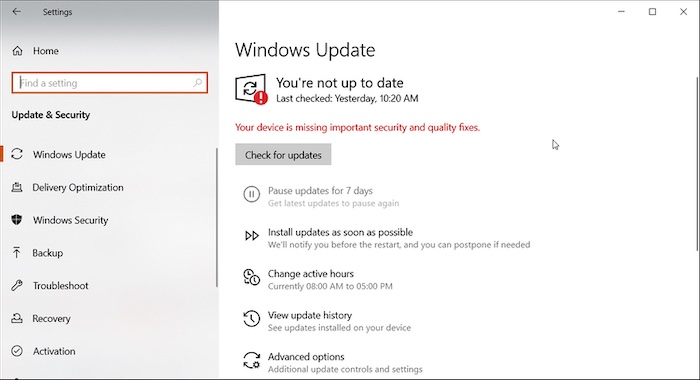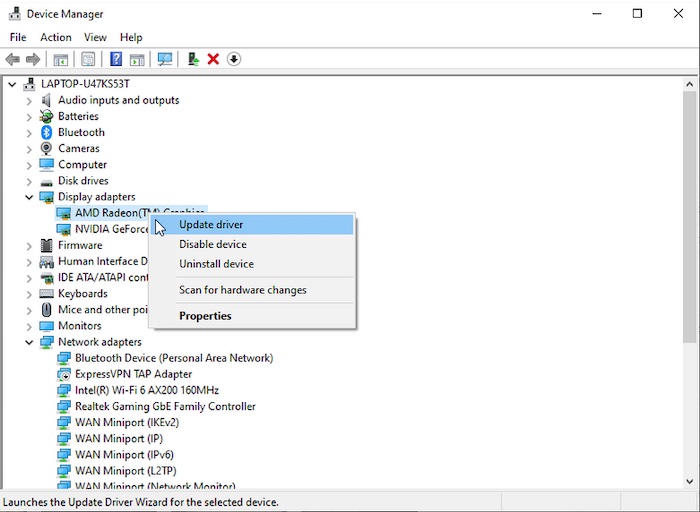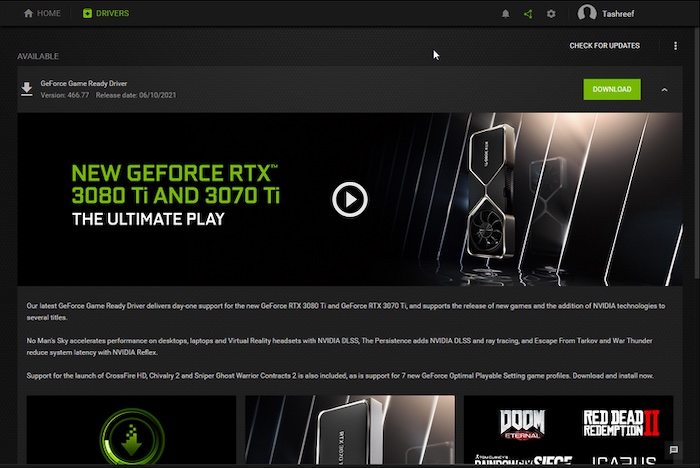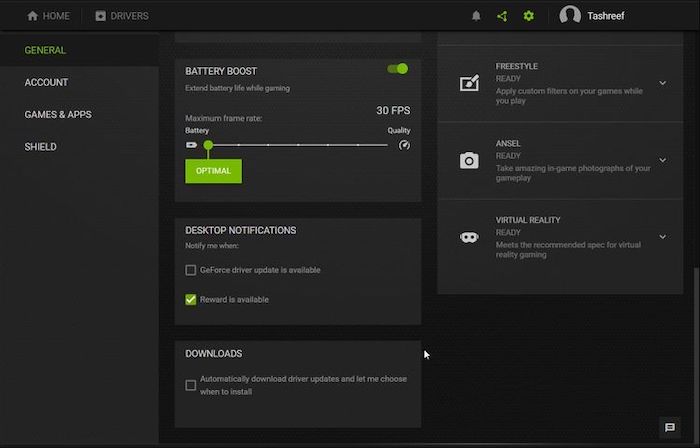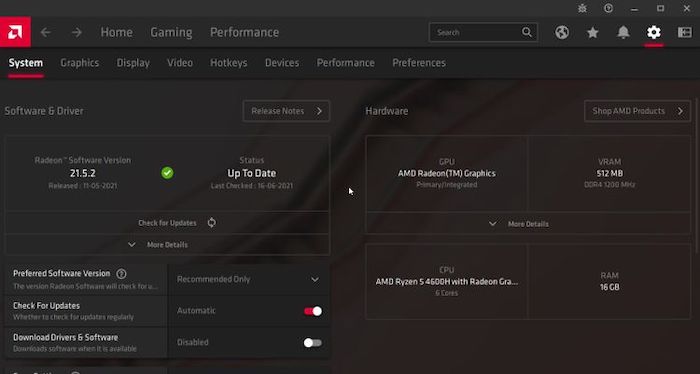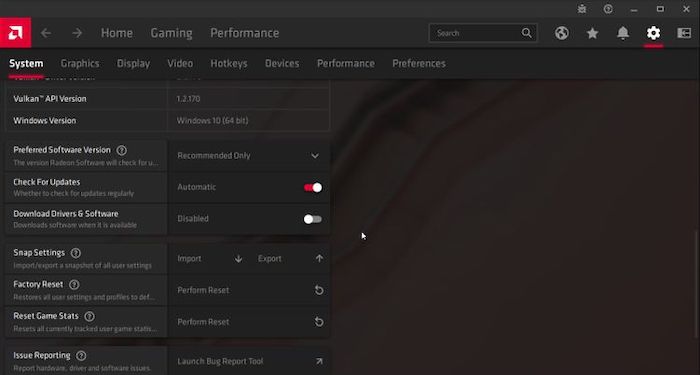Vaši grafički driveri kontroliraju sve što vidite na ekranu. Oni pomažu vašem hardveru kojeg imate u računalu da komuniciraju s vašim operativnim sustavom, uključujući Windowse 10. Ako imate novo računalo ili ne možete naći dedicirani GPU ili se sve “vrti” u niskoj rezoluciji, moguće je da imate stare grafičke drivere ili da ih nemate uopće instalirane.
Pitanje je, kako ažurirati vaš GPU, odnosno kako ažurirati drivere za GPU kojeg imate? Postoji nekoliko načina na koje to možete napraviti, a detalje možete naći u nastavku teksta.
Zašto biste trebali ažurirati vaše grafičke drivere?
Ažuriranjem grafičkih drivera dobivate sve benefite koje vam nudi grafička kartica i koje je napravila kompanija koja stoji iza vaše grafičke kartice. Dva su velika igrača na tržištu. Naravno, govorimo o Nvidiji i AMD-u. Oni izbacuju nove drivere za grafičke kartice kako bi povećali performanse istih, riješili se bugova i dodali vam nove mogućnosti.
S druge strane, tu je i Intel koji ima svoje integrirane grafičke kartice. Ali kada ažurirate te drivere, a trebali biste ih ažurirati, nećete vidjeti preveliku razliku kao kada imate dediciranu grafičku karticu. Bez obzira na to, kada kupite laptop s integriranom grafičkom karticom, on najčešće dolazi ili bez drivera ili oni nisu ažurirani. To možete rezultirati raznim greškama ili (jako) niskim rezolucijama. A kada igrate neku igru, ipak želite da to lijepo izgleda. Koliko to može biti lijepo.
Na sreću, za Intelove UHD ili Xe korisnike, Microsoft u svojim nadogradnjama uključuje drivere za iste. Nakon što instalirate sve nove Windows nadogradnje, velika je šansa da ćete vidjeti bolju rezoluciju i da će vam driveri integrirane grafičke kartice biti ažurirani.
No, ukratko – ako igrate igre na vašem računalu i izvodite grafički zahtjevne operacije, vrlo je važno da imate najnovije grafičke drivere, posebice ako imate dedicirani GPU.
Kako identificirati grafičku karticu?
Proizvođači laptopa najčešće zalijepe naljepnicu blizu trackpada kako biste znali što imate unutar računala. Ako koristite desktop računalo i nemate naljepnice, odnosno ne znate ili ste zaboravili kakav hardver imate, postoji način da to saznate. Možete koristiti “system information” alat da vidite hardver i softver koji posjedujete. Da biste otvorili system information napravite iduće:
- Otvorite Start menu i počnite pisati “System information”. Odaberite prvi rezultat iz rezultata pretrage
- Kada otvorite System Information prozor, s lijeve strane nađite Display sekciju te ju raširite
- U desnom panelu provjerite “Adapter Description”
- Ako imate dediciranu ili integriranu grafičku karticu, vidjet ćete informacije o tome, odnosno imat ćete jednu ili dvije sekcije. Mi smo recimo našli integriranu AMD Radeon grafičku, te Nvidia dedicirani GPU
Sada kada znate što imate u računalu, slijedite naredne korake da biste ih ažurirali.
Kako ažurirati grafičku karticu koristeći Windows Update?
Kao što smo ranije rekli, ako redovno nadograđujete Windowse, dobiti ćete stabilne drivere za vašu integriranu grafičku karticu. Driveri unutar Windows updatea su certificirani od “Windows Hardware Quality Labsa” (WHQL). Iako, treba napomenuti da se ti driveri možda razlikuju od onih sa stranica proizvođača grafičke kartice. Moguće je da Windowsi nisu “dostavili” zadnje dostupne drivere, ali su vam vjerojatno dovoljno dobri za integrirani GPU. Da biste nadogradili Windowse, napravite iduće:
- Odite u Start > Settings > Updated & Security
- Otvorite Windows Update tab. Ako nema ništa na listi za skidanje, stisnite gumb “Check for update”
- Update manager će potražiti dostupne nadogradnje za vas. Ako nema ništa – super. To znači da imate sve nadogradnje instalirane. Ako nemate – pojavit će vam se dostupne za skidanje. Skinite ih i instalirajte.
Kako ažurirati grafičku karticu koristeći Device Manager?
Device Manager je ugrađeni Windows alat s kojim možete upravljati s dostupnim hardverom, kao što su periferija koju imate spojenu na računalo, grafičkim karticama, te drugim internim hardverom. Ovaj alat možete iskoristiti i za manualno ažuriranje vaše grafičke kartice. Evo kako ažurirati grafičku karticu koristeći Device Manager:
- Stisnite Windows Key + R da otvorite Run prozor
- Utipkajte devmgmt.msc i stisnite OK
- Kada se otvori Device Manager prozor, raširite Display adapters sekciju. Tu ćete vidjeti integriranu i/ili dediciranu grafičku karticu
- Desni klik na onu karticu koju želite ažurirati i iz menija odaberite opciju “Update driver”
- Odaberite opciju “Search automatically for drivers”. Windowsi će skenirati i vidjeti mogu li naći nove dostupne drivere za vaš GPU
- Ako ih nađu, skinuti će ih i instalirati, te ćete morati resetirati računalo
- Ako ih ne nađu, vidjet ćete poruku da ih ne može naći, ali to ne znači da oni ne postoje
Kako ažurirati grafičku karticu koristeći Nvidia GeForce experience ili AMD Radeon softver?
Nvidia svojim korisnicima nudi softver GeForce experience, te je to alat za upravljanje vašim GTX i RTX karticama. AMD ima svoj “Radeon Software” koji radi na sličnom principu. Ali spomenuti alati su najkorisniji za ažuriranje drivera. Evo kako možete iskoristiti dotične alate.
GeForce experience
Pokrenite Nvidia GeForce Experience softver. Na novim mašinama taj softver bi mogao doći pre-instaliran s Windowsima. Ako ga nemate, skinite ga sa službenih stranica Nvidije. Kada otvorite softver, odite na Drivers tab. On će proskenirati vaše računalo, naći koju grafičku karticu imate, te ponuditi instalaciju novih drivera ako za to ima potrebe.
Ako želite, u gornjem desnom kutu, imate “Check for updates” gumb s kojim možete manualno pokrenuti potragu za driverima. Ako su driveri dostupni, vidjet ćete ih na ekranu.
Ako želite re-instalirati drivere, stisnite na “More” ikonicu (tri točkice), te odaberite opciju “Reinstall driver”.
Nadalje, ovaj softver vam nudi mogućnost da automatski instalira nove drivere kada oni postanu dostupni. To nije uvijek dobra opcija, jer nekada dođu driveri koji su bugoviti, odnosno imaju određenih grešaka. Ali ako želite, možete tu opciju osposobiti ili onesposobiti po potrebi.
- Kada ste u GeForce Experience softveru, odite u Settings i odaberite General tab.
- Scrollajte dolje do “Downloads” sekcije, te stavite (ili maknite) kvačicu kraj opcije “Automatic download driver updates and let me choose when to install”.
AMD Radeon Software
- Pokrenite AMD Radeon Software ako ga imate instaliranog. Ako nemate, možete ga skinuti sa službenih stranica AMD-a.
- Unutar pokrenutog softvera, kliknite na Settings ikonicu (op.a. ikonica “kotačića”)
- Unutar Software & Driver sekcije, kliknite na “Check for updates”. Softver će skenirati vaše računalo, naći koju grafičku karticu imate, te potražiti odgovarajući softver.
- Ako ga nađe, pitat će vas želite li ga instalirati
Ako nemate softver ili ne možete naći ovu opisanu opciju, najbolje je otići na službene stranice AMD-a i skinuti zadnje dostupne drivere za vašu grafičku karticu.
Ako želite osposobiti ili onesposobiti automatsko skidanje grafičkih drivera, učinite iduće:
- Pokrenite AMD Radeon Software i otvorite postavke
- U sistemskom tabu odite do Software & Driver sekcije
- Scrollajte dolje do Download Software & Driver opcije, te postavite switch u odgovarajući ON ili OFF položaj. Ovisno da li želite ili ne želite automatsko skidanje drivera
Kako manualno skinuti drivere za grafičke kartice?
Generalno pravilo je da proizvođači grafičkih kartica uvijek na svojim službenim stranicama imaju linkove za skidanje najnovijih drivera. Ovisno o tome koju grafičku karticu imate, možete otići na službene stranice i tamo skinuti drivere koji vam trebaju. Evo linkova za iste:
Piše: B.P.