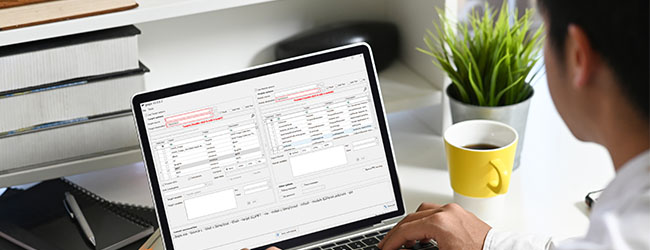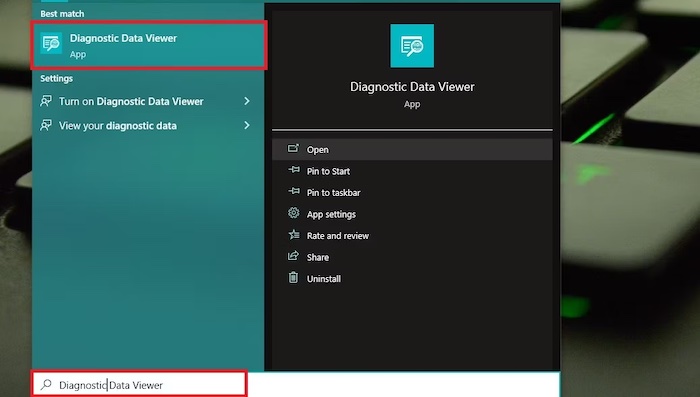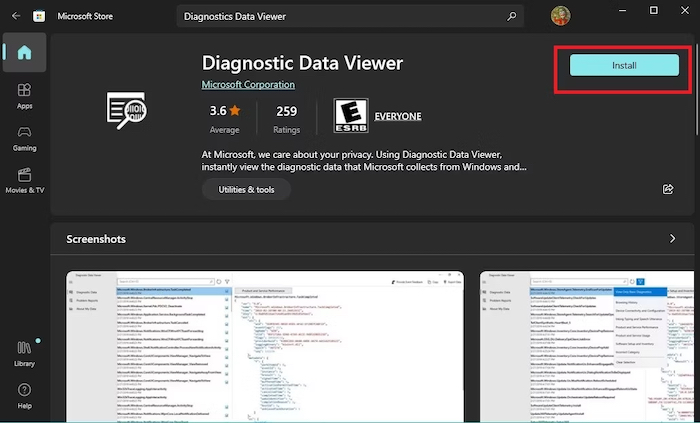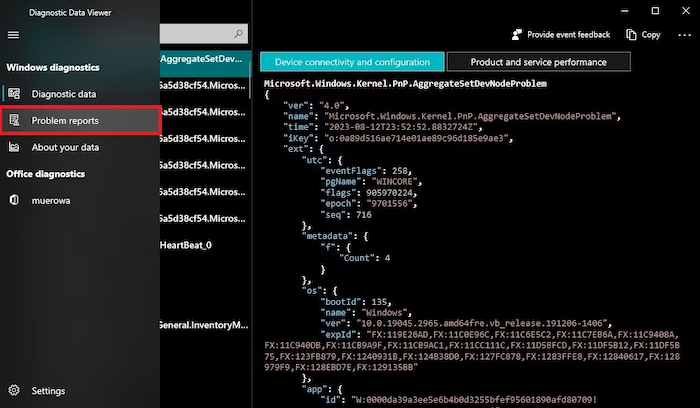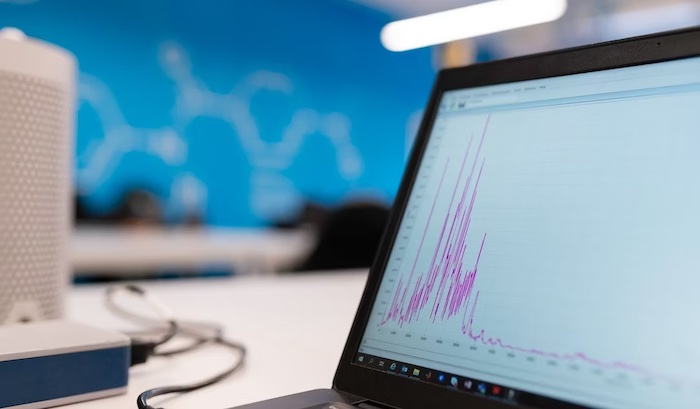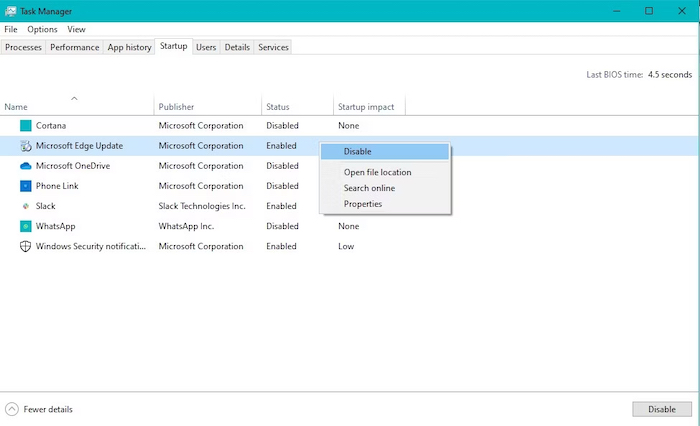Što usporava vaše računalo? Saznajte u trenu koristeći Diagnostics Data Viewer za Windowse 10/11.
Microsoftov Diagnostics Data Viewer – hrv. preglednik dijagnostičkih podataka – može vam pomoći dijagnosticirati probleme koji usporavaju vaše računalo, služeći kao prozor u skrivene detalje ponašanja vašeg računala. Također pruža vrijedne uvide u rješavanje nejasnih problema sustava.
U nastavku teksta ćemo istražiti ovaj odličan alat i saznati kako nam može pomoći riješiti probleme sa zdravljem i performansama računala.
Što je Diagnostics Data Viewer?
Diagnostics Data Viewer za Windowse je “virtualni mikroskop” koji vam omogućuje da pažljivo proučavate aktivnosti vašeg sustava. Prikuplja važne podatke o tome kako vaše računalo radi, baš kao što doktor prikuplja informacije kako bi dijagnosticirao vaše bolesti.
Ovaj softver služi kao prevoditelj za vaše računalo, pretvarajući složene tehničke detalje u jednostavan format. Ta transparentnost pomaže vam razumjeti što se događa unutar vašeg Windows računala.
Osim identificiranja problema, Diagnostics Data Viewer nudi prilagođene preporuke za njihovo rješavanje. Ovaj personalizirani pristup pojednostavljuje proces otklanjanja problema, omogućujući vam primjenu točnih rješenja koja odgovaraju jedinstvenom ponašanju vašeg računala.
Na primjer, kada vaše računalo bude usporeno, Diagnostics Data Viewer će pokušati identificirati osnovni uzrok. Otkriva faktore koji doprinose usporavanju i pokazuje vam načine kako ubrzati vaše računalo.
Štoviše, u nesretnom slučaju infekcije virusom, ovaj softver se transformira u digitalnog doktora, identificirajući specifični virus i nudi vam preporuke za njegovo uklanjanje. Također vam pomaže pronaći put do oporavka, čime vraća sigurnost vašem računalu.
Kako pronaći Diagnostics Data Viewer?
Za pokretanje postupka otklanjanja problema, koristite Windows pretragu kako biste pronašli Diagnostics Data Viewer. Iz rezultata pretrage odaberite odgovarajuću aplikaciju i otvorite ju.
Ako ne možete pronaći aplikaciju na svom računalu, možete je preuzeti s Microsoft Storea. Jednostavno posjetite stranicu ovog alata na Microsoft Storeu i kliknite na “Instaliraj” kako biste je preuzeli na svoje računalo.
Kako koristiti Diagnostics Data Viewer za rješavanje problema u Windowsima?
Nakon otvaranja Diagnostics Data Viewera, kliknite na ikonu filtera kako biste vidjeli popis dijagnostičkih događaja. Svaki od njih nudi vrijedne informacije o različitim aspektima ponašanja vašeg računala. Stoga je vaš prvi zadatak prepoznati specifični događaj koji se poklapa s problemom koji imate.
Na primjer, ako se borite s problemima oko Internet veze, usredotočite se na događaje povezane s povezivošću i konfiguracijom uređaja.
Nakon što ste odabrali relevantni događaj, prebacite se na karticu “Izvješća” (Reports) o problemima kako biste otvorili detaljniji izvještaj o odabranim dijagnostičkim podacima.
Ovo izvješće uključuje dodatne informacije o podacima, poput vremena i datuma kada su prikupljeni, izvora podataka i specifičnih događaja koji su zabilježeni.
Nakon što pročitate i razumijete dijagnostičke uvide i preporuke, provedite propisana rješenja temeljena na informacijama koje ste prikupili. Na primjer, možda će biti potrebno prilagoditi postavke sustava, zamijeniti zastarjele drivere za Windowse ili obaviti rutinske zadatke održavanja.
Ako ne možete pronaći izvješća unutar dotičnog alata, provjerite je li vaše računalo konfigurirano za prikupljanje dijagnostičkih podataka. Da biste to učinili, otvorite aplikaciju “Postavke” (Settings) i idite na “Privatnost > Dijagnostika i povratne informacije” (Privacy > Diagnostics & Feedback).
Unutar ove kartice pronađite ssekciju “Dijagnostički podaci” (Diagnostic Data) i odaberite želite li prikupljati potrebne (i dodatne) dijagnostičke podatke.
Pomaknite se niže na istoj stranici kako biste pronašli dodatne opcije poput “Prilagođenih iskustava” (Tailored Experiences) i “Prikaz dijagnostičkih podataka” (View Diagnostics Data). Uključite ovu posljednju opciju kako biste vidjeli svoje podatke unutar Diagnostics Data Viewera.
Nakon što odaberete svoje opcije, vaše računalo počet će prikupljati informacije o performansama, pogreškama i ostalim aktivnostima sustava.
Kako optimizirati performanse koristeći uvide iz ovog alata?
Diagnostics Data Viewer za Windowse nije samo alat za otklanjanje problema; to je također snažan alat za “fino podešavanje” vašeg računala i poboljšanje njegovih performansi. U tom kontekstu, evo kako koristiti uvide iz alata kako biste osigurali da vaše računalo radi na svom vrhuncu.
1) Optimizirajte korištenje resursa sustava
Jedna od najznačajnijih prednosti Diagnostics Data Viewera je njegova sposobnost da otkrije probleme s performansama koji bi inače mogli ostati skriveni. Pruža informacije o korištenju CPU-a, dodjeli memorije i podacima o aktivnosti diska, omogućujući vam da identificirate područja na kojima vaše računalo može usporavati.
Uvidi koje dobijete iz “Preglednika podataka” (Data Viewera) mogu vam pomoći da optimizirate dodjelu resursa vašeg računala. Na primjer, ako primijetite visoku potrošnju memorije tijekom određenih zadataka, možete prilagoditi postavke sustava ili zatvoriti nepotrebne aplikacije kako biste oslobodili RAM i smanjili njegovu potrošnju.
2) Onemogućite programe pri pokretanju
Data Viewer može analizirati utjecaj programa pri pokretanju na vrijeme pokretanja vašeg računala. Otkriva koje aplikacije troše najviše resursa tijekom pokretanja, omogućujući vam da odredite koje programe pri pokretanju možete sigurno onemogućiti.
3) Prilagodite postavke napajanja
Još jedna metoda optimizacije performansi sustava je prilagođavanje postavki napajanja. Srećom, Diagnostics Data Viewer nudi uvide o obrascima potrošnje energije i njihovim učincima na performanse vašeg računala.
Naoružani ovim znanjem, možete prilagoditi opcije napajanja u Windowsu 10 kako biste postigli ravnotežu između energetske učinkovitosti i optimalnih performansi.
Održavanje i optimizacija Windows sustava su olakšani
Diagnostics Data Viewer je dragocjeni “suputnik” kada optimizirate vaše Windows računalo. S ovim alatom možete dešifrirati tehničke nijanse, identificirati probleme sustava i riješiti ih prilagođenim rješenjima. Na taj način možete biti sigurni da vaše računalo radi najbolje što može.
Piše: Boris Plavljanić