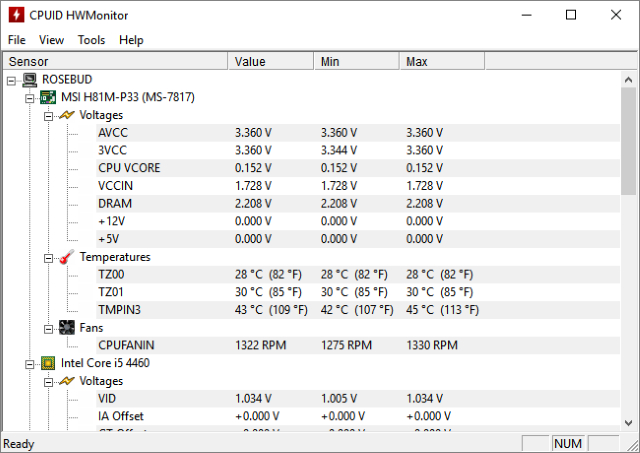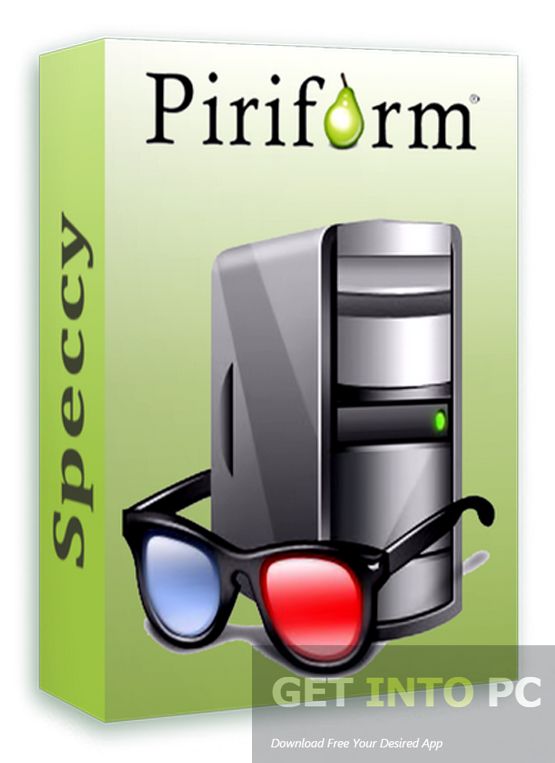Temperatura svakog procesora jedna je od najvažnijih stvari na koju treba obratiti pozornost. S obzirom na to da je procesor komadić hardvera odgovoran za sve izračune koje računalo odrađuje, svakako bi bilo dobro da je njegova temperatura optimalno niska, odnosno da nije pretjerano povišena!
Procesori koji se previše zagriju mogu uzrokovati različite vrste problema kod računala. Procesor može izazvati isključivanje računala kako bi se ohladio, što je samo po sebi znak da je računalo, pa tako i procesor, pod prevelikim opterećenjem. U najtežim situacijama previsoka temperatura procesora može uzrokovati nikada ugodni BSOD, zamrzavanje računala ili čak isključivanje ili ponovno pokretanje računala.
Kako se ništa od ovoga ne bi dogodilo, dobra je ideja povremeno provjeravati temperature procesora. Ovo pogotovo vrijedi ako koristimo prijenosna računala, kod kojih su komponente same po sebi zbijene u manji prostor, pa je i mogućnost pretjeranog zagrijavanja znatno veća.
Kako provjeriti temperaturu računala koja na sebi imaju Windows 10 operativni sustav? Nadalje, što je to ”loša” temperatura? Nešto više o ovome možete pročitati u nastavku ovog članka!
Što je to ”loša” temperatura računala?
Odrediti ”na prvu” što je točno ”dobra” a što je ”loša” temperatura za računalo nije lagano. Ako ste na primjer provjerili temperaturu procesora u trenutku kada je procesor u ”praznom hodu” i ako ste vidjeli da je temperatura na 30° C, je li to dobra ili loša temperatura praznog hoda? Što je s temperaturama 40°, 50°, 60° ili 70° C?
Ako želite znati koja je maksimalna temperatura procesora vašeg računala, nju možete saznati putem internetske stranice tog procesora. Ondje ćete isto tako pronaći i informacije o tome koja je idealna temperatura vašeg procesora, kao i koja je temperatura procesora kada je procesor u stanju mirovanja. U prosjeku će kod većine procesora današnjih računala maksimalna temperatura iznositi između 90 i 105 stupnjeva.
S obzirom na to, ”loša” temperatura bio bi upravo taj maksimum, budući da se prilikom dosezanja maksimuma temperature počinju događati problemi kao što su BSOD, restartiranje računala i slično. Kod temperature procesora je sasvim normalno da ona bude povišena ovisno o opterećenju pod kojim se procesor nalazi.
Na primjer, ako igrate neku zahtjevnu igru, a imate slabije računalo, jasno je da će se procesor više ”mučiti” kako bi obrađivao informacije te igre. U tim se slučajevima ne preporučuje predugo izlaganje visokim temperaturama, jer to može smanjiti vijek trajanja procesora. No, ako vam se na primjer dogodi da temperatura vašeg procesora ”skoči” na 70 stupnjeva, a procesor je pod niskim opterećenjem, to je pokazatelj da nešto ozbiljno nije u redu.
Sada kada smo odgonetnuli pojam ”loše” temperature, vrijeme je da prijeđemo na načine provjeravanja same temperature. Za to će vam trebati programi trećih strana, koje možete skinuti s interneta.
HWMonitor
Ovaj alat čini puno više od pukog praćenja temperatura procesora, ali na jednom jedinom zaslonu pronaći ćete sve potrebne podatke i još mnogo toga. U glavnom prozoru HWMonitora možete se pomaknuti prema dolje da biste vidjeli CPU na popisu, sa svim njegovim informacijama. Vidjet ćete napon svake jezgre, količinu utrošenih resursa procesora i što je najvažnije, temperaturu svake jezgre. Mjerač prikazuje trenutnu temperaturu, kao i minimalnu i maksimalnu temperaturu.
Dobra stvar je što je sve prikazano na tom jednom zaslonu. Možete uključiti tamni način rada, ako poželite. Sve u svemu, jedan vrlo dobar alat za praćenje temperature procesora.
MSI Afterburner
MSI Afterburner je alat koji je prvenstveno osmišljen za gamere i one koji to žele postati, kao i za one koji samo žele overclockati svoja računala. Radi se o alatu koji je izvrstan za praćenje temperatura vašeg računala. Nakon što instalirate i otvorite Afterburner, na njegovom početnom zaslonu trebali biste vidjeti graf koji prikazuje GPU temperaturu, CPU temperaturu i razne druge podatke. Kako biste preuredili grafikone i odredili prioritete temperature procesora tako da se prikaže pri vrhu, kliknite “Postavke” u Afterburneru, a zatim karticu ”Monitoring”.
Ovdje ćete vidjeti izbornik u kojem možete označiti koje stvari želite prikazati na početnom zaslonu te ih možete povući na vrh ako želite da se pojave pri vrhu. Samo povucite “CPU1 temperatura”, “CPU2 temperatura” i sve ostale temperature CPU pri vrhu grafikona i kliknite ”U redu.” Kada odaberete temperaturu “CPU”, možete označiti i okvir “Prikaži na zaslonu” tako da se pojavi u kutu kad god uđete u prečac za otvaranje prikaza na zaslonu. MSI Afterburner bogat je mogućnostima i idealan za one koji od mjerača temperature procesora žele više.
Open Hardware Monitor
Open Hardware Monitor odlično je rejšenje za prikupljanje svih potrebnih statistika na jednom mjestu. Ovaj će vam alat na jednostavan način pokazati temperature vašeg CPU-a, kao i temperaturu grafičke kartice, odnosno GPU-a, dobit ćete informacije o naponima, odnosno potrošnji struje te ćete čak moći saznati i rad ventilatora računala, što je izvrsno. Sve ove mogućnosti čine Open Hardware Monitor jednim od najsveobuhvatnijim alatom za praćenje informacija o temperaturi računala.
Mnoge od ovih mjerača temperature moći ćete staviti na programsku traku. Ovo je osobito korisno ako na računalu često pokrećete visoko-zahtjevne zadatke i aplikacije i ako uz to želite izravno imati uvid u temperature i potrošnju energije vašeg računala.. Ako želite da vam se temperatura procesora pokaže na programskoj traci, desnom tipkom miša kliknite na temperaturu i nakon toga na “Prikaži na traci.”
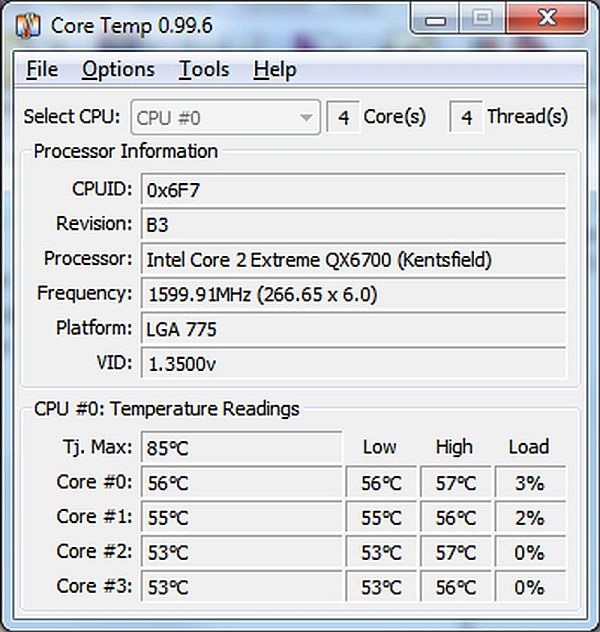
Core Temp
Ako želite nešto više usredotočeno na sam procesor, Core Temp je dobar izbor ako želite provjeriti temperaturu procesora računala. Alat će vam pokazati sve što biste mogli znati o vašem procesoru, kao što je njegov naziv, jezgre koje koristi i što je najvažnije, temperatura svake od jezgri. Čak će vas obavijestiti o ograničenju T-spoja vašeg procesora, navedenom kao ”Tj. Max,” što će biti prikazano iznad temperatura jezgri procesora.
Speccy
Speccy dolazi kao lijep paket različitih dijagnostika sustava, uključujući mogućnost provjere temperature procesora na računalima s instaliranim Windows 10 sustavom. Nakon što otvorite Speccy, prikazat će vam se svi relevantni podaci o temperaturama koje trebate znati. Ako kliknete na “CPU” s lijeve strane, možete dobiti više preciznijih informacija o vašem procesoru.
Ako želite da se temperatura pojavi u ladici, kliknite “Pogled”, “Opcije”, zatim na “Sistemska ladica”, pa na “Smanji u ladicu”, nakon čega slijedi “Prikaži mjerne podatke u ladici”, a zatim odaberite “CPU”. Speccy je još jedan vrlo sveobuhvatan alat za prikazivanje temperature procesora kojeg biste svakako željeli isprobati, pogotovo ako želite koristiti jedan ovakav ”sve-u-jednom” alat.
Piše: I.H.