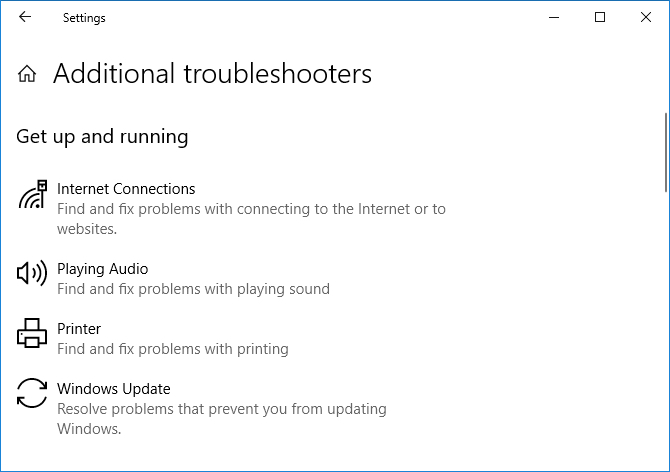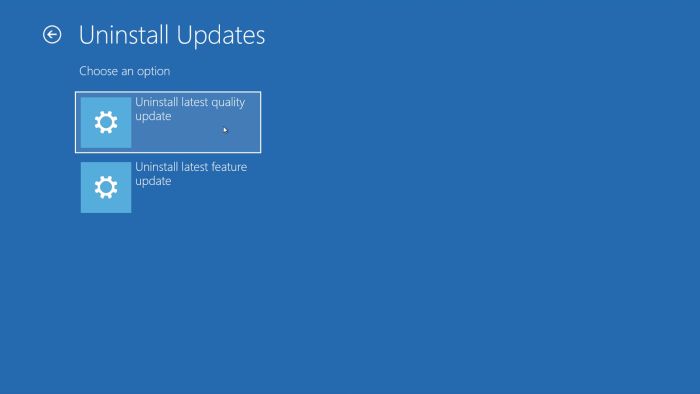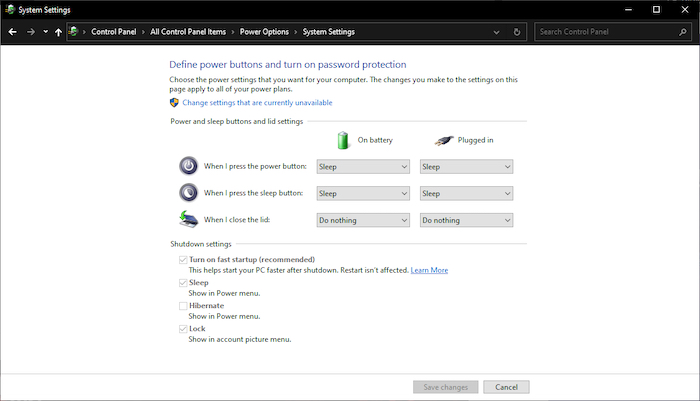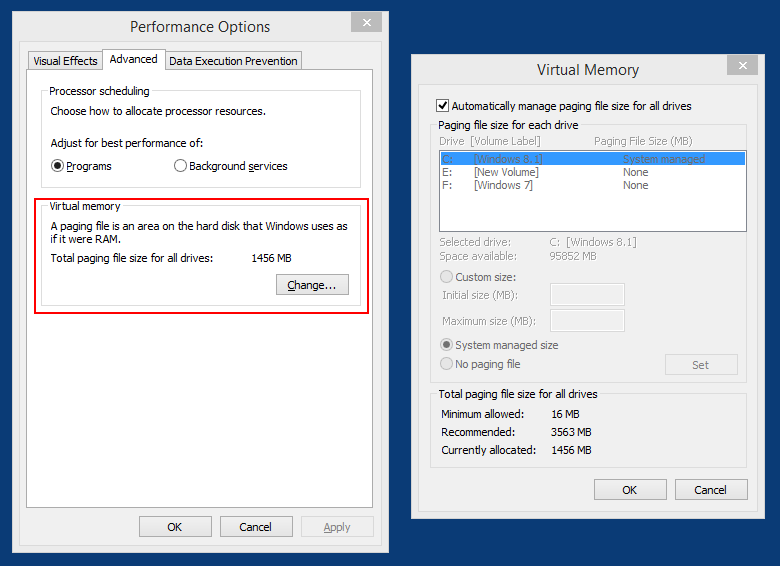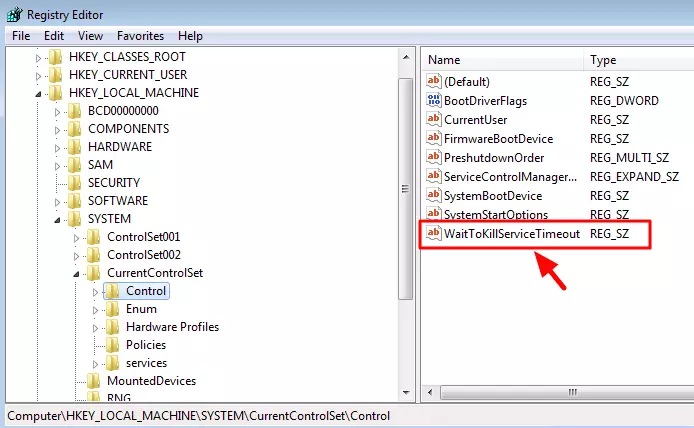Isključivanje Windows računala na prvi pogled djeluje jednostavno, no zapravo se radi o kompleksnom procesu kod kojeg se u nekim situacijama mogu pojaviti određeni problemi.
Windowsi moraju isključiti sistemske procese, spremiti podatke te pročistiti neželjene informacije iz memorije. Proces isključivanja obično traje nekoliko sekundi, no prvi znak koji upućuje na to da nešto nije u redu je kada isključivanje traje mnogo duže od uobičajenog ili kad se ono uopće ne može provesti do kraja.
U nastavku donosimo popis nekih od mogućih problema vezanih uz isključivanje računala na Windowsima 10 i Windowsima 11 te njihova rješenja.
Provjerite radi li se o softverskom problemu
Programi su česti uzrok problema s isključivanjem računala na Windowsima. Ako isključivanje vašeg sustava ne dolazi do obavijesti na zaslonu „Shutting down…“, već zastane na obavijesti „Programs need to close“, vjerojatno se radi o nekom softverskom problemu koji usporava cijeli proces.
U redovnom procesu isključivanja računala Windowsi će pokazati popis programa koji su u fazi zatvaranja. Uglavnom će se isti programi automatski isključiti, no ponekad se proces neće provesti do kraja jer je određeni program još otvoren i sprema podatke.
U tom slučaju odgodite proces isključivanja s klikom na gumb „Cancel“ i pobrinite se da su svi podaci trenutno otvorenih programa spremljeni. Prije isključivanja nemojte zaboraviti spremiti promjene i to bi trebalo ubrzati isključivanje.
Također treba reći da rješenje za navedeni problem nije uvijek ovako jednostavno. Ponekad se popis programa koji se zatvaraju uopće ne pojavljuje ili se kratko pojavi pa nestane, no nešto će i dalje onemogućavati Windowse da se zatvore. U tom slučaju odgodite isključivanje računala, otvorite Task Manager (Upravitelj zadataka) i provjerite koji su programi i dalje otvoreni te njihove statuse i informaciju o korištenju memorije. U Task Manageru možete i manualno pogasiti takve programe.
U slučaju da se situacija kroz Task Manager ne može popraviti, moguće je da softver koji stvara probleme treba ponovnu instalaciju, ažuriranje ili zakrpu kako bi se otklonile poteškoće.
Provjerite ako postoje problemi s napajanjem
Windowsi kojima treba mnogo vremena za isključivanje mogu imati probleme koji su vezani uz napajanje. Prije nego što krenete u samostalnu izmjenu postavki napajanja, iskoristite alat za otklanjanje poteškoća tj. Windows Troubleshooter.
Postupak je sljedeći:
- Otiđite u „Settings“ aplikaciju
- Kliknite na „Update & Security“ i u izborniku s lijeve strane odaberite „Troubleshoot“
- U slučaju da sustav već ne sugerira alat za otklanjanje poteškoća, kliknite na „Additional troubleshooters“ i s popisa odaberite „Power“.
Provjerite probleme s procesima
Windowsi prilikom isključivanja zatvaraju određeni broj sistemskih procesa i prilagođavaju podatke kako bi sustav mogao sljedeći put neometano odraditi bootanje. Ako postoji sličan problem s odrađivanjem sistemskih procesa, Windowsi prilikom zatvaranja najčešće neće davati nikakvu informaciju.
Kako bi o ovim procesima ipak dobili detaljnije informacije, uredite postavke unutar Group Policyja na sljedeći način:
- U traku za pretraživanje na Windowsima upišite „gpedit“ i odaberite „Run as administrator“
- S lijeve strane smjestite se na opciju „Computer configuration“, u nastavku odaberite „Administrative templates“ i na kraju „System“
- S desne strane u novom prozoru skrolajte do opcije „Display highly detailed status messages“ i kliknite na nju
- Odaberite „Enabled“, kliknite na „Apply“ i zatim na „Ok“.
Nakon ove promjene postavki vidjet ćete tijekom postupka isključivanja računala informaciju o svim procesima koji se odvijaju. Tako ćete naknadno lakše utvrditi koji su potencijalni problemi. Važno je napomenuti kako Group Policy Editor značajka kod Windowsa 10 i Windowsa 11 nije omogućena kod svih edicija. Kod, na primjer, Windowsa 10 postavke Group Policyja Editora nisu dostupne na Windows 10 Home edicijama, već kod Windows 10 Pro i Windows 10 Enterprise edicija.
Provjerite Windows ažuriranja
Nerijetko se događa kako izostanak provođenja novih Windows ažuriranja rezultira s problemima kod isključivanja računala. U tim situacijama može se dogoditi da se jave zastajkivanja kod rada drivera, a ponekad i bugovi mogu zaustaviti cijeli proces.
Unutar „Settings“ aplikacije pod izbornikom „Update & security“ provjerite status vaših ažuriranja i pobrinite se da imate obavijest „You’re up to date“.
Onemogućite opciju „Fast Startup“
Fast Startup značajka ima funkciju da ubrzava vrijeme bootanja Windowsa. Ona unaprijed učitava dio informacija vezanih uz postupak bootanja prije nego što se isključi računalo. Iako se s ovom značajkom štedi vrijeme kod sljedećeg uključivanja računala, vrlo lako može imati suprotni učinak i usporiti proces isključivanja.
Za onemogućavanje Fast Startup značajke pratite sljedeće upute:
- Otvorite Control Panel (Upravljačka ploča)
- Pomoću „View by“ izbornika u gornjem desnom kutu kliknite na „Large icons“ ili „Small icons“
- Kliknite na „Power options“
- S lijeve strane prozora kliknite na „Choose what the power buttons do“
- U nastavku odaberite opciju „Change settings that are currently unavailable“
- Ispod opcije „Shutdown settings“ onemogućite „Turn on fast startup“.
Provjerite mogućnost Page File problema
Windowsi imaju značajku koja se zove Page File i ona radi kao svojevrsna ekstenzija vaše radne memorije. Ako je vašem sustavu potrebno više memorije nego što je omogućeno, najmanje korišteni dijelovi podataka pohranjeni u radnoj memoriji se premještaju na tvrdi disk u tzv. page file kako bi na kraju najvažniji podaci ostali sačuvani.
Ponekad je čišćenje Page File značajke omogućeno prilikom isključivanja računala zbog sigurnosnih razloga. Čišćenje ovih datoteka može potrajati duže vrijeme pa se zna dogoditi da je upravo ovo razlog dugotrajnog procesa isključivanja.
Provjera Page File značajke radi se u Registry Editoru putem mape „HKEY_LOCAL_MACHINE” te nakon toga odlaskom na mapu “System”. U nastavku je potrebno kliknuti na sljedeće opcije CurrentControlSet > Control > Session Manager kako bi se došlo do mape „Memory Management“. U njoj je potrebno provesti promjene unutar stavke „ClearPageFileAtShutdown“ gdje se vrijednost mora promijeniti na „0“.
Skenirajte disk
Kod nekih poteškoća prilikom isključivanja računala problem mogu raditi HDD ili SSD diskovi. Disk koji radi neispravno ili sadrži korumpirane datoteke zna izazvati situaciju u kojoj isključivanje računala uopće nije moguće provesti.
Za provjeru stanja diska ili diskova morate otići pod „My PC“, desnom tipkom miša kliknuti na disk i odabrati „Properties“. U nastavku pod „Tools“ tabom i sekcijom „Error checking“ kliknite na gumb „Check“ i u nastavku na „Scan drive“.
Na taj način ćete izvršiti provjeru stanja diska te dobiti informaciju ako postoji određena greška u njegovom radu koja potencijalno utječe na isključivanje računala.
Provjera „WaitToKillServiceTimeout“ vrijednosti
Kad pokrenete isključivanje svog računala, Windowsi šalju obavijest svim otvorenim aplikacijama i servisima. Windowsi nakon toga prema zadanim postavkama zatvaraju sve aplikacije i servise koji rade.
Koliko ovaj postupak traje ovisi o „WaitToKillServiceTimeout“ vrijednosti i zbog nje ponekad isključivanje računala može potrajati duže od očekivanog.
Promjena vrijednosti može se odraditi unutar Registry Editora. Pod mapom „HKEY_LOCAL_MACHINE” otvorit će se mapa „System“. Nakon toga je sve potrebno proširiti na mapu „CurrentControlSet“ i kliknuti na „Control“. U nastavku se mora otvoriti „WaitToKillServiceTimeout“ opcija te podesiti njena vrijednost na 5000, što zapravo predstavlja vremenski razmak od 5 sekundi u kojem Windowsi čekaju prije nego što će zatvoriti otvorene aplikacije i servise.
Postoji mogućnost da će vam inicijalna vrijednost biti 10000 (10 sekundi) pa ju možete promijeniti ako ocijenite da je to previše vremena, no nikako nemojte ići ispod 5000 kako ne bi došlo do problema sa zatvaranjem programa prije isključivanja.
Piše: Ervin Mičetić