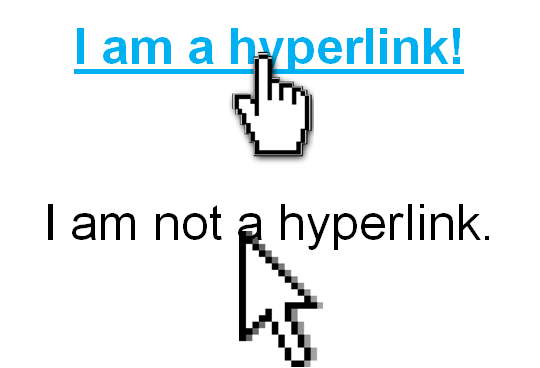Dodavanjem hiperveza unutar dokument Microsoft Worda omogućuje da svima onima koji se tim dokumentom služe mogu dobiti pristup informacijama koje se nalaze na nekoj od internetskih stranica s kojom se povezuje dokument.
Najbolja stvar u vezi samih hiperveza jest ta što korisnici mogu ostvariti brzi i jednostavan pristup toj stranici ili drugom dijelu dokumenta bez da se taj sadržaj treba nalaziti izravno na stranici teksta Microsoft Word dokumenta. Kako upravljati hipervezama? Što uopće hiperveze jesu, kako ih brisati i umetati unutar dokumente Microsoft Worda? Odgovore na ova pitanja možete pronaći u nastavku ovoga članka.
Dodavanje hiperveze i povezivanje vanjske internetske stranice
Vjerovali ili ne, ali jedna od stvari koje možete učiniti jest da možete povezati ili dio riječi ili cijelu frazu sa internetskom stranicom. Kada to učinite, ona riječ koja bude povezana sa određenom internetskom stranicom, svaki puta kada kliknete na nju će odmah i otvarati tu stranicu. Ali prva stvar koju trebate učiniti jest učitati internetsku stranicu sa kojom onda želite kreirati vezu unutar svog internetskog preglednika. Isto tako ćete trebati i kopirati URL ili adresu te internetske stranice.
Otvorite dokument Microsoft Worda. Nakon što ste ga otvorili, unutar tog dokumenta odaberite onaj dio teksta koji želite povezati sa određenom internetskom stranicom. Ovu istu tehniku možete iskoristiti kako biste dodali neku poveznicu na internetsku stranicu na fotografiju ili sliku koja je u PNG ili JPEG formatu.
Desnim klikom miša odaberite tekst za povezivanje. Kliknite na opciju pod nazivom ”Link” i nakon toga kliknite na drugu naredbu pod nazivom ”Insert Link” ili ”Umetni vezu”. Unutar prozora za umetanje hiperveze odaberite ”Postojeća datoteka ili internetska stranica” (”Existing File or Web Page”) opciju koja se nalazi s lijeve strane. Sada utipkajte (možete isto tako kopirati i zalijepiti) adresu internetske stranice koju želite povezati sa dijelom teksta unutar polja pod nazivom ”Address” ili ”Adresa”. Nakon što ste to učinili kliknite na ”OK” kako biste snimili svoju upravo napravljenu hipervezu na internetsku stranicu. I to je to. Bez pol muke ste taj dio teksta uspjeli pretvoriti u vezu, odnosno u hipervezu za internetsku stranicu.
Dodavanje hiperveze na drugo mjesto unutar jednog te istog dokumenta
Ovo je korisno za znati ako rukujete i upravljate dugačkim dokumentima Microsoft Worda. U slučaju da je dokument dugačak i ako želite stvari onima koji će ga čitati pojednostaviti, to možete učiniti tako što ćetena različitim mjestima unutar dokumenta povezati neka druga mjesta dokumenta.
Na primjer, možee na jednome mjestu unutar dokumenta reći svojim čitateljima da će pronaći više informacija koje se odnose na tu i tu temu na stranici broj 15. E sad, umjesto toga da čitatelj lista do stranice broj 15 zašto ovdje ne kreirati hipervezu? Radi se u biti o manje-više istoj stvari kao kada unutar Word dokumenata stvarate sadržaj (koji se inače stvara na početku neke knjige, referata ili sličnoga i koji se stvara nakon što je cijeli sadržaj gotov).
Kako biste kreirali hipervezu sa drugom lokacijom unutar jednog te istog dokumenta prva stvar koju ćete trebati učiniti jest kreirati bookmark ili zabilješku ovisno o tome na što želite da se hiperveza odnosi.
Stavite svoj pokazivač miša na mjesto gdje želite umetnuti zabilješku. Sada se prebacite na ”Insert” ili ”Umetni” prozor (koji se nalazi unutar alatne trake Microsoft Word dokumenta). Unutar alatne trake ”Umetni” kliknite na oznaku koja se zove ”Bookmarks” ili ”Bilješke”. Unutar opcije ”Bilješke” utipkajte naziv ili ime onoga od čega ili u vezi čega želite kreirati zabilješku. Ime ili naziv treba uvijek započinjati slovom, ali kasnije isto tako on može sadržavati i kombinaciju velikih, malih slova i brojeva. Samo što trebate paziti na to da usput ne stavljate razmake između simbola koje ćete utipkati kao dio naziva.
Klikom na opciju ”Add” ili ”Dodaj” dodati ćete svoju zabilješku.
Sada kada ste postavili svoje bilješke idući korak koji trebate učiniti jest dodati link ili poveznicu na nju. Odaberite tekst koji želite pretvoriti u hipervezu. Desnim klikom miša kliknite na odabrani tekst ili dio teksta. Pokažite prema opciji ”Poveži” i nakon toga kliknite na ”Insert Link” ili ”Umetni hipervezu” naredbe. Unutar prozora pod nazivom ”Umetni hipervezu” kliknite na opciju pod nazivom ”Place In This Document” ili ”Umetni unutar ovog dokumenta”.
Ova opcija se nalazi s lijeve strane. S desne ćete pak strane vidjeti popis svih bilješki koje ste već kreirali unutar ovog dokumenta. Odaberite onu bilješku koju želite. Kliknite na ”OK” i to je to. Sada svaki puta nakon što kliknete na tu vezu Word će otvoriti zabilješku.
Umetanje hiperveze unutar adrese elektroničke pošte
Ako želite uključiti informacije koje se odnose na kontakte koji su vam spremljeni u email i to povezati sa dokumentom dobra stvar je da se i to može učiniti. Prvo što trebate učiniti jest odabrati i nakon toga desnim klikom kliknite na tekst koji želite pretvoriti u link hiperveze.
Ponovno usmjerite na opciju ”Poveži” ili ”Link” i nakon toga kliknite na tipku pored opcije ”Insert Link” ili ”Poveži vezu”. Odaberite opciju ”E-mail Address” koja se nalazi s lijeve strane prozora za umetanje hiperveze i ondje utipkajte email adresu koju želite povezati na dokument. Dobra stvar ovdje kod Worda jest ta da će on sam automatski dodati dio ”mailto” teksta prije nego što počnete upisivati adresu.
Ovo može biti od velike pomoći kada i ako želite otvoriti vezu unutar ”default” ili predefinirane email usluge. Klikom na opciju ”OK” umetnuli ste svoju hipervezu. Sada, svaki puta kada kliknete na poveznicu ono što bi se iduće trebalo dogovoriti jest da vam se pokaže prazna poruka koja bi se trebala otvoriti unutar ”defaultne” email usluge.
Promjene i brisanje hiperveza
Mijenjati hiperveze možete tako što ćete desnim klikom kliknuti na hipervezu i nakon toga odabrati opciju ”Promijeni” ili ”Edit” hiperveze. Nakon toga jednostavno promijenite ili utipkajte novu hipervezu unutar dio pod nazivom ”Address”.
Brisanje hiperveza iz dokumenata je isto tako vrlo jednostavan postupak. Desnim klikom miša kliknite na tekst koji je određen kao hiperveza i nakon toga samo odaberite opciju pod nazivom ”Remove Hyperlink” ili ”Makni hipervezu”. I to je to. Hiperveza će biti obrisana.
Piše: Z.K.