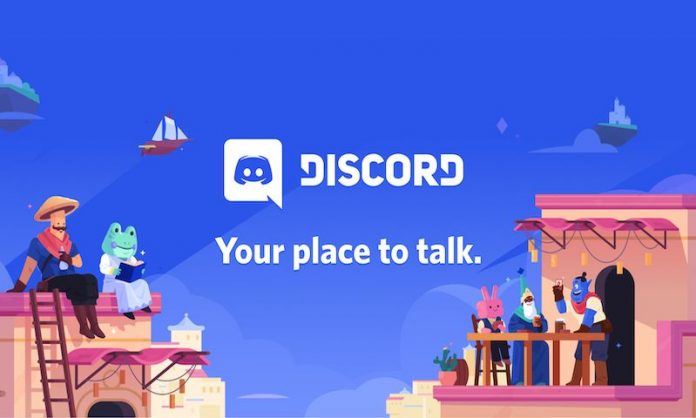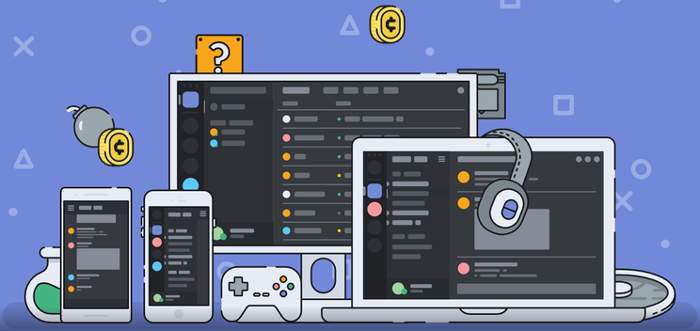Dijeljenje zaslona je jako dobra mogućnost, što posebno vrijedi za aplikaciju kao što je Discord. Ovu aplikaciju možete koristiti za ”streaming” ili ”strujanje” (čudan prijevod riječi ”streaming”….) igara, gledanje filmova i razne druge stvari.
No ako vidite crni zaslon dok pokušavate dijeliti zaslon na Discordu ili se funkcija dijeljenja zaslona neprestano učitava, rješenja navedena u nastavku pomoći će vam u uklanjanju problema koji može nastati prilikom dijeljenja Discord zaslona. Rješenja koja slijede u nastavku odnose se i na Windows računala i na iOS, odnosno Android pametne telefone.
Za početak ponovno pokrenite svoj uređaj
Ako neko vrijeme niste ponovo pokrenuli računalo ili telefon, učinite to. Ponekad se ponovnim pokretanjem uređaja rješavaju privremeni problemi koji bi mogli uzrokovati problem s neispravnim dijeljenjem zaslona na Discordu.
Provjerite zadovoljavate li nužne uvjete
Dijeljenje zaslona zahtijeva osnovne hardverske/softverske elemente za pravilno funkcioniranje. Ako je ovo vaše prvo iskustvo dijeljenja zaslona, provjerite ovaj popis osnovnih potrebnih uvjeta za dijeljenje zaslona:
- Funkcija dijeljenja zaslona dostupna je na Androidu 5 i novijim verzijama. Međutim, dijeljenje zvuka može se koristiti samo na Androidu 10 i na novijim verzijama od te. Štoviše, Xiaomi uređaji koji koriste MIUI ne podržavaju dijeljenje zaslona.
- Na osobnom računalu dijeljenje zvuka dostupno je na Windows 10+ i macOS verziji 10.13. Linux ne podržava dijeljenje zvuka.
- Discord dopušta samo 10 ljudi (trenutno ograničenje je 50) da istovremeno dijele zaslone. Ako taj broj ljudi već dijeli preglede, nećete to moći učiniti.
Dijeljenje zaslona moguće je samo ako znate kako to učiniti
Možete dijeliti zaslon u Discord glasovnom kanalu ili putem izravnih poruka ili ”DM”-ova (”DM” je skraćeno od ”Direct Messages”); no trebat ćete slijediti prave korake za aktivaciju značajke. Ako niste sigurni radite li to ispravno, slijedite upute u nastavku kako biste podijelili Discord zaslon na Windows računalu.
- Na računalu se pridružite glasovnom kanalu i kliknite na tipku “Zaslon” koja se nalazi na podnožju zaslona. Otvorit će se prozor za dijeljenje zaslona. Odaberite aplikaciju ili zaslon za dijeljenje s popisa i kliknite na “Idi na uživo” ili na ”Go live” tipku.
Evo kako možete podijeliti svoj Discord zaslon na iPhoneu:
- Pridružite se glasovnom kanalu ili kreirajte glasovni/video poziv u izravnim porukama. Dodirnite ikonu “Dijeli zaslon” na donjoj ploči. Pojavit će se skočni prozor za potvrdu. Dodirnite “Počni sada”.
Dijeljenje zaslona sa zvukom
Kada dijelite zaslon na računalu, značajka dijeljenja zvuka dostupna je samo kada se dijeli prozor aplikacije. Slijedite korake u nastavku kako biste dijelili zaslon sa zvukom na Windows računalu:
Počnite dijeliti zaslon u Discordu. Kada se od vas zatraži odabir u skočnom prozoru, odaberite zaslon s kartice “Aplikacije”.
Na iPhoneu biste trebali omogućiti postavku za uključivanje mikrofona tijekom dijeljenja zaslona. Slijedite korake u nastavku ako želite dijeliti zaslon sa zvukom na iPhone pametnim telefonima:
- Započnite s dijeljenjem zaslona unutar Discorda. Otvorite “Kontrolni centar” na svom iPhoneu i dodirnite i držite “Snimanje zaslona” u Kontrolnom centru. Nakon što se prikaže zaslon za prilagodbu snimanja zaslona, dodirnite “Mikrofon”, koji se nalazi na podnožju kako biste ga uključili.
Na Androidu, Discord će automatski dijeliti zvuk koji se reproducira na vašem telefonu. A ako vam je mikrofon omogućen, možete razgovarati i dok dijelite ekran.
Ažurirajte Discord
Funkcija dijeljenja zaslona mogla bi prestati raditi ako postoji greška u aplikaciji. Prije nego što prijeđemo na daljnje korake za rješavanje problema, ne bi bilo na odmet provjeriti postoji li kakvo ažuriranje za Discord i ako postoji preuzmite ga.
Evo kako ažurirati Discord na računalu:
Zatvorite aplikaciju “Discord” i ponovno je otvorite; ako je dostupno ažuriranje, ono će se pojaviti nakon što ponovno pokrenete aplikaciju.
Na iPhone uređajima se to radi ovako:
Otvorite “App Store” i potražite “Discord”. Kliknite na ažuriranje, ukoliko je ono dostupno.
Na Android uređajima Discord ćete ažurirati na idući način:
Kliknite na Googleovu Play Trgovinu i ondje potražite Discord. Kliknite na ažuriranje, ukoliko je ono dostupno.
Zatvorite druge aplikacije
Funkcionalnost dijeljenja zaslona zahtijeva puno resursa računala i uređaja. Ako vaše računalo ili pametni telefon već pokreće nekoliko aplikacija istovremeno, to može dovesti do problema s performansama tijekom dijeljenja zaslona. Najbolji način da to riješite je da zatvorite sve nepotrebne aplikacije na računalu ili telefonu.
Čišćenje ”cache” ili predmemorije uređaja
Jedan od razloga zašto dijeljenje Discord zaslona na Android uređaju ne radi jest zbog predmemorije ili ”cache” memorije, koja se s vremenom može napuniti. Ne bi bilo na odmet s vremena na vrijeme očistiti predmemoriju Discord aplikacije na Androidu, budući da to može riješiti mnoge probleme. Evo kako to možete učiniti:
Otvorite “Postavke” na svom uređaju. Idite unutar aplikacija. Listajte sve dok ne dođete do aplikacije Discord.
Kliknite na aplikaciju i nakon to ga na pohranu. Unutar pohrane kliknite na očistiti predmemoriju ili ”clear cache”. Nakon postupka čišćenja predmemorije Discord aplikacije ponovno pokrenite svoj Android uređaj.
Unutar računala izađite iz prikaza punog zaslona
Discord često ne uspijeva podijeliti zaslone kada je aplikacija ili zaslon koji se dijeli namješten tako da radi preko cijelog zaslona. Smanjite zaslon, odnosno isključite prikaz cijelog zaslona i pokušajte podijeliti zaslon u normalnom prozoru. Ako želite veliki zaslon bez prikaza preko cijelog zaslona, jednostavno promijenite veličinu prozora tako da pokriva cijeli zaslon, ali i da ne prelazi u način rada preko cijelog zaslona. Osim toga, pokušajte koristiti aplikaciju Discord u načinu prikaza prozora, ili u ”windows modu”, a ne preko cijelog zaslona. To bi vam isto tako moglo pomoći.
Uključite privilegije administratora (ovo se odnosi za Windows računala)
Za pravilno funkcioniranje značajke dijeljenja zaslona, pokušajte pokrenuti aplikaciju Discord u administratorskom načinu rada:
Kliknite na “Start Menu”, upišite “Discord” u traku, desnom tipkom miša kliknite ikonu Discord i odaberite “Run as administrator”.
Ručno dodajte igre u aktivnost Discorda
Općenito, Discord će automatski otkriti i prikazati igru ili aplikaciju u statusu aktivnosti. Ako se to ne dogodi, možete ručno dodati igru u Discord status, što će zauzvrat pomoći u dijeljenju zaslona.
Evo kako to možete raditi u Windowsu:
Otvorite Postavke Discorda klikom na ikonu zupčanika u donjem lijevom kutu. Idite na ”Registrirane igre” i kliknite na ”Dodaj”. Potražite aplikaciju ili igru iz padajućeg okvira i odaberite je.
Isključite ”Latest Technology Settings”
Aplikacija Discord ima postavku pod nazivom “Koristite našu najnoviju tehnologiju za snimanje vašeg zaslona” ili ”Use our latest technology to capture your screen” koja često uzrokuje neuspjeh funkcije dijeljenja zaslona, osobito na starim računalima. Ako ovo isključite, to bi moglo pomoći u rješavanju problema.
Otvorite “Postavke Discorda” klikom na ikonu zupčanika u donjem lijevom kutu. Idite na “Glas i video” na lijevoj bočnoj traci i isključite prekidač pored “Koristite našu najnoviju tehnologiju za snimanje vašeg zaslona”.
Isključite eksperimentalnu metodu (vrijedi za računala)
Ako se suočite s problemom pri kojem zvuk ne radi tijekom dijeljenja zaslona, trebali biste onemogućiti postavku Eksperimentalne metode u Discordu. Evo kako isključiti eksperimentalnu metodu u sustavu Windows:
Kliknite na postavke Discorda. Idite na “Glas i video” na lijevoj bočnoj traci i isključite prekidač pored “Upotrijebite eksperimentalnu metodu za snimanje zvuka iz aplikacija”.
Na računalima isključite hardversku akceleraciju
Postavka hardverskog ubrzanja prisutna je u većini preglednika i aplikacija kako bi sama aplikacija učinkovito upravljala resursima sustava. Međutim, ista postavka često uzrokuje probleme zbog svoje sukobljene prirode s resursima koje je dodijelilo računalo, osobito na starijim računalima. Kako biste to popravili, trebali biste onemogućiti hardversko ubrzanje u aplikaciji Discord i pregledniku ili igri koju želite dijeliti.
Evo kako to isključiti u aplikaciji Discord:
Opet otvorite Postavke Discorda klikom na ikonu zupčanika u donjem lijevom kutu. Idite na “Glas i video” na lijevoj bočnoj traci i isključite prekidač pored postavki “Hardversko ubrzanje” i “OpenH264 video kodek”. Slično, isključite hardversko ubrzanje u pregledniku ako pokušavate dijeliti karticu preglednika.
Evo kako to isključiti u Chromeu:
Dok koristite Chrome, kliknite na tri točkice koje se nalaze u gornjem desnom kutu zaslona i otvorite “Postavke”. Idite na karticu “Sustav”, onemogućite “Koristi hardversko ubrzanje kada je dostupno”, zatim kliknite “Ponovo pokreni”.
Evo kako to isključiti u Firefoxu:
Dok ste na Firefoxu, kliknite na ikonicu s tri vertikalne crte, koje se nalaze u gornjem desnom kutu zaslona i otvorite “Postavke”. Ondje odznačite “Upotrijebi preporučene postavke performansi” u odjeljku “Općenito”, zatim isključite “Hardversko ubrzanje”.
Ažurirajte grafičku karticu (odnosi se samo na računala)
Zastarjeli upravljački problemi za grafičke kartice također mogu uzrokovati probleme tijekom dijeljenja zaslona. Pokušajte ažurirati pogonske programe grafičke kartice kako biste riješili ove probleme. Evo kako to možete učiniti:
Desnom tipkom miša kliknite na “Izbornik Start” i odaberite “Upravitelj uređaja”. Proširite “Display adapters”, desnom tipkom miša kliknite svoju grafičku karticu i odaberite “Ažuriraj upravljački program”. Kliknite na “Automatski traži upravljačke programe” nakon čega će grafička kartica sama automatski potražiti ažuriranja, ukoliko ona postoje.
Ponovno instalirajte Discord
Ako ništa ne pomaže u popravljanju Discord funkcije dijeljenja zaslona, trebali biste ponovno instalirati aplikaciju Discord. Za to prvo deinstalirajte aplikaciju Discord, a zatim je preuzmite s Discordove web stranice, za računala ili odgovarajućih trgovina aplikacija na Androidu i iPhoneu.
Piše: Ivan Hečimović