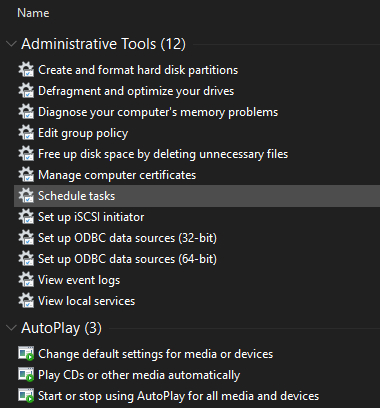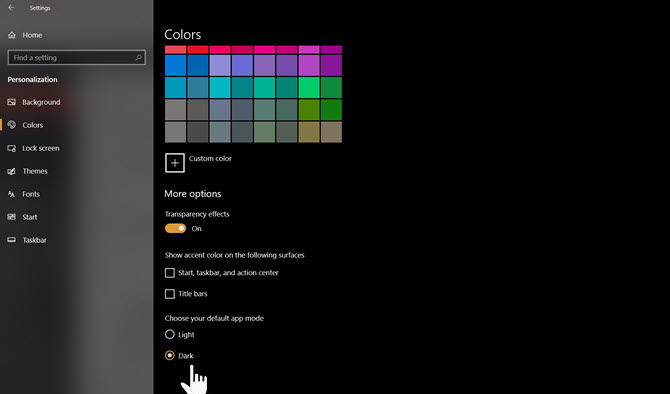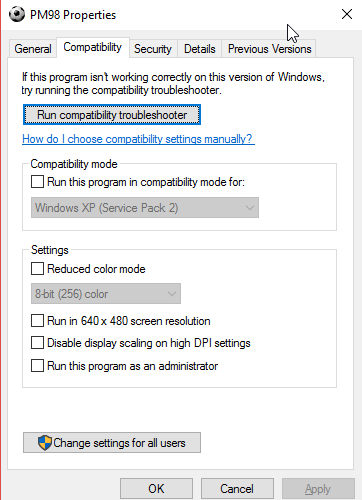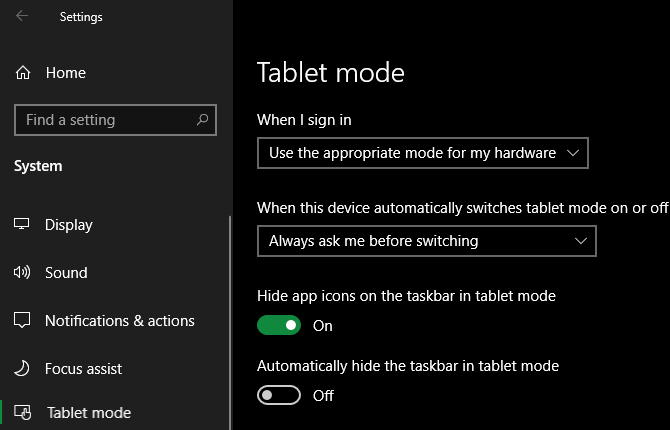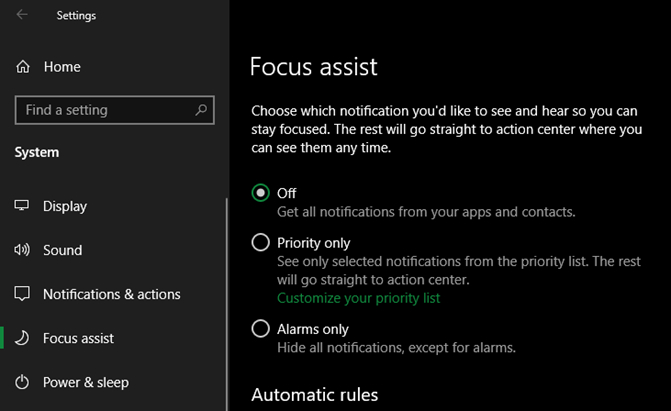Jeste li znali da Windowsi imaju nekoliko dodatnih modova koji vam omogućuju dodatne funkcionalnosti? Neki od tih modova su skriveni, dok ste za neke vjerojatno čuli da postoje u Windowsima ali ih možda niste još imali prilike isprobati. Ali ne brinite – mi ćemo proći kroz njih, vidjeti što vam nude i kako ih možete pokrenuti.
1) God Mode
Iako ovaj mod ima najbolje ime na listi, ovo je više kolekcija dodatnih shortcuta, nego što je mod koji vam daje dodatne mogućnosti. On grupira sve Control Panel opcije, te nekoliko onih koje nisu tako lako dostupne korisnicima, na jednu listu.
Kako isprobati God Mode? Zapravo vrlo jednostavno. Kliknite desni klik na vašu radnu površinu, odnosno desktop, te odaberite New > Folder. Kada vas Windowsi pitaju za ime foldera, upišite ovo:
“GodMode.{ED7BA470-8E54-465E-825C-99712043E01C}” (bez navodnika)
Iako ovaj “GodMode” dio možete promijeniti i u nešto drugo. U svakom slučaju, upišete ovu komandu i stisnete Enter da se folder kreira,. Folder koji ste kreirali će dobiti istu ikonicu koju ima i Control Panel. Dvoklik na nju i to je to.
Vjerojatno ovo nećete tako često koristiti, ali je lijepo imati na jednom mjestu sve ove komande.
2) Safe Mode
Vjerojatno ste čuli za Safe Mode i kakve on veze ima s Windows troubleshootingom. Kada pokrenete Safe Mode, odnosno “sigurni mod”, dobiti ćete Windowse koji su loadali samo nužne drivere i aplikacije za bootanje. Ništa više. Tako možete vidjeti koji vam third-party driver ili aplikacija stvaraju probleme. Možda je problem i u krivim postavkama neke aplikacije. U svakom slučaju, kada imate problema s Windowsima, Safe Mode je ono što vam treba da možete lakše otkriti uzrok problema. Kako pokrenuti Safe Mode, pročitajte ovdje.
3) Game Mode
Windowsi 10 imaju više gaming featurea nego ijedna verzija prije njih. U stvari, unutar Windowsa 10 postoji cijeli jedan panel u postavkama dediciran samo za gamere i gaming. Jedna opcija koja se tamo nalazi je i “Game Mode” koji optimizira rad sustava dok igrate igre.
Da biste našli dotični mod, dovoljno je da otvorite Settings > Gaming > Game mode. To je samo običan “switch” kraj kojeg piše Game Mode. Upalite ga i to je to. Windowsi će za vas optimizirati rad PC-ja kada imate upaljene igre.
To znači da će Windowsi većinu resursa davati igri kako biste imali najbolje moguće performanse, a s druge strane će zabraniti bilo kakvo skidanje updejtova za Windowse, instaliranje istih, instaliranje drivera … Jako korisno jer prije ste mogli igrati neku igru i odjednom bi vam se igra minimizirala jer se Windowsi ažuriraju i dobili biste samo obavijest da će se PC resetirati za 60 sekundi. Takvih situacija više ne bi trebalo biti.
4) Battery Saver Mode
Ako imate laptop, onda ste vjerojatno prošli ono iskustvo u kojem vas hvata panika hoćete li imati dovoljno baterije i hoće li ona izdržati u nekim kritičnim situacijama. Da biste što više smanjili takve situacije, Windowsi 10 imaju mod koji vam nastoji sačuvati bateriju što dulji period.
Taj mod se zove “Battery Saver Mode” I on u biti onesposobi procese koji uzimaju puno resursa i troše bateriju, sprječava sinkronizaciju emaila, te refreshanje aplikacija u pozadini. Također, ovaj mod će vam smanjiti i svjetlinu ekrana.
Da biste podesili Battery Saver opcije, odite u Settings > System > Battery. Označite opciju “Turn battery saver on automatically if my batter falls below” i podesite postotak baterije. Mi preferiramo da je taj postotak 30-35 posto baterije, ali vi postavite kako vama odgovara.
Također, moguće je pokrenuti Battery Saver mod odmah, koji će biti aktivan dok ne napunite bateriju idući puta.
Da biste u budućnosti lakše upravljali ovim opcijama, možete uvijek stisnuti kombinaciju tipki “Win + A” kako biste otvorili Action Center, te pri dnu imate opcije vezane uz bateriju.
5) Dark Mode
Mnogi operativni sustavi sada imaju nativni dark mode i Windowsi 10 nisu iznimka. Ako ga pokrenete, većina defaultnih Store aplikacija će se automatski odmah prebaciti na crnu boju, odnosno u svoj dark mode. To uključuje i aplikacije Settings i File Explorer.
Da biste uključili dark mode u Windowsima 10, odite u Settings > Personalization > Colors i odaberite Dark u “Choose your color”.
6) Compatibility Mode
Windowsi općenito dobro rade sa starijim softverom i imaju “backward compatibility”, odnosno podržavaju stariji softver. Ali u slučaju da se stariji softver neće dobro pokrenuti na Windowsima 10 ili se uopće neće pokrenuti, tu je “kompatibilni” mod.
Taj mod je u Windowsima već nekoliko verzija, uključujući i Windowse 10. Da biste ga pokrenuli, dovoljno je da stisnete desni klik na exe datoteku koju želite pokrenuti i ovom modu, te odaberete “Properties” iz padajućeg menija. Nakon što se otvori prozor, odite na “Compatibility” tab označite da želite datoteku tako pokrenuti. Također, tu su vam još neke opcije koje bi vam mogle dobro doći, a jedna od njih je za “forsiranje” niske rezolucije.
7) Airplane Mode
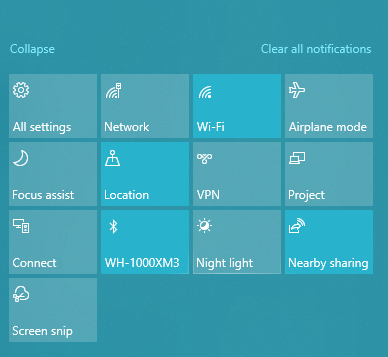
Iako je ovo koristan mod kada imate Windows laptop ili tablet i letite avionom, ali dobro dođe i kada želite sačuvati bateriju. Ako radite offline i želite “iscijediti” ekstra vrijeme iz baterije, onda bi vam aktivacija ovog moda mogla pomoći.
Možete ga naći unutar Settings > Network & Internet > Airplane Mode. Ili jednostavnije – stisnite kombinaciju tipki “Win + A”, to će vam otvoriti Action Centar u kojem imate ikonicu “Airplane mode”. Samo ju stisnite da biste ju aktivirali/deaktivirali.
8) Tablet Mode
Ako koristite Windowse 10 na tabletu ili laptopu, onda biste trebali znati za Tablet Mode. Kada uključite isti, Windowsi će promijeniti sučelje. Točnije, sučelje će postati drugačije i jednostavnije. Zašto? Zato da biste lakše njime upravljali s prstima, odnosno da biste mogli upravljati Windowsima na touch screenu. Pretpostavlja se da tabletom ne upravljate mišom i tipkovnicom, nego samo prstima.
Da biste ga osposobili odite u Settings > System > Tablet Mode. Tu ćete moći izabrati koji mod želite po defaultu kada uključite Windowse, mogu li Windowsi prebacivati se iz moda u mod bez da vas stalno to pitaju i slično. Bacite oko na ovaj mod ako imate potrebe za njime. Zna biti koristan s vremena na vrijeme.
9) Focus Mode
Iako se ovaj feature zove “Focus assist”, a ne “Focus Mode”, odlučili smo ga uključiti u ovaj tekst jer je njegova unikatna funkcionalnost nalik na “mod rada”. Focus assist vam omogućava da spriječite pojavljivanje notifikacija na ekranu i pokušava vam smanjiti distrakcije dok radite.
Da biste ga iskonfigurirali, odite u Settings > System > Focus assist. Tamo možete odabrati opcije poput Off, Priority Only ili Alarm Only. Zatim kliknite na “Customize your priority list” kako biste odabrali što vas “smije smetati”, a što ne, dok ste u ovom Focusu.
Ispod toga možete uključiti da se Focus assist sam pokreće u određeno vrijeme ili kada radite nešto na računalu (recimo, imate otvorenu prezentaciju ili igrate igre).
10) S Mode
I za kraj ostaje još jedan mod kojeg vjerojatno nećete koristiti, ali biste mogli naletjeti na njega. Neke Windows mašine dolaze s Windowsima 10 u S modu, koji je malo više limitiran nego standardni Windowsi 10. S mode dozvoljava samo instaliranje i korištenje aplikacija s Microsoft Storea, te vas sprječava u korištenju svih web preglednika osim Microsoft Edgea.
Upravo zato što je toliko restriktivan, vjerojatno ga ne želite koristiti. Ako ste slučajno kupili PC ili laptop koji ima Windowse 10 i aktiviran S mode, ne brinite. Lako je izaći iz njega.
Samo odite u Settings > Update & Security > Activation. Kliknite na Store link ispod “Switch to Windows 10 Home/Pro” sekcije.
To će otvoriti Microsoft Store stranicu s naslovom “Switch out of S mode”. Kliknite na “Get” I potvrdite odabir da želite napustiti ovaj mode. To je proces koji možete samo jednom napraviti i više se nakon toga ne možete vratiti u S mode kasnije. Ali vjerojatno niti ne želite, pa nema neke velike štete.
Piše: B.P.