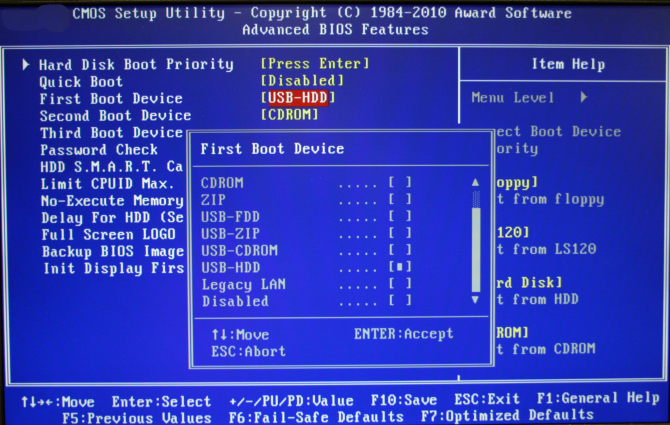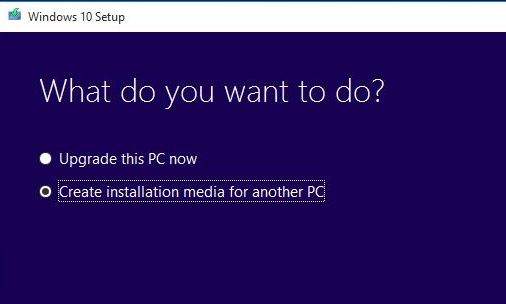Tijekom procesa kupnje rabljenog računala uvijek nam je važno da skupimo čim više informacija o modelu koji nam se svidio. Jedna od onih koje su izuzetno vrijedne je utvrđivanje koliko je staro Windows rabljeno računalo.
Ponekad nam trgovci ili privatne osobe koje prodaju već korišteno računalo znaju ovaj podatak zanemariti ili pomalo uljepšati stvarnu starost uređaja kako bi na lakši način privukli kupce.
S informacijama o starosti računala utvrdit ćete ako postoji neka garancija, saznat ćete kolike su mogućnosti raznih nadogradnji i na kraju ćete biti upućeni u to koliko dugo se računalo koristilo. One se mogu saznati ako i dalje postoji originalno pakiranje na kojem se podaci o proizvodnji najčešće nalaze na naljepnici. Ako rabljeno računalo koje želite kupiti ne dolazi u originalnom pakiranju, iste podatke morat ćete pronaći na njemu.
U nastavku ćemo opisati neke od metoda s kojima možete dobiti više informacija o starosti računala, garancijama i ostalim stavkama koje su uz to vezane.
-
Korištenje serijskog broja za provjeru statusa garancije
Windows laptopi često dolaze sa serijskim brojem i ostalim podacima kao što su godina izrade, ID proizvoda i broj modela koji se nalazi na oznaci sa stražnje strane uređaja. Svaki laptop ima svoj jedinstveni serijski broj.
Ove informacije možete iskoristiti kako bi provjerili garanciju Windows računala. Status garancije dat će vam širu sliku o tome koliko je star sustav uređaja, a to će vam biti korisnije od provjere datuma proizvodnje.
U sljedećim koracima dat ćemo primjer kako to izgleda na HP laptopima. Proces je vrlo sličan i kod drugih proizvođača, no razlika je u tome što ćete status garancije morati utvrditi putem njihovih web servisa.
Postupak kod HP laptopa je sljedeći:
- Preokrenite HP laptop kako bi vidjeli njegovu stražnju stranu kućišta. Sa strane bi trebali vidjeti ispisane detalje o modelu uređaja i naći naljepnicu s njegovim serijskim brojem s barkodom te ostalim detaljima.
- Na naljepnici utvrdite serijski broj – serial number (SN#). Na primjer, serijski broj može biti u sljedećem obliku: 5CD119FWWZ. Zabilježite serijski broj ili ga uslikajte.
- Sada je potrebno otići na dio službene HP-ove stranice gdje se provjeravaju garancije. To možete napraviti na sljedećoj poveznici. Na isti način Dell, Asus, Lenovo i drugi proizvođači imaju na svojim službenim web stranicama mogućnost provjere statusa garancije.
- Unesite serijski broj u predviđeno polje te kliknite na „Submit“.
Sada je potrebno pričekati da stranica pronađe detalje vaše garancije. Kako bi utvrdili starost računala, provjerite „Start date“. Radi se o početnom datumu garancije kada je korisnik registrirao uređaj nakon njegovog postavljanja.
Detalji garancije dovoljni su da utvrdite godište i vrijednost rabljenog laptopa.
-
Provjerite serijski broj pomoću Command Prompta
Ako na računalu nema naljepnice na kojoj se nalazi serijski broj, trebate se poslužiti Command Promptom.
Uvid u serijski broj Windows računala putem Command Prompta vrši se na sljedeći način:
- Pritisnite Windows tipku te u traku za pretraživanje unesite „cmd“.
- Desnom tipkom miša kliknite na Command Prompt i odaberite „Run as administrator“.
- Unutar Command Prompta upisat ćete sljedeću naredbu i pritisnuti tipku Enter: wmic bios get serial number
- Sučelje će u nastavku prikazati serijski broj računala. Nakon toga možete na isti način provjeriti status garancije kao što je to opisano kod prethodne metode.
-
Provjera verzije BIOS-a pomoću System Information aplikacije
Ako želite znati točan datum proizvodnje računala, provjerite njegovu verziju BIOS-a. U tome će vam pomoći System Information aplikacija gdje ćete naći podatak o tome kad je BIOS instaliran.
Provjera verzije BIOS-a vrši se na sljedeći način:
- Pritisnite Windows tipku i napravite unos „system information“. Otvorite System Information aplikaciju.
- Otvorit će se novi prozor i morate s lijeve strane imati otvorenu opciju „System Summary“.
- Na desnoj strani prozora pronađite „BIOS Version/Date“. Ovaj podatak pokazuje vam trenutnu verziju BIOS-a koja je instalirana te datum njene instalacije.
Isti podatak možete dobiti i unutar Command Prompta. Potrebno ga je otvoriti i napraviti unos sljedeće naredbe: systeminfo.exe. Ispisat će se više podataka te unutar njih morate pronaći verziju BIOS-a i datum njene instalacije.
Važno je napomenuti da se BIOS računala mogao ažurirati pa će u tom slučaju biti prikazan datum zadnjeg ažuriranja.
-
Provjera datuma instalacije Windowsa
Naredbu „systeminfo.exe“ možete u Command Promptu koristiti kako bi našli podatak o datumu instalacije Windows operativnog sustava. Ovdje se prikazuje datum zadnje instalacije Windowsa pa treba znati da će se bilježiti svaka nadogradnja sustava ili njegova ponovna instalacija. Neovisno o tome, ovaj podatak može biti koristan kad se na rabljenom računalu ništa nije mijenjalo po pitanju Windowsa.
Za pregled originalnog datuma instalacije otvorite Command Prompt i napravite sljedeći unos naredbe:
systeminfo | find /I “install date”
Pritisnite tipku Enter i dobit ćete informaciju o datumu instalacije Windowsa.
-
Provjera detalja procesora
Još jedan koristan način kako provjeriti starost računala je dobivanje informacija o procesoru koji koristi. Neka računala imaju naljepnice na kojima su navedene informacije o procesoru i grafičkoj kartici. Ako ih ne uspijete naći, možete iskoristiti Task Manager za provjeru.
Otvorite Task Manager i kliknite na „Performance“ tab. U nastavku odaberite „CPU“ kako bi vidjeli detalje o procesoru te naziv njegovog modela. S kratkom pretragom modela na internetu vidjet ćete godinu njegove proizvodnje te podatke o hardverskoj kompatibilnosti.
-
Korištenje OEM alata za utvrđivanje starosti računala
Proizvođači laptopa kao što su HP, Dell, Lenovo ili Asus imaju u ponudi besplatne aplikacije za održavanje njihovih uređaja. Na primjer, HP-ov „Support Assistant“ omogućuje vam pristup podacima o proizvodu što uključuje naziv modela, ID proizvoda, serijski broj te status garancije.
Korisno je napomenuti da ovdje možete vidjeti i status baterije te njeno godište kako bi utvrdili o kako se starom sustavu radi. Ovo je vrlo korisno prilikom provjere rabljenih računala.
Možemo zaključiti kako utvrđivanje starosti računala, operativnog sustava, BIOS-a te statusa garancije nisu jedine stavke na koje treba obratiti pozornost prilikom kupnje rabljenog uređaja, no mogu dati širu sliku kvalitete ponude. S njima također možete odrediti ako je prodavatelj transparentno iznio informacije o uređaju te potencijalno procijeniti koliko se godina koristio.
Piše: Ervin Mičetić