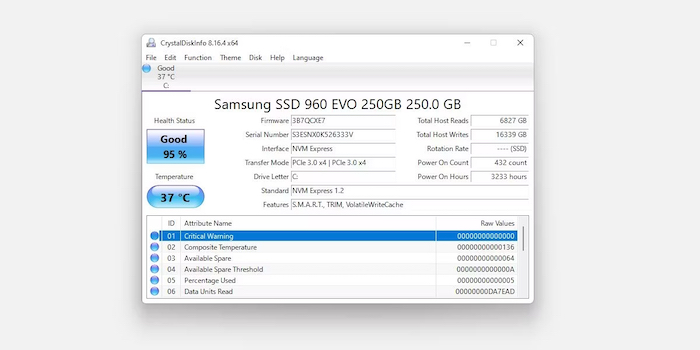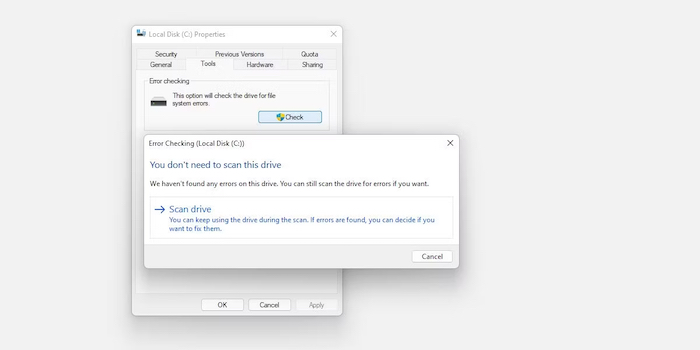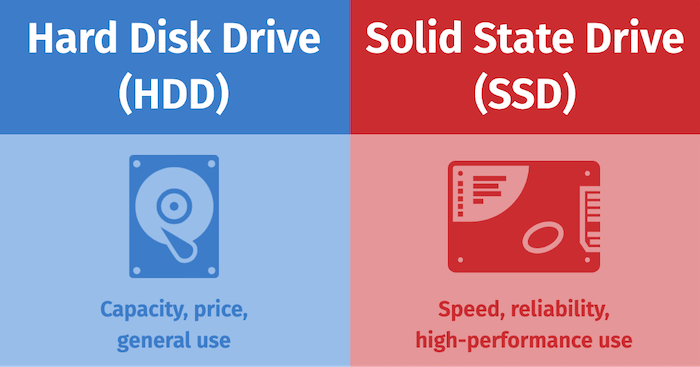U prosjeku, stopa kvarova tvrdih diskova i SSD–ova dramatično se povećava nakon samo tri godine. To se može dogoditi i ranije kada je disk izložen promjenjivim temperaturama, vlazi ili vanjskim šokovima. Ako primijetite rane znakove kvara tvrdog diska nakon tri do pet godina, kao što su slabije performanse, sve veći broj ‘loših’ sektora ili čak čudnih zvukova, trebali biste krenuti s traženjem rješenja za dotični problem.
Kako znati kvari li vam tvrdi disk? Postoje 3 (najčešća) znaka
U najboljem slučaju, tvrdi diskovi postupno otkazuju, ostavljajući vam dovoljno vremena da napravite kopiju svojih podataka i zamijenite disk prije nego što se suočite s fatalnim kvarom. Ali kako ćete točno znati je li vaš tvrdi disk u kvaru? Evo nekoliko savjeta.
1) Usporavanje računala, česta zamrzavanja, “plavi ekran smrti”
Ovaj trostruki kvar PC-a može imati milijun različitih uzroka, a jedan od njih je kvar tvrdog diska. Ako se ovi problemi jave nakon nove instalacije Windowsa ili u sigurnom načinu rada operativnog sustava, problem je gotovo sigurno loš hardver, najvjerojatnije neispravan tvrdi disk.
Kako biste isključili problem s vašim tvrdim diskom, možete pokrenuti mnoštvo dijagnostičkih alata, ali trebali biste početi tako da pogledate S.M.A.R.T. (Self-Monitoring, Analysis, and Reporting Technology). Iako Windowsi automatski prikupljaju ove informacije u pozadini, poznato je da su nepouzdani u predviđanju kvara tvrdog diska. Možete doživjeti kritični kvar prije nego vas S.M.A.R.T. Sustav upozori na kvar.
Za ručnu provjeru S.M.A.R.T. statusa, trebat će vam alat poput CrystalDiskInfo. U odjeljku “Disk” odaberite disk za skeniranje i provjerite zdravstveno stanje diska.
Ako možete isključiti probleme s hardverom nakon pokretanja daljnjih dijagnostičkih alata, trebali biste razmisliti o resetiranju ili ponovnoj instalaciji operativnog sustava. Windows 10 i Windows 11 imaju opciju čuvanja svih vaših datoteka prilikom reinstalacije OS-a, ali za svaki slučaj, ipak biste trebali pripremiti sigurnosnu kopiju vaših podataka.
2) Oštećeni podaci i gomilanje loših sektora
Oštećeni podaci (engl. corrupted data) mogu se pojaviti na bezbroj različitih načina. Ako opetovano vidite jedan od ovih simptoma, vjerojatno je da vaš tvrdi disk postupno kvari:
- Kodirani nazivi datoteka ili mapa
- Nasumične poruke o pogrešci prilikom otvaranja, premještanja ili spremanja datoteka
- Datoteke koje se ne mogu otvoriti
- Oštećeni podaci unutar vaših datoteka
- Datoteke ili mape koje nestaju
Oštećenje podataka događa se u trenutku stvaranja ili pohrane podataka. Moguće je da virus ometa vaše datoteke, ali to mogu biti i loši sektori (engl. bad sectors) na vašem tvrdom disku.
Loši sektori su područja tvrdog diska koja ne održavaju integritet podataka. Windowsi automatski maskiraju loše sektore, tako da ih nećete primijetiti osim ako ne naiđete na probleme s oštećenim podacima. Međutim, loši sektori mogu se brzo akumulirati na pokvarenom tvrdom disku, što znači da ćete ove probleme viđati sve češće.
Windowsi imaju alat pod nazivom CHKDSK koji vam može pomoći da oporavite podatke iz loših sektora i isključite ih iz buduće upotrebe. Ali ako želite brzo skeniranje diska, napravite sljedeće:
- Pritisnite kombinaciju tipki “Windows + E” da biste otvorili File Explorer. Nakon toga idite na “This PC”, desnom tipkom miša kliknite na neispravan disk ili particiju i odaberite “Properties”.
- Unutar “Properties” ekrana prijeđite na tab “Tools” i kliknite “Check”. Ako Windowsi kažu da “Ne morate skenirati ovaj disk” (You don’t need to scan this drive), možete kliknuti “Scan drive” da biste ipak pokrenuli alat. Nakon što skeniranje završi, možete popraviti pogreške koje ovaj alat pronađe.
Temeljitije CHKDSK skeniranje može potrajati dugo (i do 24 sata) i zahtijeva resetiranje računala. Ako možete odvojiti dosta vremena za ovakvu provjeru diska, napravite sljedeće:
- Otvorite Command Prompt kao administrator (desni klik na Start i odaberite Command Prompt (Admin))
- U CMD upišite naredbu “chkdsk /r c:” (bez navodnika). Ova naredba je za provjeru c: diska, ali to može biti i neki drugi disk kod vas, pa upišite “ispravno” ime u naredbi (npr “d:”).
- Kada vas alat pita, unesite slovo “Y”, te će se računalo resetirati i krenuti sa skeniranjem diska
3) Čudni zvukovi
Kada čujete čudne zvukove koji dolaze iz vašeg tvrdog diska, vjerojatno ste u problemima. Ponavljajući zvuk poznat kao “click of death” uzrokuje glava koja pokušava zapisati podatke, ne uspijeva, vraća se u početni položaj i opetovano pokušava. Zvuci škripanja pokazuju da dijelovi hardvera, poput ležajeva ili motora, ne rade.
U tom trenu, hitno napravite sigurnosnu kopiju podataka, ako je to moguće i spasite što se spasiti da.
Koliko dugo traju HDD i SSD?
Tvrdi diskovi i SSD diskovi imaju različitu tendenciju kvarova, a to se odražava i na njihov životni vijek:
- Tvrdi diskovi imaju životni vijek od tri do pet godina, iako, pod idealnim uvjetima, vaš bi mogao trajati i do 10 godina.
- SSD diskovi u prosjeku traju pet godina ili dulje budući da nemaju pokretnih dijelova i njihov životni vijek prvenstveno ovisi o korištenju istoga.
U oba slučaja, čuvanje osjetljivih podataka na disku bez sigurnosne kopije bi mogao biti veliki problem u jednom trenu. Idealno je kontinuirano raditi backup podataka. Recimo svakih tjedan dana ako puno radite na računalu.
Što napraviti kada shvatite da vam disk “otkazuje”?
Kada posumnjate da vam je disk pri kraju i da bi se mogao pokvariti, trebali biste učiniti sljedeće:
- Napraviti sigurnosnu kopiju svih važnih podataka koje imate. Podatke spremite na neki drugi, po mogućnosti, vanjski disk ili USB stick. Prebacite sve podatke (dokumente, glazbu, videe, slike …) za koje smatrate da su vam važni i ne želite ih izgubiti.
- Instalirajte novi disk u računalo. Ako ne možete to sami napraviti, odnesite računalo u ovlašteni servis.
- Zbrinite stari disk na pravilan način. Prvo što morate napraviti je ukloniti sve podatke s diska. Nakon prvog koraka (izrade sigurnosne kopije podataka), vrijeme je da s diska obrišete vaše podatke kako ih netko ne bi mogao “povratiti”. Zatim biste trebali odnijeti disk negdje gdje se elektronika baca. Nemojte disk baciti u kantu za smeće!
Ne dopustite da vam se tvrdi disk pokvari
Nemojte se oslanjati na znakove ili softver da biste saznali imate li kvar na tvrdom disku. Vjerojatnije je da će on neočekivano otkazati bez ikakvih znakova upozorenja. Nažalost, rijetko kada se disk postepeno kvari i da vam dovoljno vremena da napravite sigurnosnu kopiju podataka i zamijenite disk s novim.
Zato kontinuirano radite sigurnosnu kopiju podataka, te koristite cloud usluge za pohranu podataka (GDrive, Dropbox, iCloud …).
Piše: Boris Plavljanić