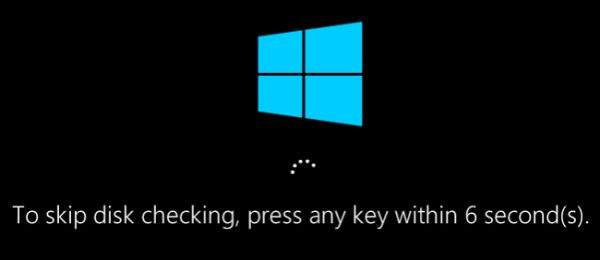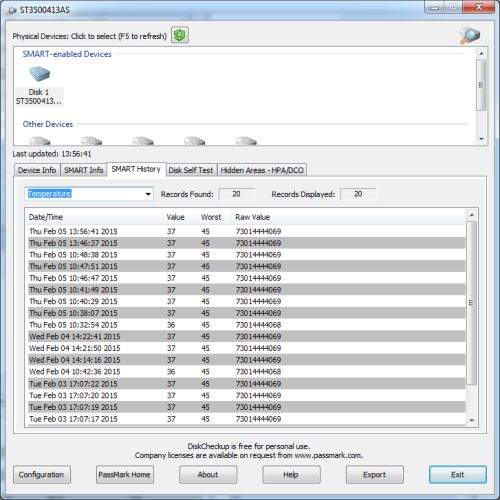CHKDSK može ozbiljno smanjiti vrijeme pokretanja sustava Windows. Što je još važnije, ukazuje da nešto nije u redu. Kako točno radi Check Disk i kako ga možete koristiti, saznajte u nastavku ovog članka!
Koliko je točno vremena potrebno da se Windows pokrene? Logika nalaže da, ovisno o sustavu, računalu, ovisno o tome je li Windows instaliran na SSD ili HDD, Windows se treba podizati kroz maksimalno 5 sekundi. No postoji nekoliko stvari koje možete učiniti kako bi se Windows pokrenuo brže, ali možda je dio problema to što vaše Windows računalo izvodi funkciju CHKDSK pri svakom pokretanju.
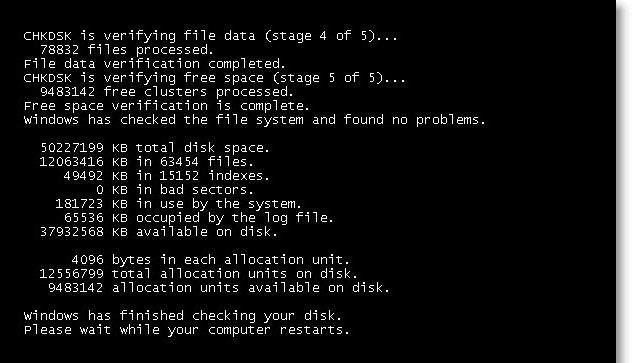
Što jest CHKDSK ili ”Check Disk”?
CHKDSK je naredba u Windows naredbenom retku ili popularnom Command Promptu, za pokretanje programa ili uslužnog programa, poznatog kao Check Disk. Možete vidjeti odakle dolazi naredba. Program za provjeru diska tu je kako bi provjerio jesu li datoteke i sustav datoteka na računalu u redu (CHKDSK se razlikuje od SFC-a i DISM-a). Također provjerava fizički disk da vidi ima li oštećenih sektora i pokušava oporaviti podatke s njih. Ali što to zapravo znači?
Pokušajte zamisliti disk svog računala kao dvoranu punu ormara za dokumente. Ponekad se datoteke stave u pogrešne ladice, a ponekad se ladice oštete i ne mogu se izvući.
Recimo da je osoba koja je jučer koristila sobu izvadila hrpu dosjea, neke vratila na pogrešna mjesta, ostavila hrpu neka leži okolo i možda je bila malo gruba s ladicama. Takva ilustracija pomoći će vam kako biste bolje shvatilo ono što se događa kada isključite računalo tipkom za napajanje, umjesto da ga isključite putem izbornika Start. Većina ljudi to radi, iz razloga jer se Windows sustav, koji je instaliran na njihova računala, presporo isključuje, odnosno treba mu predugo vremena da se ugasi.
Sada morate otići tamo i obaviti hrpu istraživanja. Otvorite vrata, stojite tamo razjapljenih usta i onda pomislite u sebi: “Jednostavno ne mogu ove sve datoteke danas posložiti”. To je uglavnom ono što vaše računalo radi kada je njegov datotečni sustav u kvaru. Zamislite sada da imate kolegu s posla, čija je jedina svrha ući u hodnik s ormarima, sve posložiti i popraviti ladice. Ime te osobe bi bilo Check Disk.
Zbog čega se Check Disk pokreće u vrijeme pokretanja Windowsa?
Ako analogiju s ormarima za kartoteke odvedemo korak dalje, bi li Check Disk mogao obaviti posao ako mnoštvo ljudi radi unutra? Naravno da ne bi. Check Disk također ne bi imao vremena za obavljanje posla kada radni dan završi u 15 sati i kada se također isključi sva struja.
Dakle, ono što Check Disk radi je da ujutro dođe prvi, nešto prije svih ostalih i provjeri je li sve u redu. To je uglavnom razlog zašto se Check Disk pokreće pri pokretanju vašeg računala. Nažalost, Check Disk je malo lijen i zapravo neće očistiti stvari niti ih popravit,i ako mu to izričito ne kažete. To se postiže dodavanjem zastavica naredbenog retka kao što je /f za popravljanje pogrešaka diska i /r za oporavak informacija iz loših sektora.
Zašto se CHKDSK pokreće pri svakom pokretanju u mom slučaju?
Nešto nije u redu s diskom vašeg računala. To je kratak odgovor. O čemu je točno riječ, međutim, mnogo je teže odgovoriti. Možda je kritična sistemska datoteka oštećena ili izbrisana. Možda postoji mnogo loših sektora koji se ne rješavaju. Upamtite, Check Disk ih neće popraviti osim ako mu vi to ne kažete. Sve dok se problem ne riješi, Windows može pokušati otkriti problem pokretanjem provjere diska pri svakom pokretanju.
Check Disk se pokreće predugo. Što da učinim?
U sustavu Windows 7 i starijim mogu proći sati, čak i dani, da se potpuno pokrene. Provjerava svaku datoteku na vašem računalu i što je veći disk, to će dulje trajati. Ako ga prekinete, samo ga sprječavate da radi svoj posao. Dakle, kada ponovno pokrenete računalo, Check Disk će se ponovno pokrenuti, jer želi završiti svoj posao.
Kako zaustaviti CHKDSK i onemogućiti njegovo pokretanje tijekom pokretanja sustava?
Odgovor je jednostavan, ali ne nužno i lak: popravite sve što nije u redu sa sustavom Windows. Mogla bi biti samo jedna pogrešna stvar ili deseci njih. Broj mogućih popravaka doista je nepoznat, ali prođimo kroz najlakše i najčešće ispravke koje možete isprobati.
- Provjerite nije li Check Disk namješten tako da se pokreće kao planirani zadatak.
- Upišite Task Scheduler u Windows tražilicu i kliknite Otvori.
- Istražite malo da vidite postoji li ovdje zadatak Check Disk. Ako ga pronađete, desnom tipkom miša kliknite na njega i odaberite Izbriši. To bi trebalo biti to. Ali ako to nije uzrok, čitajte dalje.
- Pobrinite se da Check Disk nije namješten tako da se pokreće.
- Upišite Command Prompt u područje pretraživanja programske trake i kliknite na Run as administrator.
- U prozoru naredbenog retka upišite ovu naredbu: chkntfs c: i pritisnite Enter. Prije nego nastavite, ovaj članak pretpostavlja da je oznaka volumena za vaš tvrdi disk C:. To može biti bilo koje drugo slovo, pa provjerite to prije nego nastavite.
- Ako vidite sljedeću poruku, tada je Check Disk predviđen za pokretanje pri sljedećem pokretanju:
The type of file system is NTFS.
Chkdsk has been scheduled manually to run on next reboot on volume C:
- Ako dobijete sljedeću poruku, nije zakazano za pokretanje i to je dobro. Možda ćete htjeti nastaviti s ostalim koracima u nastavku kako biste bili sigurni da je vaš tvrdi disk svejedno u redu:
The type of the file system is NTFS.
C: is not dirty.
- Stvarno biste ga trebali pustiti da radi, ali ako vam uzrokuje previše tuge, možete ga otkazati. U prozoru naredbenog retka upišite sljedeću naredbu i pritisnite Enter:
chkntfs /x c:
Završne stvari
Nakon što pustite Check Disk da odradi svoj posao, postoji samo jedan način da stvarno provjerite hoće li se ponovno pokrenuti nakon pokretanja: ponovno pokrenite računalo. Nadamo se da se neće pokrenuti i da možete nastaviti sa svojim danom. Ako i dalje radi, možda imate dublje probleme sa sustavom datoteka, tvrdim diskom, problemima s registrom ili samim operativnim sustavom.
Trebali biste razmotriti mogućnost oporavka sustava Windows ili možda čak i čistu ponovnu instalaciju sustava Windows. Također je moguće da je vrijeme za instaliranje novog tvrdog diska. To je ekstremni slučaj, ali je i potencijalno rješenje.
Piše: Zlatko Knezić