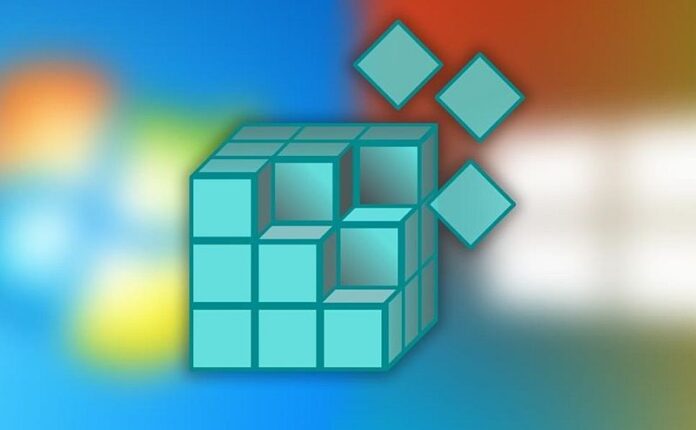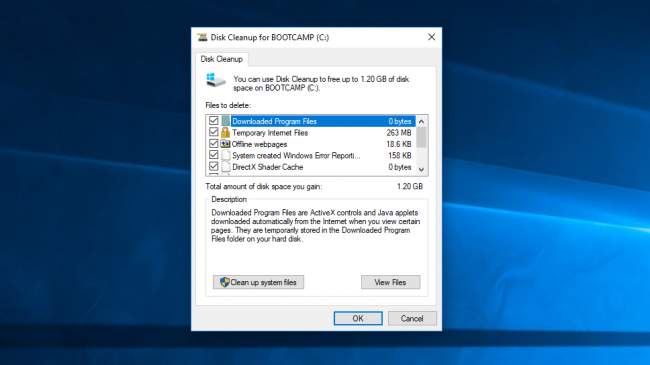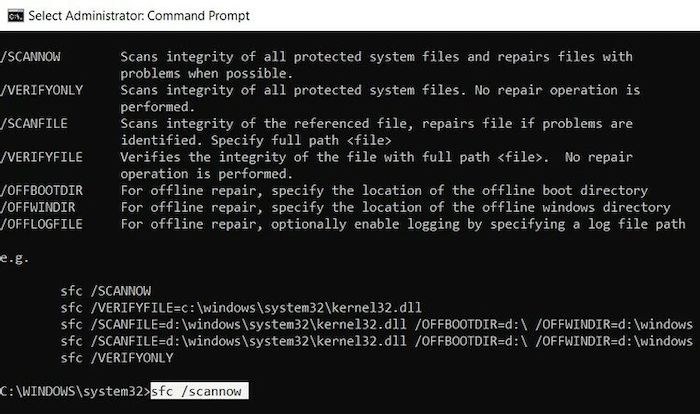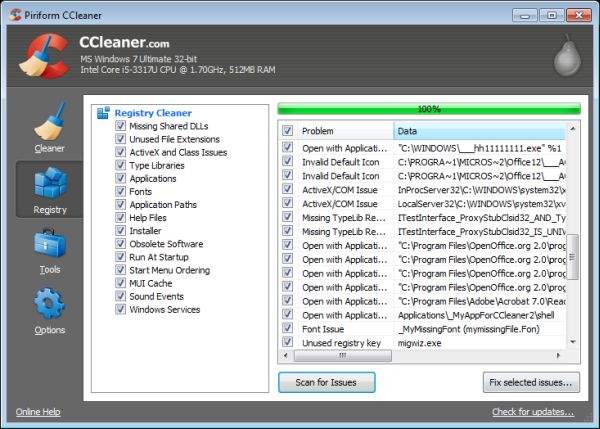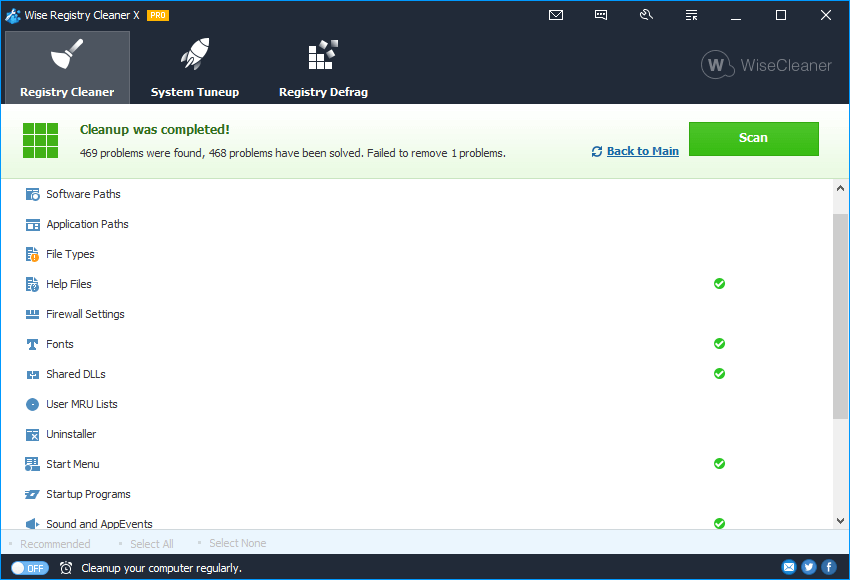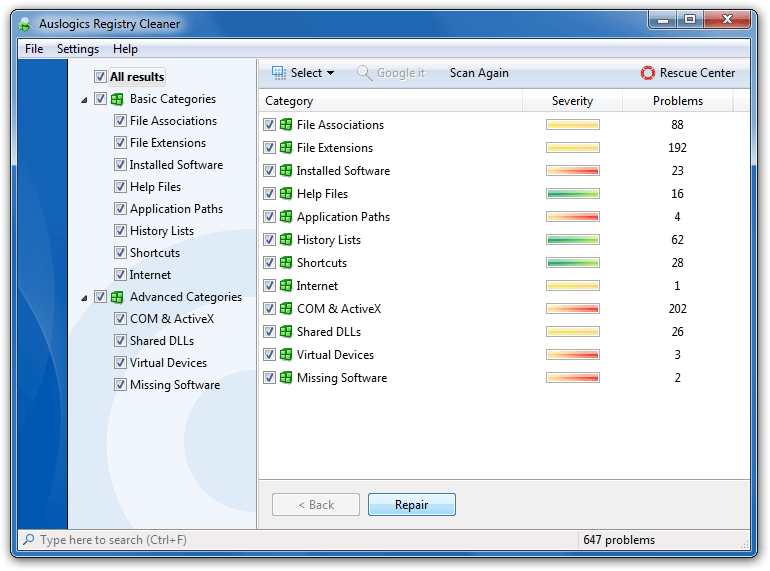Windows Registry direktorij jedan je od definitivno najvažnijih direktorija koji postoje u sklopu cjelokupnog Windows operativnog sustava. Iako većina nas vjerojatno nikada ili vrlo rijetko ”zaviruje” u Registry, radi se o vrlo važnom mjestu, gdje Windows pohranjuje mnoge sitne, ali vrlo bitne stvari, bez kojih ne bi mogao funkcionirati.
Kao što je to slučaj sa svime što koristimo duže vremena, pa tako i sa softverskim komponentama, Registry se nakon dužeg vremena korištenja može napuniti raznoraznim stvarima kojima ondje više nije mjesto.
Na primjer, instalirali ste neku aplikaciju prije pet godina, no prestali ste je koristiti prije dvije godine, deinstalirali ste je i vjerojatno mislite da su sve komponente te aplikacije uklonjene s vašeg računala. Ne baš. Jedan dio nalazi se u Registry direktoriju. S obzirom na ovo, dobro bi bilo s vremena na vrijeme malo ”pročistiti” ovaj direktorij, budući da će to imati dugoročne, pozitivne posljedice za vaše računalo.
Kako očistiti Registry direktorij, odnosno koji su najbolji načini kako to možete učiniti, pročitajte u nastavku ovog članka!
Jedan vrlo dobar alat je svakako Disk Cleanup koji se nalazi unutar Windows 10 sustava
Najjednostavniji način kako možete očistiti Registry direktorij unutar sustava Windows 10 jest putem usluge čišćenja diska, odnosno Disk Cleanup. Ova usluga također može poslužiti i kao način čišćenja diskova računala općenito. Premda primarna namjena Disk Cleanup-a nije čišćenje Registry datoteke, dobro je što ova usluga ipak može dovršiti uklanjanje ostataka iz aplikacija i upravljačkih programa. Nakon što Cleanup ukloni ove datoteke, on vro često automatski briše sve ono što je ta datoteka, odnosno ta aplikacija zabilježila u Registryju.
Kako očistiti Registry putem Disk Cleanup usluge? Vrlo jednostavno.
Za početak kliknite na Start tipku i ondje utipkajte ”Disk Cleanup.” Odaberite prvi rezultat koji će vam se pojaviti na zaslonu. Alat će, nakon što kliknete na njega, automatski pokrenuti skeniranje odabrane particije. Nakon što Cleanup završi sa skeniranjem, kliknite na opciju “Očisti datoteke sustava” ili Clean Up System Files.” Nakon toga ćete dobiti još nekoliko mogućnosti u pogledu skeniranja. Disk Cleanup će ponovno pokrenuti skeniranje i ponuditi vam još neke mogućnosti nakon što završi.
Označite sve opcije za koje želite da ih Cleanup obriše. Zapravo ih možete sve označiti za brisanje. Samo prije nego što Cleanup završi s postupkom brisanja pobrinite se da u košu za smeće ne postoje neke datoteke koje biste ipak željeli obrisati. U suprotnom ćete te obrisane datoteke uglavnom moći ponovno vratiti, ali će vam za to trebati poseban program, a i postupak je malo kompliciraniji.
DISM – još jedan alat koji može poslužiti za ovu svrhu
DISM, kratica od ”Deployment Image Servicing and Management,” ugrađeni je Windows alat koji se koristi za popravak ažuriranja, kao i grešaka koje se znaju pojaviti u Windows sustavu. Još jedna dobra stvar u vezi ove usluge jest ta što vam ona također vam može pomoći u popravljanju problema povezanih s problematičnim unosima u Registry direktorij. Premda se ne radi o alatu čija je prvenstvena namjena briga o zdravlju Registry direktorija, DISM vam može pomoći u njegovom čišćenju, što će svakako doprinijeti cjelokupnom zdravlju vašeg računala i urednosti Registryja.
Kako biste pokrenuli DISM za početak kliknite na Start i u tražilicu koja vam se pokaže na donjem dijelu zaslona utipkajte naredbu “cmd.” Nakon što vam se ona otvori, odaberite “Pokreni kao administrator,” kako biste uslugu pokrenuli kao administrator, što će vam olakšati korištenje.
Nakon što se usluga pokrene unutra utipkajte ovu naredbu:
DISM /Online /Cleanup-Image /ScanHealth
Nakon unusa naredbe započet će skeniranje, prilikom kojeg će usluga pokušati pronaći greške, ako one postoje unutar vašeg računala, odnosno operativnog sustava Windows. Ovdje je važno za napomenuti da nisu sve greške, koje ih DISM pronađe, ako ih pronađe, povezane s Registry direktorijem. U stvari, najveća prednost DSIM usluge jest ta što ona može pomoći vašem računalu da radi bolje i to popravljanjem problema za koje niste ni znali da postoje unutar sustava Windows.
CCleaner je i dalje više nego dobro rješenje u pogledu čišćenja Registry datoteke
CCleaner je već godinama popularno sredstvo i alat koji više nego dobro služi za čišćenje računala. Od brisanja kolačića i privremenih datoteka do pomaganja u upravljanju opcijama pokretanja, CCleaner je u biti dobar gotovo za sve što se odnosi na zdravlje jednog računala, a to uključuje i čišćenje direktorija registra, odnosno Registryja.
Nadalje, prije pokretanja čišćenja Registryja možete napraviti sigurnosnu kopiju, što je uvijek dobra zamisao. Iako su dostupne i one ”premium,” dodatne mogućnosti, sve što će vam kao svakodnevnom korisniku trebati jest ustvari besplatna verzija alata. Alat možete pokrenuti tako da desnom tipkom miša kliknete koš za smeće ili na standardni način: putem Start tipke Windows sustava.
Još jedan odličan alat za čišćenje Registry direktorija – Wise Registry Cleaner
Wise Registry Cleaner je besplatan alat, lagan u pogledu potrošnje resursa računala i vrlo dobar za potrebe čišćenja Registry direktorija unutar sustava Windows 10, kao što i njegov naziv nalaže. Alat vam nudi tri načina korištenja, iako je brzo skeniranje način koji je nekako najbolji i najprikladniji za sve ono što bismo od ovog alata trebali, a to je skeniranje i čišćenje Registryja.
Ovdje isto tako postoji i ona ”premium” verzija alata, s time da će besplatna inačica obaviti sve ono što će svakodnevnom, običnom korisniku Windowsa 10, koji poželi povremeno očistiti Registry direktorij zatrebati. Jedna od glavnih prednosti ”premium” verzije jest u tome što ona nudi redovito čišćenje prema rasporedu. No kao što sam već napisao, ”freeware” verzija će vam biti sasvim dobra za aktivnosti skeniranja i čišćenja direktorija registra Windowsa 10.
Auslogics Registry Cleaner – posljednja, no ne i manje važna alternativa za čišćenje Registry direktorija Windowsa 10
Auslogics Registry Cleaner je dostupan na internetu već duže vrijeme, što znači da ovaj alat ima dugu povijest u pogledu održavanja Registry direktorija čistim i besprijekorno funkcionalnim. Besplatna verzija omogućuje osnovno skeniranje, što je u biti sasvim dovoljno i što će poslužiti svrsi.
Međutim, ako to želite osnovnu verziju možete nadograditi na ”’premium’ inačicu. S njom dobivate dublje mogućnosti skeniranja kao i čišćenja, ažurnije obavještavanje u pogledu obavijesti i još neke druge stvarčice. No, ako vas samo zanima skeniranje Registry direktorija i njegovo čišćenje, za to će vam sasvim dobro poslužiti i besplatna verzija ovog vrlo pouzdanog alata za čišćenje Windows sustava.
Piše: I.H.