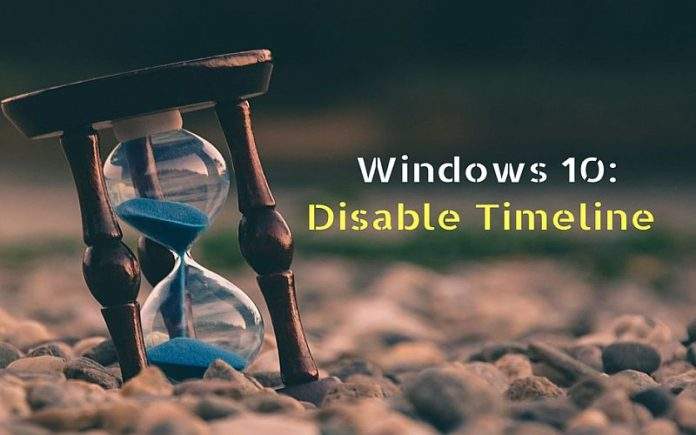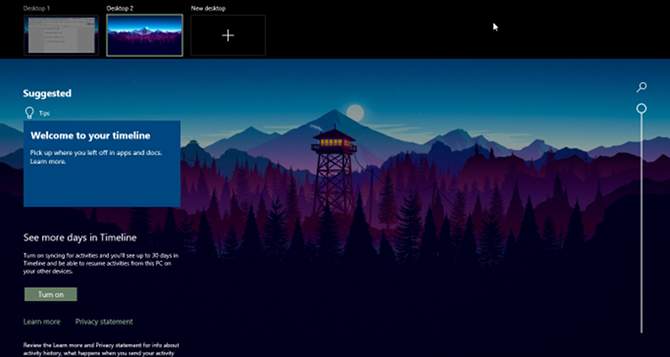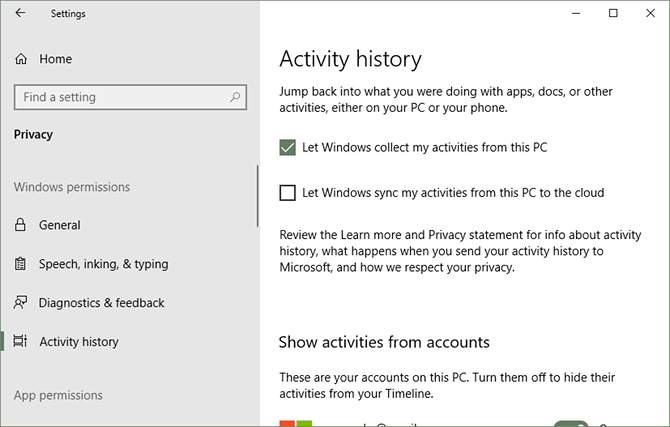Napokon smo dobili novi veliki patch za Windowse 10 pod nazivom “April 2018 Update”. Iako ovaj update donosi i neke bugove korisnicima, u globalu se radi o dobroj nadogradnji s hrpom novih mogućnosti. Ako niste još skinuli dotični update, to možete napraviti tako da odete u Settings – Update & Security – Windows Update – Check for updates.
No, mi danas nećemo pričati o svim mogućnostima koje je ova nadogradnja donijela, nego o jednoj specifičnoj mogućnosti – Timelineu. Nama omiljeni dio ove nadogradnje. O čemu se točno radi, čitajte u nastavku.
Što je Windows 10 Timeline?
Timeline je nadogradnja na Task View feature koji imate u Windowsima. Task View služi kako biste vi mogli vidjeti koje su vam sve aplikacije otvorene i koje koristite. Nešto kao Task Switcher, samo što Task Switcher pokrenete s Alt + Tab i listate kroz otvorene aplikacije, a Task View vam to pokazuje na jednom ekranu. Njega možete aktivirati s kraticom na tipkovnici Win + Tab.
Kako se u tu cijelu priču uklapa Timeline? S novim updatom, Kad pokrenete Task View, nećete vidjeti samo trenutačno otvorene aplikacije. Ako scrollate prema dolje, vidjet ćete vremensku liniju (engl. timeline) sa svim aplikacijama koje ste imali otvorene, s dokumentima koje ste otvorili i/ili editirali, web stranice koje ste posjetili i tako dalje. Ovaj Timeline je kao history unutar web preglednika, samo što je ovo povijest otvaranja unutar Windowsa 10.
Windowsi pokušavaju biti “pametni” u analizi vaših otvorenih aplikacija, dokumenata i web stranica, te ako vide nekakvu poveznicu među istima, onda će to sve staviti u jedan “Activity”.
Kao što možete i očekivati, cijeli Timeline je kronološki poredan. Na vrhu su nove aktivnosti, a što dalje scrollate prema dolje to su aktivnosti i radnje starije. Ono što je nama zanimljivo je to što možete “zumirati” jedan dan pa vidjeti što ste radili u danu, a isto tako možete “zumirati” i još dalje i vidjeti jedan sat kao vremenski okvir i što ste sve radili u tom satu.
Po defaultu, Timeline će spremati aktivnosti unazad par dana, ali možete taj period produžiti do 30 dana, ali ćete morati Timeline sinkronizirati s cloudom. Ostale radnje (ne aktivnosti) će se spremati na Timeline beskonačno dugo. Barem se zasad tako čini jer nije jasno kako Microsoft misli to sve pohranjivati i koliko dugo će to biti pohranjeno.
Zašto je Timeline koristan?
Ili drugim riječima – imate li kakve benefite od korištenja Timelinea?
Neki korisnici bi mogli zaključiti da će ovo biti slično “Recently Used Apps” mogućnosti unutar Windowsa 10, i bit će u pravu. No, Timeline je mnogo bolji, organiziraniji, ima u sebi aktivnosti koje možete ponovno aktivirati (npr. jedna aktivnost može biti otvoren Word dokument, određena web stranica i excel tablica) i slično.
Također, vrlo je korisno to što ćete moći aktivnosti sinkronizirati sa svojim Microsoft cloud servisom, te što ćete Timeline moći pretraživati. Moći ćete pretraživati po dokumentu, po aplikaciji, po aktivnosti …
Nedostaci Timelinea
Postoje naravno i neki nedostaci Timelinea. Jedan od njih je što aktivnosti trenutačno funkcioniraju samo s Microsoft Officeom i Edge web preglednikom. Ne vidite podatke iz Chromea, Postboxa ili neke treće aplikacije.
Nažalost, to je veliki nedostatak jer ne koristimo svi njihove proizvode. Čak oni koji koriste isključivo njihove proizvode, koriste još hrpu drugih aplikacija i te aktivnosti neće vidjeti na Timelineu. Nadamo se da će Microsoft barem omogućiti nekakav API s kojim će se i “third-party” aplikacije moći integrirati u Timeline.
Privatnost je također ovdje upitna. Ako vaše računalo ima više korisnika, aktivnosti jednog korisnika mogu se pokazati na Timelineu drugog korisnika. Ovo možete onesposobiti u postavkama, no problem nije samo u ovome nego i u sinkronizaciji s cloud servisima.
Kako osposobiti Timeline?
Ako vam se i dalje sviđa Timeline, osposobiti ga možete vrlo lako. Sve što morate napraviti je skinuti novu nadogradnju i stisnuti kombinaciju tipki Win key + Tab i scrollajte dolje. Vidjet ćete link “Welcome to your timeline” pa kliknite na njega i prođite po opcijama kako vas vodi njihov čarobnjak.
Ako želite malo “tweakati” opcije, to možete tako da otvorite Settings – Privacy – Activity History i poigrate se s dostupnim opcijama.
Piše: B.P.