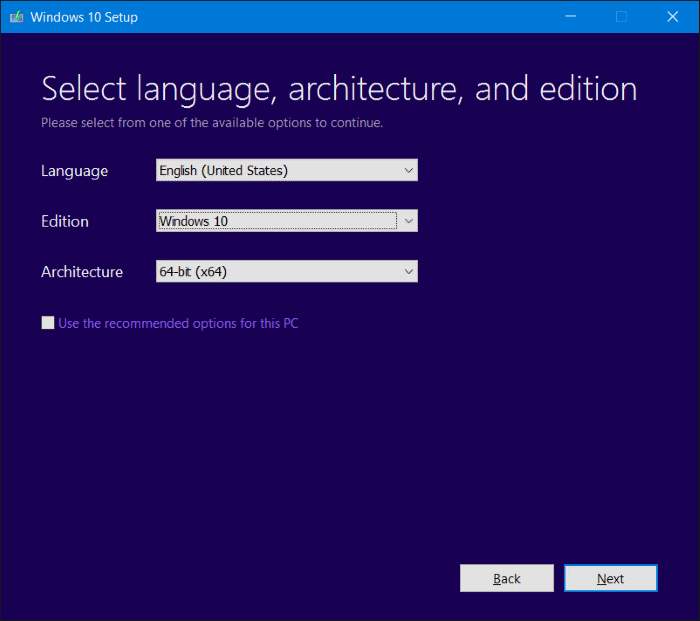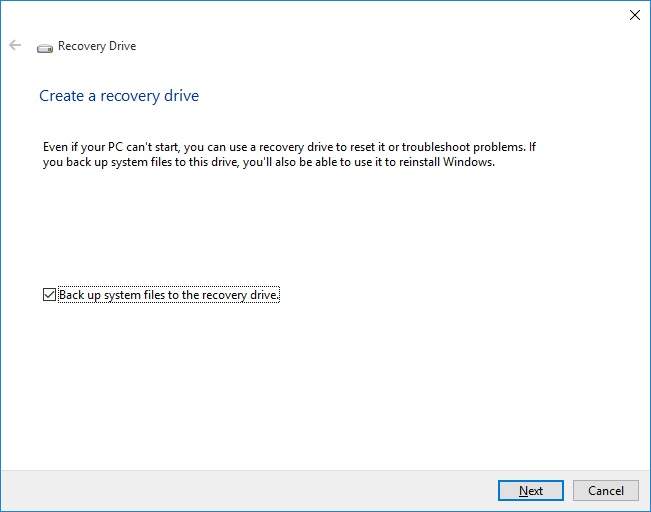Windowsi 10 na tržištu su već par godina i sada nakon “April 2018 Updatea“, operativni sustav ima mogućnosti više nego ikada prije. I vjerojatno vam Windowsi rade bolje nego ikada prije.
No, to ne znači da će uvijek tako biti. Što ako se nešto dogodi i budete trebali reinstalaciju? Dobro je imati “Recovery disk” koji će to riješiti poprilično bezbolno, nego sve instalirati ispočetka. Uz uvjet da vam PC dozvoli da reinstalirate Windowse. Događale su se razne situacije kada se računalo “prebrickalo” i nije više radilo.
Zato ćemo vam mi pokazati kako da napravite Recovery disk i kako biste bili sigurni ako se dogodi kakva neželjena situacija.
1) Pokrenite “Media Creation Tool”
Ako ste prilikom prelaska na Windows 10 koristili media creation tool, imali ste opciju da si snimite Windowse 10 na disk ili USB stick. Čak i ako ste na druge načine instalirali Windowse 10, još uvijek možete iskoristiti ovaj alat.
Skinite ga s danog linka, pokrenite i odaberite verziju za koju želite napraviti Recovery Disk. Izbor vam je između 32 i 64 bitnih Windowsa 10. Preporučujemo 64-bitne Windowse. Nakon toga stisnite opciju “Create installation media for another PC”.
2) Odaberite jezik i verziju
Nakon toga vrijeme je da odaberete jezik Windowsa 10. Ovdje vjerojatno i nije neki izbor, jer će 99 posto nas uzeti engleski jezik, no imajte na umu da uzmete jezik koji trenutačno koristite. Problem je što ako imate aktivirane Windowse 10 na engleskom jeziku i sada odaberete Njemački jezik, licenca vam neće vrijediti. Točnije, kada iskoristite Recovery disk, izgubit ćete licencu. Znači, odaberite jezik koji već koristite.
Uz jezik, još jednom provjerite da ste odabrali dobru verziju Windowsa 10 (32 ili 64 bitni).
Nakon toga, na idućem ekranu, možete birati hoćete li Windowse 10 snimiti na disk ili na USB stick, te nakon toga pričekajte da Windowsi skinu sve potrebne datoteke s Interneta i da vam kreiraju medij.
3) Pokrenite “recovery drive” proces
Prijašnje verzije Windowsa su imale opciju da odaberete Recovery Disk iz Control Panela. Točnije, tamo ste imali opciju “Recovery Options”. Sada to nećete naći na dotičnoj lokaciji, ali ova opcija postoji i dalje. Samo ju morate znati naći.
Otvorite Settings iz Start menija i počnite pisati “Recovery” u search box koji se nalazi u gornjem desnom kutu. Kada vam se počnu pojavljivati opcije, odaberite “Create a recovery Drive”.
Također, ovu opciju možete naći i preko Cortane ako ju koristite.
4) Napravite sigurnosnu kopiju sistemskih datoteka
Nakon što pokrenete maloprije spomenutu opciju “Create a recovery drive”, prvo će vam se pokrenuti User Control alat, odnosno morat ćete eksplicitno dati pristanak da želite napraviti to što želite napraviti. Nakon što to napravite, pokrenut će se alat “Recovery Drive”.
Jedna od opcija koju ćete imati je izrada sigurnosne kopije sistemskih datoteka na disk. Ako ju iskoristite, moći ćete tu kopiju podataka iskoristiti kod reinstalacije Windowsa ili “popravljanja” istih. Stavite kvačicu da želite izraditi sigurnosnu kopiju podataka i stisnite “Next” kako biste nastavili dalje. Prvo će računalo napraviti kratku provjeru, a zatim će vas tražiti da na računalo spojite USB stick.
5) Saznajte veličinu USB sticka koja vam treba
Program će vam reći koju veličinu USB sticka trebate. To ovisi o tome kakav softver imate instaliran na računalo, no najčešće je to 4-8 GB. Imajte na umu da će vam Windowsi ovim putem obrisati sve što trenutačno imate na USB sticku kako bi mogli spremiti podatke koje trebaju na taj isti USB stick. Ako ste u redu s time, stisnite “Next”.
Prije nego što nastavite s ovim procesom, budite samo sigurni da su vaši Windowsi 10 aktivirani. Jer ako jesu, onda i prilikom reinstalacije nećete morati unositi nikakav ključ, nego će se sve odraditi automatski.
6) Kreirajte “recovery drive”
Dobiti ćete upozorenje da će vaš sav sadržaj s USB sticka biti obrisan, pa ako ste u redu s time, stisnite gumb “Create”. Operativni sustav će krenuti kreirati vaš “recovery drive” (ili recovery USB drive) – to možete potrajati određeno vrijeme. Ovisi koliko je brzo vaše računalo, koliko podataka imate i kakav je prijenos podataka između računala i USB sticka.
Na ekranu ćete vidjeti da računalo skenira podatke, te ih prebacuje na vaš USB stick. Jednom kada je ova operacija gotova, dobiti ćete poruku “The Recovery drive is ready”. Kliknite na “Finish”.
7) Probajte različite metode instalacije
Sada kada imate “recovery drive” i svježu kopiju Windowsa 10 (op.a. koju ste napravili u prva dva koraka), spremni ste ako se nešto dogodi. Ako se dogodi situacija da morate reinstalirati Windowse 10, ne morate prolaziti “standardni proces” kompletne reinstalacije OS-a. Imate nekoliko metoda instalacije.
Ako otvorite Settings – Update & Security, te iz lijevog menija odaberete “Recovery”, vidjet ćete hrpu načina na koji možete reinstalirati OS. Tu je i napredna “start-up” opcija koju ćemo opisati u idućem koraku.
8) Advanced start-up
Advanced start-up ili napredni start-up je opcija koja vam dozvoljava da krenete od medija kojeg ste napravili u prva dva koraka ovog tutorijala. To može biti disk ili USB stick.
Također, tu je i opcija da pristupite sistemskom firmwareu ili da povratite Windowse na određeno stanje iz “image-a” (hrv. slike sustava koju ste napravili) ako ste ga napravili.
Da biste pristupili Advanced start-upu, dovoljno je resetirati računalo i prilikom resetiranja držati gumb “Shift” ili iz Recovery menija kojeg smo maloprije spomenuli.
Zaključak
Ako vam se dogodi situacija da vam računalo dođe u neko neželjeno stanje i ne može normalno funkcionirati, imate nekoliko opcija kako to riješiti. Možete napraviti “clean install” i proći cijeli proces ispočetka. Formatirati disk, ponovno instalirati OS, ažurirati ga, instalirati svoj softver itd.
Ili možete preko “Recovery” opcija unutar Windowsa, plus imate i kreirati USB stick sa sigurnosnom kopijom sistemskih datoteka koje će vam trebati prilikom tog procesa. Ili imate napredne opcije koje također možete iskoristiti. Stoga, kada idući put budete u situaciji u kojoj smo se svi našli, probajte eksperimentirati. Probajte iskoristiti neku novu opciju jer možda “kvar” možete riješiti prilično bezbolno, a ne reinstaliranjem cijelog sustava.
Piše: B.P.