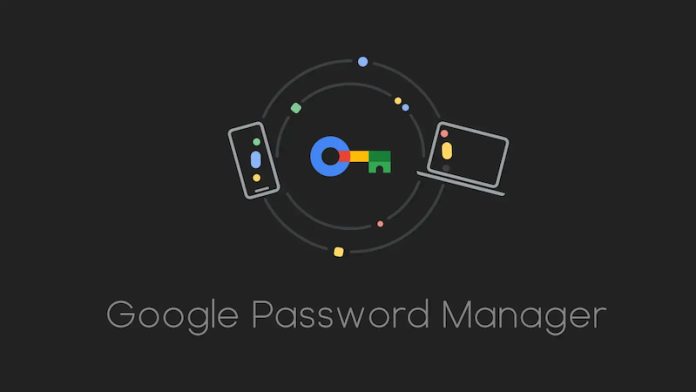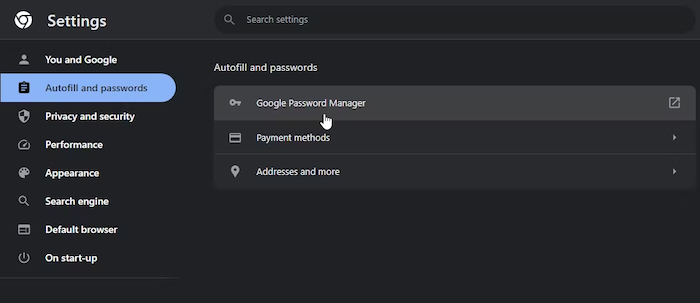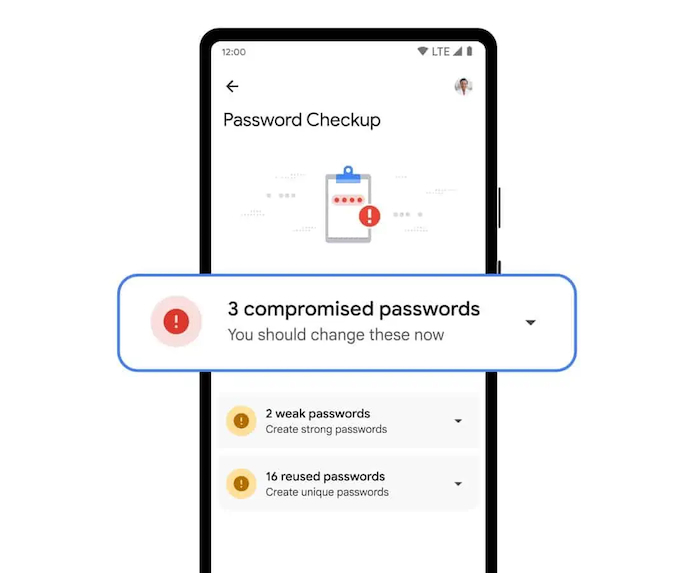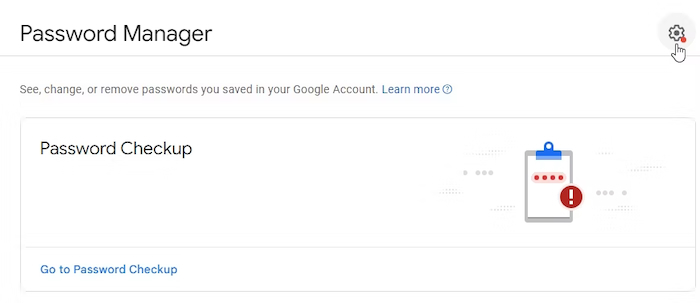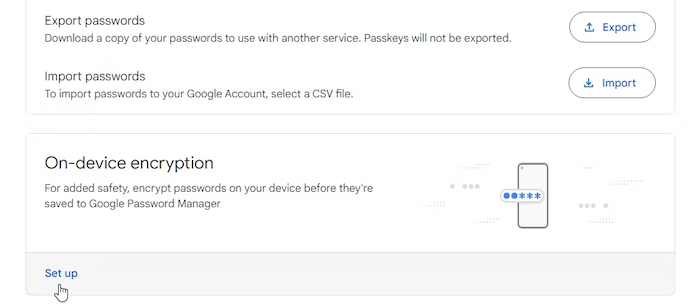Password manager u Google Chromeu je praktičan, ali je li siguran?
Dopustiti Google Chromeu da zapamti sve vaše lozinke je praktično, ali ima svojih nedostataka. S pomoću odgovarajućih alata, haker može pregledati sve lozinke pohranjene na vašem Google računu i koristiti ih za ‘provaljivanje’ u vaše online račune.
Evo kako pregledati svoje Chrome lozinke s bilo kojeg mjesta i zašto to možda ne želite učiniti.
Kako radi password manager u Google Chromeu
Googleov password manager (hrv. upravitelj lozinki) integriran je u Chrome web preglednik i postavlja se u postavkama istog. Do password managera možete doći tako da kliknete na tri točke u gornjem desnom kutu preglednika i zatim odaberete Postavke/Settings. Kada ste u postavkama, odaberite ‘Automatsko popunjavanje i lozinke’ (Autofill and passwords) s lijeve strane, a zatim odaberite Google Password Manager.
Također možete usmjeriti svoj preglednik prema adresi “chrome://password-manager/passwords” kako biste ih vidjeli.
Kojim god putem krenuli, password manager u Chromeu prikazat će vam sve pojedinosti za prijavu na web stranice koje ste u njega spremili. Vidjet ćete svako korisničko ime spremljeno za svaku web stranicu i polje lozinke prekriveno točkama. Kada kliknete na ikonu oka pored lozinke, Chrome će vas pitati za lozinku ili PIN profila vašeg operativnog sustava. Nakon što to učinite, Chrome će vam otkriti traženu lozinku.
Nedostaci password managera u Google Chromeu
Korištenje password managera u Chromeu vrlo je praktično. On sinkronizira vaše lozinke između vaših uređaja i automatski ispunjava (login) forme na bilo kojem računalu na kojem se trebate prijaviti. Ako trebate zapamtiti lozinku (primjerice, ako automatsko popunjavanje ne obavlja svoj posao), možete koristiti password manager da biste se podsjetili što je lozinka.
Nažalost, ovaj pristup ima svoje nedostatke. Važno ih je uzeti u obzir kako biste zaštitili svoje lozinke – naravno, ako želite zadržati password manager u Chromeu nakon što saznate o negativnim aspektima istog.
Nema dodatne zaštite ako ne koristite lozinku
Sjećate li se kako password manager u Chromeu traži lozinku ili PIN koji koristite za prijavu? Situacija postaje malo zabrinjavajuća ako ne koristite kôd za prijavu (login code). Bez koda za prijavu, netko se može prijaviti na vaš profil, pokrenuti Chrome i pregledati sve željene lozinke bez ikakvih sigurnosnih provjera.
Čak i ako koristite PIN ili lozinku, haker može pristupiti vašim lozinkama kad i ako sazna kôd. Trenutno ne postoji način dodavanja dvofaktorske autentifikacije password manageru u Chromeu; ako netko zna vaš PIN ili lozinku, malo što ih može zaustaviti u pristupu. Osim toga, budući da password manager ima opciju izvoza (engl. export) svih lozinki, vaš cijeli popis lozinki može biti ugrožen za nekoliko sekundi.
Također, ako često koristite iste lozinke (op.a. ta praksa je, usput rečeno, sigurnosni rizik), napadač može iskoristiti ovu lošu naviku kako bi provalio u vaše druge račune bez potrebe da vidi svaku lozinku. Sve što mu treba je web stranica koju posjećujete i vaše korisničko ime, i imat će “univerzalni ključ” koji otključava bilo koji od vaših online računa.
Vaše Chrome lozinke mogu biti pregledane online
Pri vrhu stranice postavki password managera u Chromeu, vidjet ćete rečenicu “Pregledajte i upravljajte spremljenim lozinkama u svom Google računu.” Možete kliknuti na riječi “Google račun” kako biste otišli na passwords.google.com.
Kada posjetite ovu poveznicu, Google će vam prikazati sve detalje prijave za svaki račun koji ste pohranili s pomoću Chromea. Također možete vidjeti svoje lozinke ovdje; samo morate proći provjeru lozinke Google računa prije nego ih vidite. To znači da netko tko zna vašu Google lozinku može vidjeti sve vaše korisničke detalje na daljinu.
Srećom, Google ima uključeno praćenje geolokacije po defaultu, pa će se osoba koja se prijavljuje iz inozemstva označiti kao sumnjiva i bit će joj odbijen pristup. Međutim, ako osoba koja špijunira vaše lozinke koristi istu vezu kao i vi, može preskočiti ovu provjeru.
Vaše Chrome lozinke pohranjene su lokalno
Osim svega navedenog, sve vaše login informacije pohranjene su na vašem računalu. Ne vjerujete? Na Windowsima idite na “C:\Users[korisnik]\AppData\Local\Google\Chrome\User Data\Default“, gdje [korisnik] predstavlja vaše korisničko ime. Zatim otvorite datoteku “Login Data” u tekst editoru.
Trebali biste vidjeti web stranice koje ste spremili i korisničko ime za svaku od njih. Srećom, lozinka je šifrirana, ali postoje online alati koji mogu dešifrirati ovu datoteku. Dakle, ako netko dođe do ove datoteke, mogu dobiti sve vaše podatke za prijavu uz malo truda.
Kako ojačati sigurnost svojih lozinki u Chromeu
Kao što možete vidjeti, postoji mnogo toga što može poći po zlu s password managerom u Chromeu. Međutim, ako se ne možete prisiliti da isključite ovu značajku, postoje načini kako ojačati svoju sigurnost.
Zaštita lozinkom na operativnom sustavu
Prvo, postavite lozinku ili PIN kod na svom operativnom sustavu. To može biti iritantna prepreka ako ste jedini korisnik računala, ali pruža dodatnu obranu protiv znatiželjnih pogleda. Osim toga, to je dobra obrana ako netko pokuša pristupiti vašem računalu bez vašeg dopuštenja.
Zaštitite svoj Google račun dvofaktorskom autentifikacijom
Također možete postaviti dvofaktorsku autentifikaciju za Google račun. Tako, ako netko pokuša pristupiti stranici s lozinkama za vaš račun, trebat će drugi kod da bi nastavio. Sve što trebate učiniti je čuvati kod na sigurnom, i vaše lozinke bit će sigurne.
Koristite On-Device šifriranje
Ako vas brine spomenuta datoteka “Login Data,” trebali biste omogućiti on-device šifriranje u Chromeu. To će pravilno šifrirati datoteku “Login Data,” pa nećete morati brinuti o tome da netko ukrade podatke iz nje.
Da biste omogućili ovu značajku, posjetite passwords.google.com i kliknite ikonu zupčanika u gornjem desnom kutu.
Zatim, pod On-device šifriranje (On-device encryption), kliknite na Postavi (Set up).
Google će vas voditi kroz cijeli postupak. Nakon što se postavi šifriranje, nema načina da ga ponovno uklonite, stoga budite sigurni da ste sigurni da želite to učiniti. Također, na neke web stranice se možda nećete moći automatski prijavljivati nakon što šifrirate svoje podatke.
Koristite third-party password manager
Ako želite više kontrole nad svojim lozinkama, isprobajte third-party password manager umjesto toga. Tako niste ograničeni na način na koji Google obrađuje vaše podatke.
Učinite svoje lozinke lako pamtljivima
Ako se oslanjate na password manager kako biste pratili svoje online račune, možda postavljate lozinke koje je teško zapamtiti. Imati plan koji stvara pamtljive lozinke za svaku web stranicu bez ponovne upotrebe iste dobra je ideja.
Ako uvijek zaboravljate lozinke, pogledajte kako stvoriti snažnu lozinku koju nećete zaboraviti.
Je li password manager u Chromeu siguran za korištenje?
Password manager u Chromeu je praktičan način za pohranu i upravljanje lozinkama. Općenito je siguran za korištenje, pogotovo za korisnike koji uglavnom djeluju unutar Google ekosustava, šifrira lozinke koristeći pristupne podatke korisničkog Google računa, dodajući sloj sigurnosti.
Međutim, njegova sigurnost znatno ovisi o snazi lozinke vašeg Google računa i drugim sigurnosnim značajkama, poput dvofaktorske autentifikacije. Iako je manje siguran od dediciranog/zasebnog password managera, koji obično pružaju bolje sigurnosne značajke i metode šifriranja, pruža pristojnu razinu zaštite za svakodnevnu uporabu.
Dakle, sve rečeno, sve se svodi na to da razmotrite praktičnost naspram potencijalnih rizika i uzmete u obzir svoje osobne sigurnosne potrebe prilikom odlučivanja hoćete li koristiti password manager u Chromeu.
Piše: Boris Plavljanić