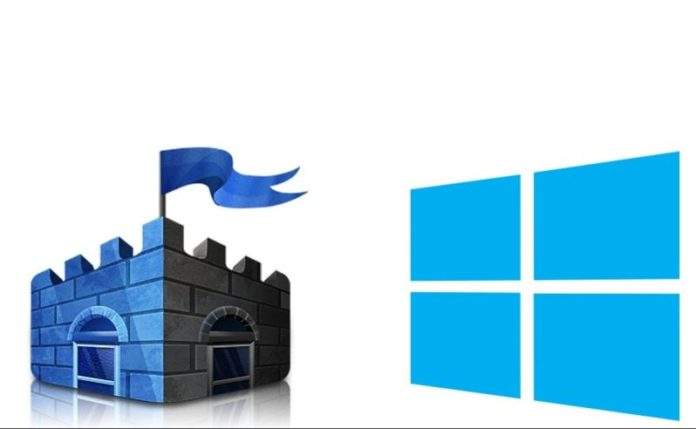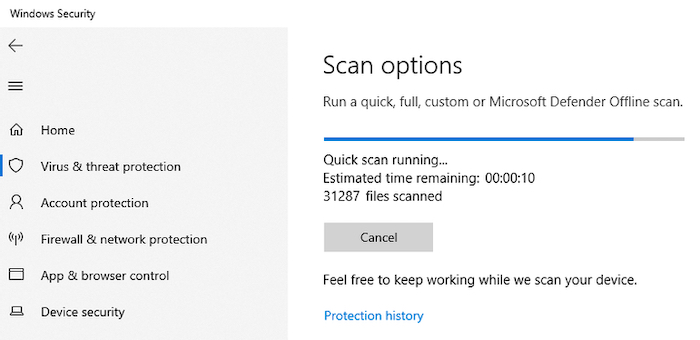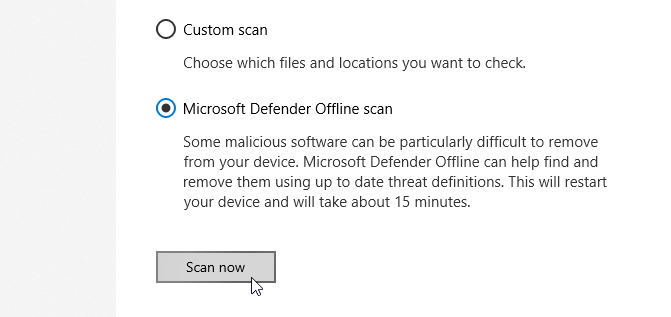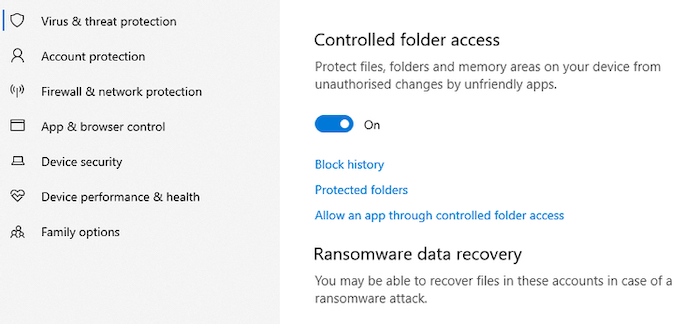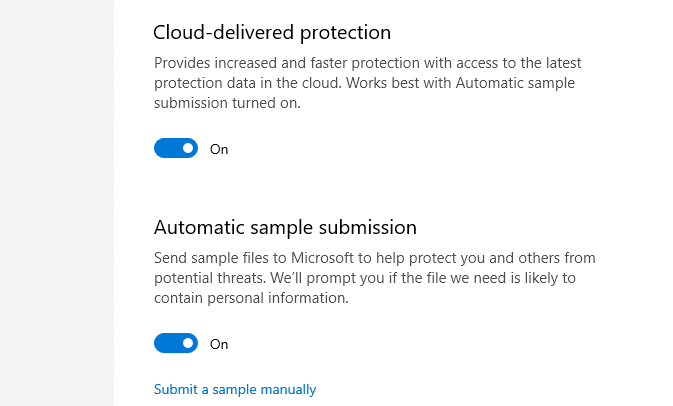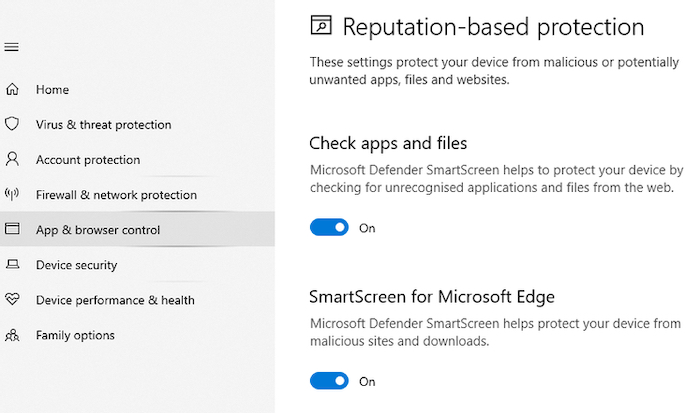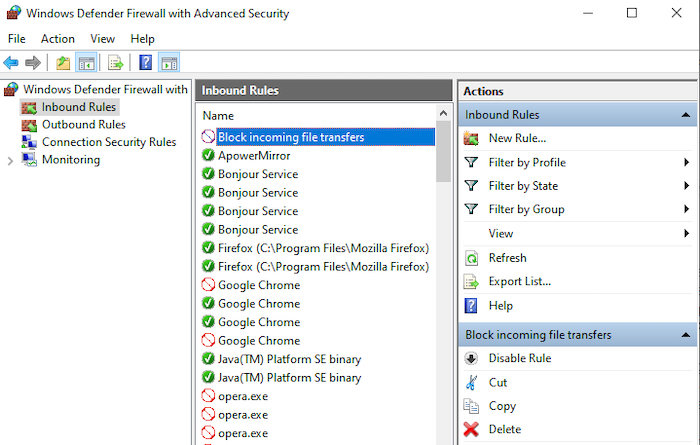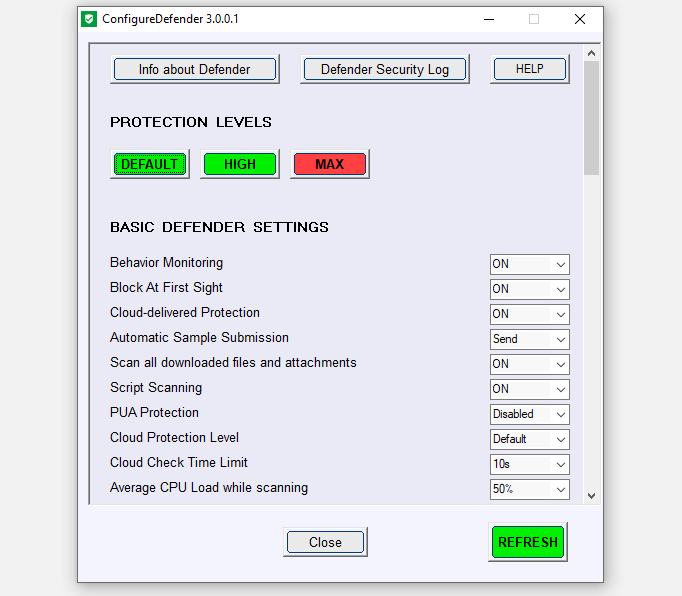Windows 10 imaju ugrađen sigurnosni alat koji konstantno “pobjeđuje” komercijalne alate na testovima nezavisnih laboratorija. Nedavno su dobili 100 posto bodova na testu sigurnosnog laboratorija AV-Test i definitivno se radi o ponajboljem sigurnosnom rješenju na tržištu.
Windows Defender je preimenovan u Microsoft Defender i vrlo je jednostavan alat koji radi u pozadini Windowsa. Većina korisnika nikada ne “kopa” malo dublje po postavkama Defendera, pa ćemo vam mi danas pokazati u ovom tekstu na što da obratite pozornost i koje funkcionalnosti preporučujemo da osposobite. Pa krenimo redom …
1) Detektirajte i uklonite skriveni malware
Po defaultu, antivirusna komponenta Microsoft Defendera svaki dan radi Quick Scan, odnosno brzinsko skeniranje vašeg računala. Tako se provjeravaju određeni folderi gdje se najčešće nalaze virusi, malwarei i slično. Da biste tu pretragu pokrenuli ručno, odite u Settings > Update & Security > Windows Security. Odaberite Virus & threat protection i odaberite Quick Scan.
Ako želite malo bolje i sigurnije skeniranje odaberite opciju Full Scan umjesto Quick Scan. Tako će Defender proskenirati sve mape i datoteke na vašem disku. Također, možete odabrati i Custom Scan i sami reći Defenderu što želite da vam skenira.
Ako sumnjate da je vaš sustav zaražen, najbolje je odabrati opciju Microsoft Defender Offline Scan. Tako targetirate i razne rootkitove koji se mogu naći na vašem sustavu. Ne brinite se, vaše računalo će se resetirati, ući u Safe Mode i tamo će se napraviti skeniranje, te ćete na kraju dobiti report i mogućnost da obrišete rootkit ili neku drugu “prijetnju” koju imate na računalu. Ako ne dobijete ništa, znači da Defender nije našao nikakav problem, te će se računalo ponovno resetirati i vratiti na “početno” stanje.
2) Zaštitite datoteke od Ransomwarea
Ransomware vam može uzrokovati ozbiljne probleme na računalu, a to uključuje kriptiranje vaših datoteka i mapa, te “traženje” hrpu Bitcoinova da biste dobili ključ da ih otključate. Naravno, nećete to platiti s Bitcoinovima, ali hoćete s podacima do kojih više nećete moći doći.
Jako je čudno da Defender po defaultu ima isključenu ransomware zaštitu. Ali dobra stvar je što ju lako možete uključiti. Odite opet na Virus & threat protection ekran, scrollajte dolje do “Ransomware protectiona” i kliknite na opciju “Manage ransomware protection”.
Kliknite na “Controlled folder access” da biste upalili opciju. To će zaštititi foldere kao što su Pictures, Documents, Videos, Music i Desktop. Ako imate poseban folder u kojem čuvate privatne (ili poslovne) podatke koje ne želite izgubiti, samo kliknite na “Protected folders” i zatim na “Add a protected folder”. Dodajte folder koji želite posebno zaštititi.
3) Automatski blokirajte najnoviji malware
Microsoft Defender nudi real-time zaštitu protiv malwarea. Kako? Tako da konstantno ažurira bazu poznatih malwarea, pa ih može odmah detektirati i ukloniti s vašeg sustava. Zato biste trebali osposobiti Cloud-delivered protection ili kako se prije zvao – MAPS (Microsoft Active Protection Service). Ta mogućnost uploada sumnjive datoteke Microsoftu i oni vam kažu da li je datoteka sigurna ili nije.
Dotična mogućnost je po defaultu osposobljena, ali biste trebali provjeriti da ju druga AV zaštite nije onesposobila ili da malware to nije učinio umjesto vas. Odite na Virus & threat protection ekran, kliknite “Manage settings” ispod Virus & threat protection settings i provjerite je li cloud zaštita upaljena. Također, biste trebali uključiti opciju “Automatic sample submission”. Iako možda zvuči kao prijetnja privatnosti, Defender će vas pitati prije uploada datoteke koja sadrži privatne informacije.
4) Blokirajte nepoznate i nepoželjne aplikacije
Windows May 2020 Update je donio zaštitu protiv neželjenih aplikacija (PUP – potentially unwanted programs), kako bi nadopunio svoj SmartScreen feature.
Da biste u potpunosti iskoristili ovaj alat i maksimizirali svoju zaštitu, odaberite “Apps & browser control” unutar Windows Securityja. Pojavit će vam se “Reputation-based protection” ekran u kojem ćete vidjeti dvije opcije koje možete uključiti ili isključiti. To su “Check apps and Files” i “SmartScreen for Microsoft Edge”. Obje opcije je poželjno uključiti. Što se Edgea tiče, uključite ju i ako ne koristite Edge. A druga – “Check apps and files” bi mogla ponekad blokirati i legitimni program. No, to se rijetko događa i nije opravdanje da isključite ovu zaštitu. Više puta će vas “spasiti” nego vas “blokirati” u onom što radite.
5) Konfigurirajte postavke Firewalla
Microsoft Defender Firewall automatski blokira dolazne i odlazne sigurnosne prijetnje, ali dok god su dobro konfigurirane. Kliknite na “Firewall & network protection” u Windows Securityju i budite sigurni da su uključene opcije Domain, Private i Public.
Firewall koristi “pravila” kojim provjerava Internet promet. Ona su već podešena da većini korisnika to odgovara. Ali ako želite postaviti neka svoja pravila i imate znanje o mrežama, možete otvoriti Advanced settings, te odabrati Inbound ili Outbound Rules i dodati svoja pravila. Ona se mogu odnositi na dolazni ili odlazni Internet promet. Recimo, možete s pravilima blokirati promet na portu 21 koji se odnosi na FTP. Nećemo ulaziti previše u tematiku, ali ovdje stvarno možete puno toga napraviti za svoju sigurnost.
6) Napredne postavke (ConfigureDefender)
Microsoft Defender ima mnogo naprednih postavki, ali ne možete svima pristupiti preko Windows Securityja. U biti ih morate otključati s kompliciranim PowerShell komandama. Ali zato postoji besplatni alat ConfigureDefender koji je vrlo koristan.
To je alat koji vam daje grafičko sučelje za sve postavke Defendera i s kojim možete preuzeti veću kontrolu nad sigurnošću. Odnosno možete bolje podesiti sigurnosne postavke kako vama to odgovara. Možda će Defender nakon toga biti sigurniji, možda neće. Ali ako imate volje, definitivno probajte ovaj alat. S njime možete podešavati od onih osnovnih postavki kao što su skeniranje računala do naprednijih kao što su blokiranje potencijalno opasnih Office macroa i USB stickova.
U biti imate hrpu opcija i kraj svake opcije padajući meni s 3 opcije: Default, High i Max. Nakon što sve podesite, resetirajte Windowse i to je to.
Piše: B.P.