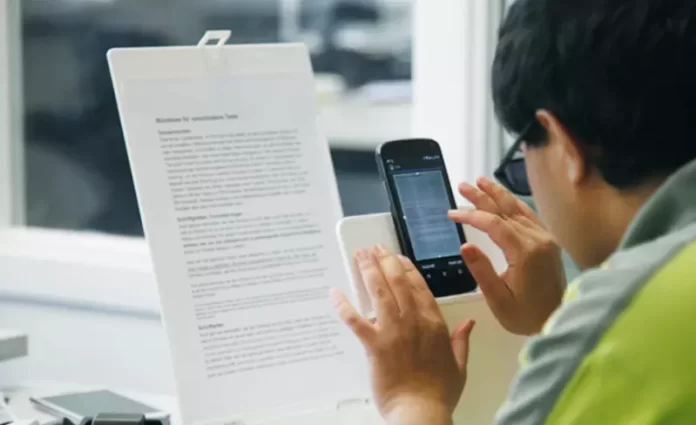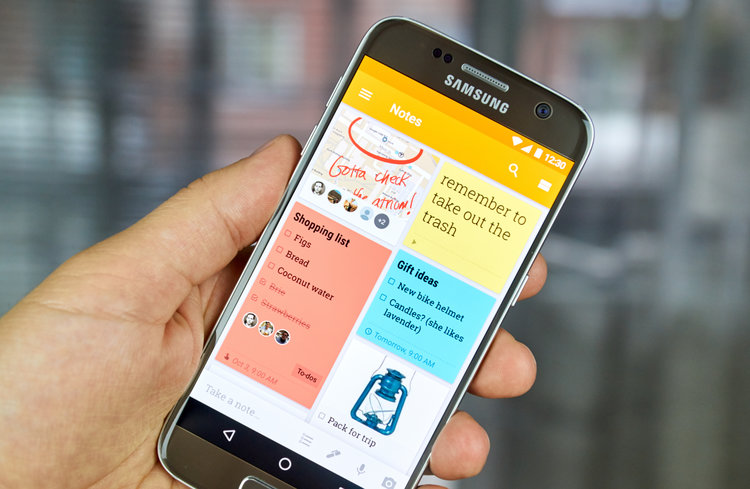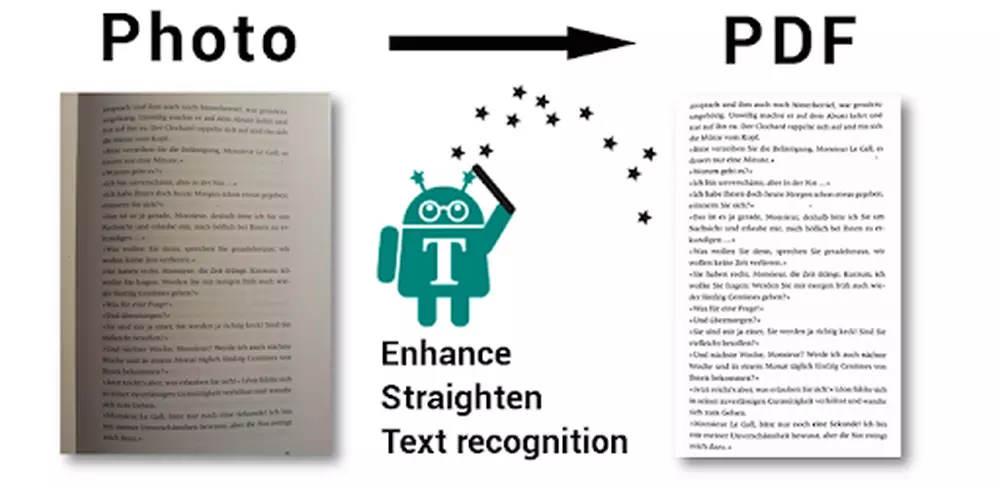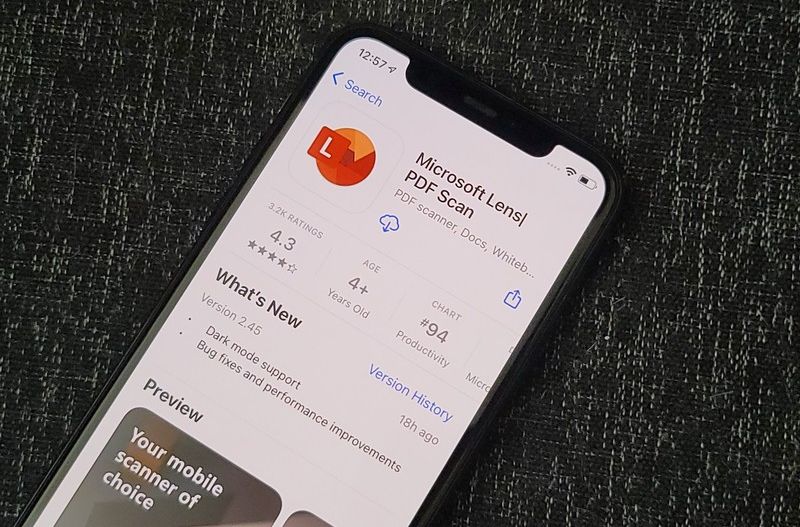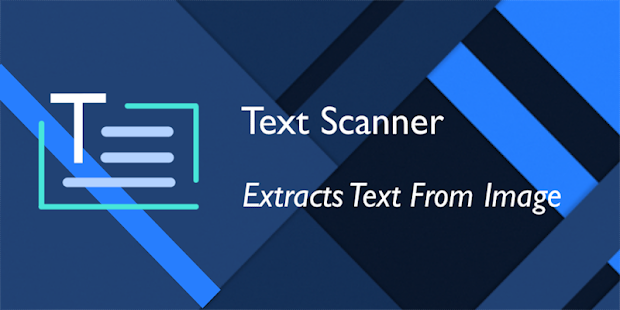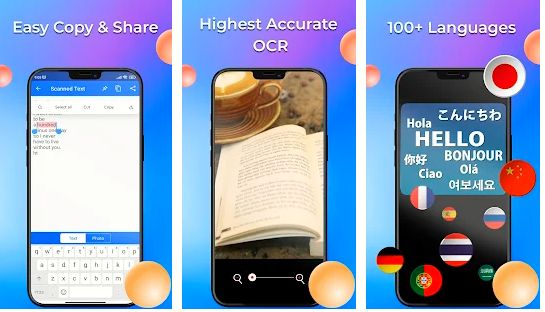Ponekad se tijekom rada javlja potreba za prenošenje ispisanog teksta na pojedini uređaj. Umjesto da cijeli postupak odrađujete ručno te tipkanjem prenosite tekst u računalo ili pametni telefon, postoje razni oblici OCR (optical character recognition) softvera koji pomažu u direktnom prenošenju teksta u digitalni oblik. OCR softvere često poistovjećujemo s programima na računalu, no postoje neke Android aplikacije koje imaju istu funkciju.
Vjerojatno ništa ne može u ovom kontekstu biti praktičnije od aplikacije s kojom pomoću pametnog telefona u trenutku možete ispisani tekst pretvoriti u digitalni oblik.
U nastavku donosimo najbolje Android OCR aplikacije.
Google Keep
Radi se o sjajnoj aplikaciji namijenjenoj za unos bilješki, ali također ima i ugrađenu podršku za OCR. Testiranja su pokazala kako Google Keep izvrsno radi ekstrahiranje teksta i da njegovo uređivanje ima mnogo mogućnosti. Aplikacija također radi vrlo dobar posao kad je u pitanju očuvanje originalnog teksta.
Kratke upute za izdvajanje teksta u Google Keep aplikaciji:
- Dodajte novu bilješku i kliknite na „+“ ikonu
- Sada možete odabrati „Take a photo“ opciju za skeniranje dokumenta pomoću kamere ili odaberite „Choose image“ za uvoz fotografije iz galerije
- Otvorite fotografiju, kliknite na izbornik s prikazom tri točke te odaberite „Grab image text“.
Tekst će se sa slike ekstrahirati u nekoliko sekundi. Možda je i najbolja stvar vezana uz korištenje Google Keep aplikacije njena sinkronizacija s ostalim uređajima pa tako možete s njom skenirati dokument i kasnije ga urediti na računalu.
Google Keep možete preuzeti na sljedećoj poveznici.
Text Scanner (OCR)
Text Scanner aplikacija u testiranjima se po kvaliteti gotovo pa približila Google Keep aplikaciji. Podržava preko 50 jezika, a isto tako ima podršku za ekstrahiranje teksta iz rukopisnog predloška. Sučelje aplikacije nudi glavne funkcije skeniranja kao što su zumiranje ili klizač za svjetlinu kako bi se tekst obuhvatio na najbolji mogući način.
Testiranja su pokazala kako je ekstrahiranje teksta na visokoj razini, a čak su i rezultati ekstrahiranja rukopisnog predloška pokazali dobre rezultate.
Kratke upute za izdvajanje teksta u Text Scanner aplikaciji:
- Kliknite na plavi gumb kako bi obuhvatili i skenirali predviđeni teksta, a dodatna mogućnost je da se može napraviti uvoz fotografije ako kliknete na „Gallery“ ikonu.
Ekstrahirani tekst će se nakon ovoga prikazati i sada ga možete uređivati, kopirati ili podijeliti s drugim aplikacijama.
Text Scanner (OCR) aplikaciju preuzmite na sljedećoj poveznici.
Text Fairy
Text Fairy je još jedna solidna aplikacija koja prepoznaje tekst na više od 50 jezika. Tijekom prvog pokretanja aplikacija će vas pitati za preuzimanje jezika koje želite koristiti.
Testiranja su pokazala da Text Fairy dobro prepoznaje obični tekst, ali primijećeno je da se problemi javljaju kad tekst ima slike ili kad se radi o tekstu u boji te rukopisnom predlošku.
Još jedna mana ove aplikacije je sam postupak skeniranja i ekstrahiranja teksta koji dugo traje i ima veliki broj koraka.
Kratke upute za izdvajanje teksta u Text Fairy aplikaciji:
- Kliknite na „Camera“ ikonu kako bi obuhvatili fotografiju, a druga mogućnost je da napravite uvoz fotografije pomoću „Gallery“ ikone
- Odaberite fotografiju koju bi htjeli skenirati i kliknite na „Ok“.
Ako je sve odrađeno prema uputama, tekst bi trebao biti ekstrahiran i može ga se uređivati ili kopirati.
Text Fairy aplikaciju preuzmite na sljedećoj poveznici.
Microsoft Lens
Microsoft Lens je Microsoftov pokušaj da na Android uređajima omogući prijenosnu aplikaciju s funkcijama skeniranja i OCR-a.
Aplikacija ima svoju premium verziju, ali isto tako je dostupna besplatno putem prijave s Microsoft korisničkim računom. Prijava putem njega otvara mogućnost dobivanja 5 GB slobodnog prostora na OneDriveu i mogućnost spremanja datoteke u različitim formatima.
U testiranjima se Microsoft Lens aplikacija pokazala kao jedna od najboljih za prepoznavanje teksta iz slike. Problemi nisu postojali ni kod prepoznavanja teksta u boji.
Izvrsni rezultati ostvareni su i kod skeniranja rukopisnog predloška, a posebna prednost aplikacije je integracija s ostalim Microsoftovim servisima poput OneNotea ili Officea 365.
Kratke upute za izdvajanje teksta u Microsoft Lens aplikaciji:
- Otvorite Microsoft Lens i prebacite na opciju „Actions“
- Sada usmjerite kameru prema dokumentu kojeg bi htjeli skenirati i pritisnite „Text“ gumb
- Izrežite sliku i kliknite na „Continue“, a u nastavku možete kliknuti na „Copy“ kako bi tekst negdje kopirali i zalijepili ili možete kliknuti na „Share“ kako bi ga podijelili s nekom drugom aplikacijom.
Microsoft Lens preuzmite na sljedećoj poveznici.
OCR Text Scanner
OCR Text Scanner aplikacija ima jednostavno sučelje i podržava 55 jezika. Testiranja su pokazala dobre rezultate, a potrebno je spomenuti da rezultati nisu izvrsni pošto se može dogoditi da aplikacija povremeno izostavi riječ ili dvije.
Nedostatak aplikacije je što nema podršku za ekstrahiranje teksta u rukopisnom predlošku. Dodatni minus su brojni oglasi unutar aplikacije zbog kojih se provođenje skeniranja zna vremenski produžiti.
Kratke upute za izdvajanje teksta u OCR Text Scanner aplikaciji
- Kliknite na „Camera“ ikonu za skeniranje dokumenta, a za uvoz dokumenta kliknite na „Gallery“ gumb i nakon toga na „Tick“ ikonu
- Ako je sve u redu, kliknite na „Tick“ ikonu u nastavku kako bi se ekstrahirao tekst.
Jednom ekstrahirani tekst može se vrlo lako kopirati ili podijeliti s drugom aplikacijom.
OCR Text Scanner aplikaciju preuzmite na sljedećoj poveznici.
Text Scanner
Glavna funkcija Text Scanner aplikacije je pretvaranje slika u tekst. Za skeniranje ispisane stranice teksta aplikacija ima dobre rezultate, ali to se ne može reći za rukopisne predloške jer je testiranje pokazalo kako u ovom segmentu posao nije najbolje odrađen.
Važno je znati da besplatna verzija ove aplikacije ne nudi offline konverziju slika u tekst, što je značajka njene premium verzije bez oglasa (ad-free).
Kratke upute za izdvajanje teksta u Text Scanner aplikaciji:
- Kliknite na „Camera“ gumb na dnu ekrana
- Smjestite kameru telefona na tekst i kliknite na „Camera“ gumb ili odaberite uvoz fotografije iz galerije
- Izrežite sliku ako želite te kliknite na „Scan“ kako bi napravili konverziju slike u tekst koji se može uređivati.
Text Scanner aplikaciju preuzmite na sljedećoj poveznici.
Za kraj je potrebno dodati kako ne postoji OCR alat koji je u potpunosti pouzdan kad je u pitanju ekstrahiranje teksta. Stil teksta, uključenost fotografija u njega, jezik ili rukopisni predložak su elementi koji znaju utjecati na kvalitetu konverzije, no s navedenim aplikacijama uspjet ćete to odraditi u vrlo kratkom roku uz dobre rezultate.
Piše: Ervin Mičetić