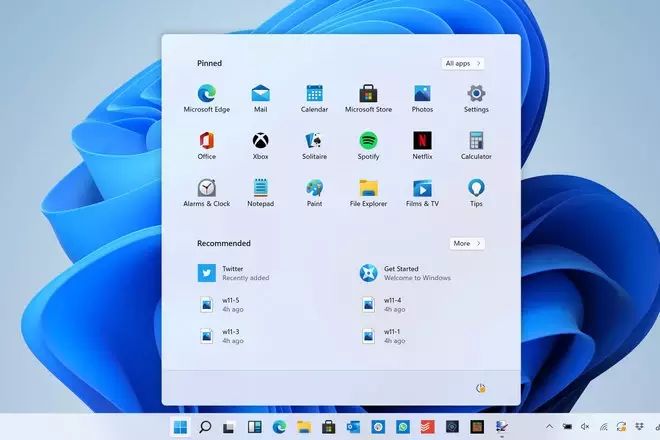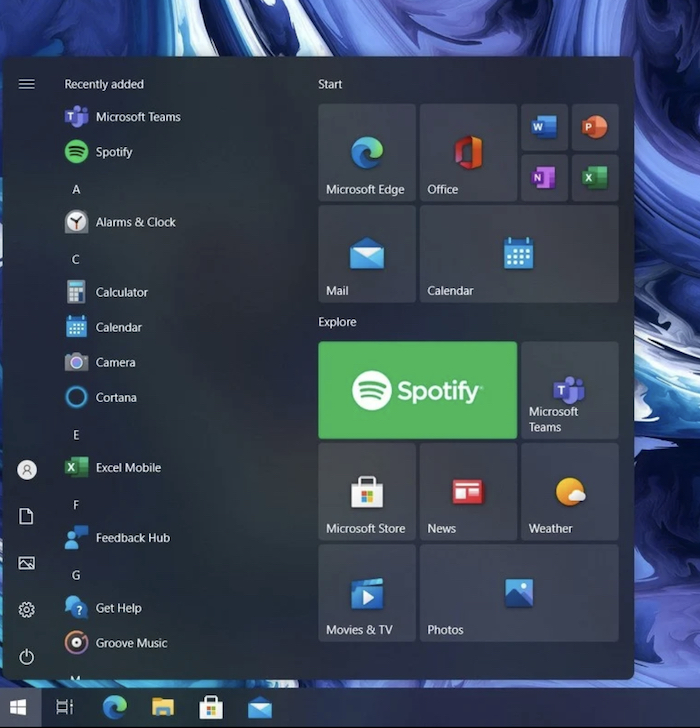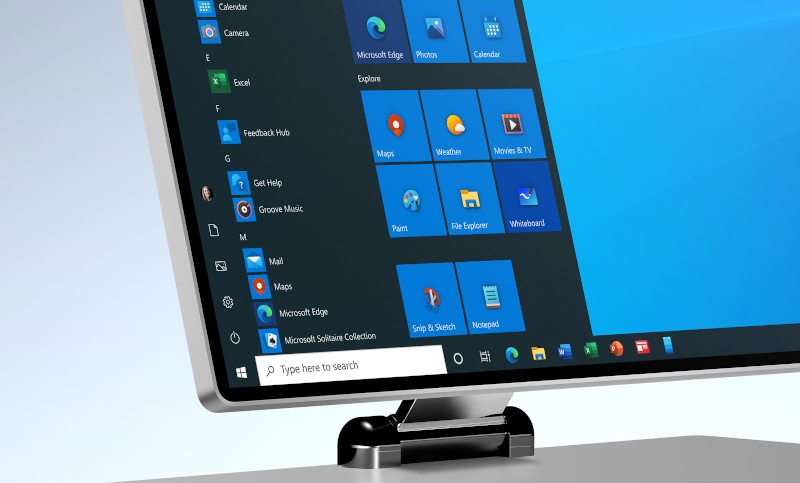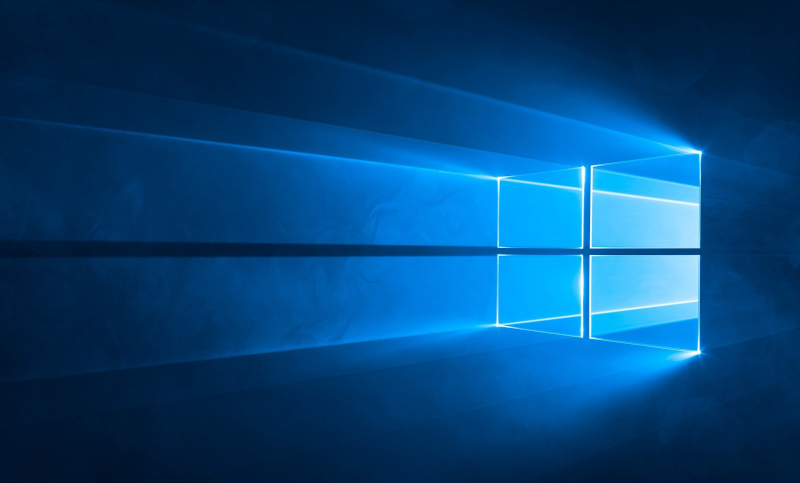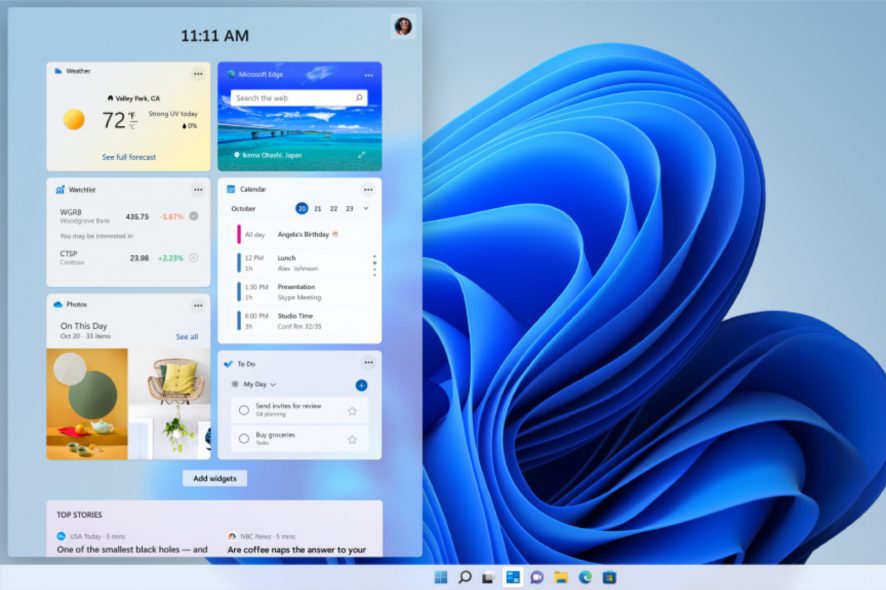Microsoftova posljednja poruka, prije nego što se pojavio Windows 11, glasila je kako Microsoft zna što je ono što njegovi korisnici žele. Sada, koliko je to istina ili ne, ostavit ćemo za neku drugu priliku. No ono što je jasno, otkako je Windows 11 izašao van, jest to da je Microsoft svojim novim operativnim sustavom želio pokazati implementaciju nekih velikih promjena.
Osim tih promjena, ono što je također vidljivo jest to da je namještanje opcija unutar Windowsa postalo još kompliciranije. Trenutno još uvijek nije moguće vratiti, barem ne u potpunosti, Windows 11 na izgled Windowsa 10. Ako uzmemo u obzir trenutne stavove Microsofta u pogledu korisničkog sučelja i mogućnosti, to možda nikada ni neće biti moguće. No to ne znači da se baš ništa ne može učiniti kako bi Windows 11 barem podsjećao na ”desetku”.
Ako ste nostalgični ili ako vam je korisničko sučelje Windowsa 10 ipak bolje od onoga koje nudi Windows 11, postoje neke stvari koje možete napraviti kako biste svoje Windows 11 računalo ”preobrazili” u Windows 10 računalo. Evo o čemu se točno radi!
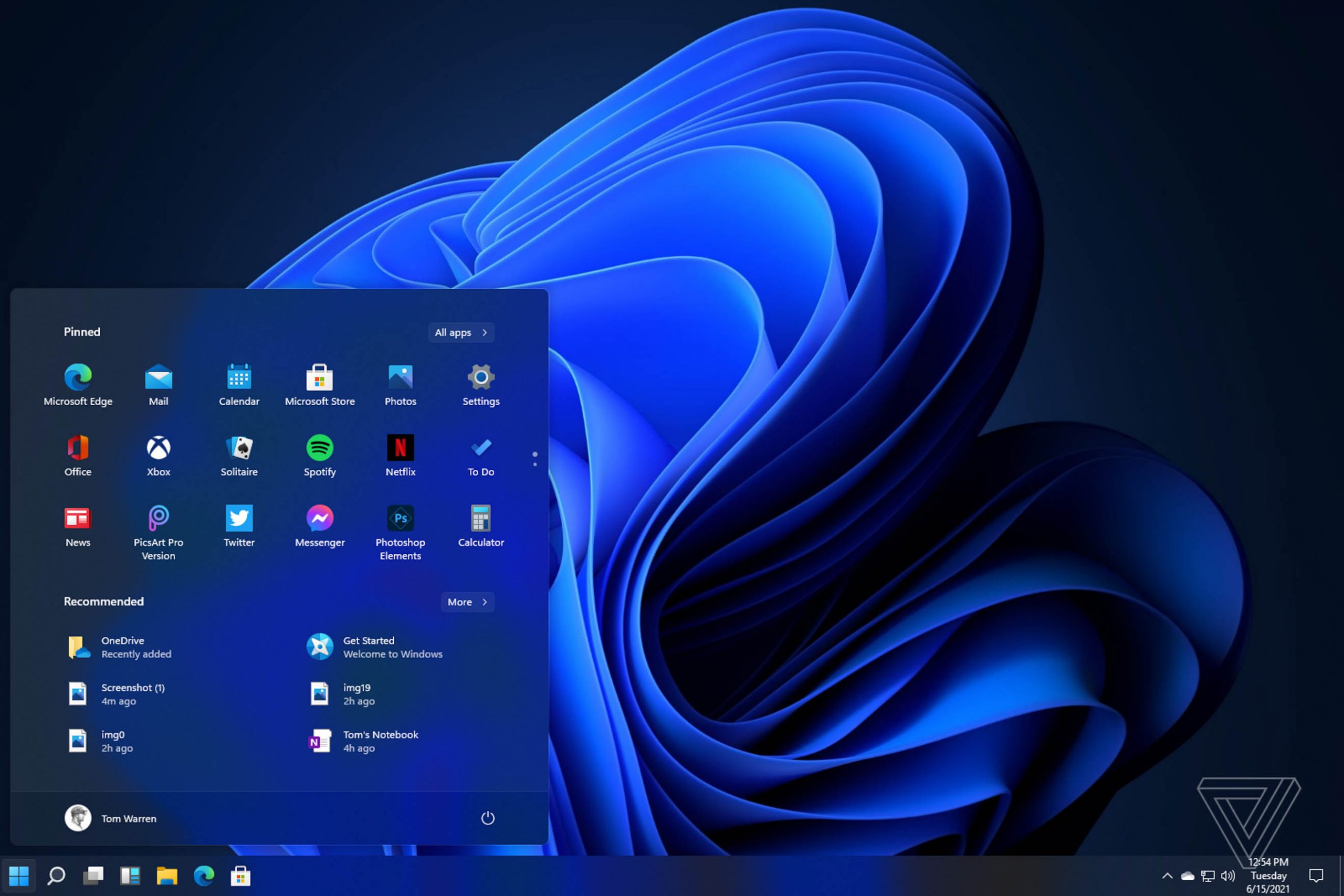
Lokacija izbornika Start
Najočitija promjena dizajna sustava Windows 11 je premještanje izbornika Start sustava Windows iz tradicionalnog doma smještenog na lijevoj strani programske trake u središte programske trake. Na sreću, ovu je promjenu lako vratiti.
Otvorite izbornik Start sustava Windows, a zatim aplikaciju Postavke. U Postavkama idite na Personalizacija, zatim na Traku zadataka i otvorite ponašanje programske trake. Vidjet ćete polje s oznakom Poravnanje trake zadataka s padajućim izbornikom. Promijenite padajući izbornik iz Centra u Lijevo.
Promjena se primjenjuje instant.
Uklanjanje novih ikona
Dok smo ovdje, onemogućimo nove ikone koje je dodao Windows 11. One se također nalaze u odjeljku Traka zadataka u postavkama personalizacije. Vidjet ćete popis s oznakom “Stavke programske trake” koji uključuje četiri opcije: Pretraživanje, Prikaz zadataka, Widgeti i Chat. Pomoću prekidača pored svakog isključite sve četiri ikone.
Važna napomena o pretraživanju: trenutno ne postoji način kako vratiti cijelo polje pretraživanja s programske trake Windows 10. Isključivanjem nove ikone Pretraživanja ne možete pristupiti Pretraživanju klikom na polje ili ikonu na programskoj traci. Međutim, i dalje će biti dostupan putem tipkovničnog prečaca Windows + S.
Izgled izbornika Start
Microsoft je čak svojim korisnicima omogućio laku promjenu lokacije izbornika Start i uklanjanje nekih ikona, ali sam izbornik Start je druga priča. Morat ćete koristiti program treće strane. Besplatna opcija je Open-Shell, program otvorenog koda trećih strana (ranije poznat kao Classic Shell), koji može zamijeniti početni izbornik. Preuzmite program i instalirajte ga. Međutim, svakako onemogućite Classic Explorer i Classic IE tijekom instalacije. Ako to ne učinite, Open-Shell će također izmijeniti Windows Explorer na način koji ne liči na izgled Windows 10.
Nakon instaliranja otvorite program pod nazivom Open-Shell Menu Settings. Odaberite izbornik stila Windows 7, a zatim otvorite karticu Skin. Za ovaj vodič koristio sam kožu Fluent-Metro. Zapravo, funkcionira više kao Windows 7 Start Menu s Windows 10 slojem boje, no radi se o najboljem skinu kojeg ćete pronaći.
Iako Open-Shell radi u redu, nije savršen. Ne može ispravno zamijeniti izbornik Start i ne vraća značajke sustava Windows 10. Stardockov Start11 lakša je opcija. Nema problem s ikonom izbornika Start Open-Shell i ne zahtijeva instalaciju dodatnih datoteka za isporuku atraktivnog izbornika u stilu Metro dizajna. Start11, međutim, košta 4,99 USD pa ćete morati odlučiti je li njegova upotreba vrijedna cijene.
Promjena ikona
Ikone na programskoj traci u sustavu Windows 11 prilično su slične sustavu Windows 10, pa možda nećete osjećati potrebu za njihovom promjenom. Ostale ikone u cijelom operativnom sustavu značajno se razlikuju. Prvo preuzmite paket ikona sustava Windows 10. Na internetu se mogu pronaći različiti: Koristio sam Windows 10 Build 10125 paket ikona. Postavite svoje ikone u mapu koju možete lako zapamtiti.
Počnimo s ikonama na radnoj površini. Otvorite aplikaciju Postavke, odaberite Personalizacija, otvorite Teme, a zatim ikone radne površine. Pojavit će se izbornik s pet uobičajenih ikona na radnoj površini. Kliknite ikonu koju želite promijeniti, a zatim dodirnite Promijeni ikonu. Idite do mjesta gdje ste postavili paket ikona, odaberite ikonu koju želite koristiti, a zatim dodirnite Otvori.
Također možete promijeniti ikone pojedinih mapa i prečaca. Desnom tipkom miša kliknite stavku i otvorite Svojstva, a zatim prijeđite na karticu Prilagodi. Pri dnu ćete vidjeti gumb Promijeni ikonu. Kliknite na nju i odaberite ikonu koju želite koristiti kako je opisano u prethodnom odlomku. Nažalost, Windows 11 ne dopušta vam da promijenite neke ikone, ponajviše nove ikone za pogone i korisničke mape u Windows Exploreru. No, možete promijeniti ikone pogona za promjenu ikona pogona.
Onemogućite zaobljene kutove
Zaobljeni kutovi ključni su za novi izgled sustava Windows 11. Međutim, ne vole ih svi, a imaju i svojih minusa. Trenutno ih nije moguće promijeniti putem samog sustava Windows 11 ili rješenja treće strane. Imate jednu opciju. Windows 11 će se vratiti u četvrtaste kutove ako isključite hardversko ubrzanje grafike (ovo će isključiti i druge vizualne značajke poput transparentnosti).
Zapravo, postoji još jedna mogućnost: možete onemogućiti grafički hardver. Otvorite Upravitelj uređaja, proširite Adapteri zaslona i desnom tipkom miša kliknite navedeni adapter za prikaz. Odaberite Onemogući uređaj. Zaslon će treperiti na trenutak, ali kad se Windows vrati, zaobljeni kutovi više neće biti prisutni. Međutim, ovo se baš i ne preporučuje. Onemogućavanje grafičkog hardvera uzrokovat će da korisničko sučelje Windowsa radi sporije i lošije. Uz to, nećete moći koristiti 3D aplikacije ili igre dok ponovno ne uključite hardver.
Promjena pozadine ili ”wallpapera”
Posljednje, ali ne i najmanje važno jest da možete vratiti izvornu pozadinu sustava Windows 10. Ovo nije uključeno u sustav Windows 11, ali je dostupno iz različitih izvora koje možete pronaći na internetu. Desnom tipkom miša kliknite sliku nakon što je preuzmete, a zatim odaberite Postavi kao pozadinu radne površine. Promjena će stupiti na snagu odmah.
Windows 11 nije Windows 10 i to je jako očigledno
Čistunci koji vole Windows 10 sustav bit će razočarani kada čuju da je Microsoft izostavio nekoliko ključnih značajki File Explorera iz sustava Windows 10 i da ih nije implementirao u Windows 11. Razni hackovi u datoteku Registra, koji kruže internetom, tvrde da su djelomično ili potpuno onemogućili ove značajke, no ako ih sami pokušate onemogućiti ili ”vratiti” na Windows 10 izgled, mogli biste doživjeti to da ili ne rade ili da ne rade kako treba. Hoće li Microsoft u budućnosti kakvim ažuriranjem dopustiti dodatne prilagodbe sustava na Windows 10, ne možemo reći. No ono što je svakako dobro jest to što je barem Start izbornik popravljen i da sada radi kako treba.
Piše: Ivan Hečimović