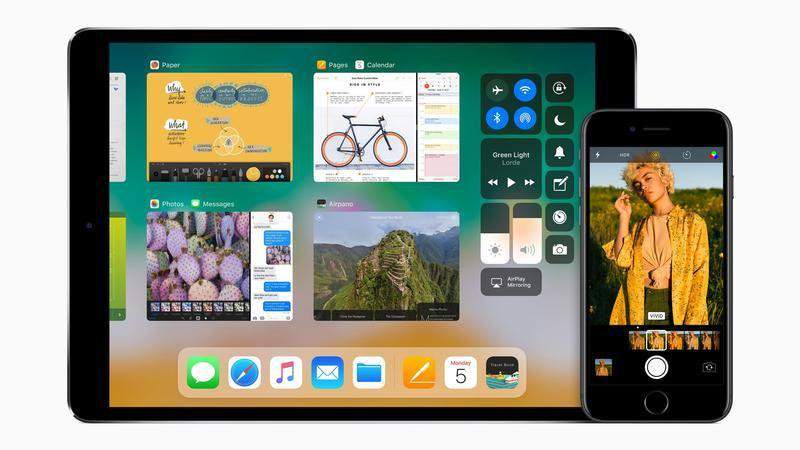Ako ste korisnik Appleovih pametnih telefona ili tableta onda vam je jako dobro poznato to kako svaka nova verzija Appleovog ”i” operativnog sustava donosi nove mogućnosti koje olakšavaju rad i korištenje uređaja. iOS 11 je pušten u opticaj još u rujnu i zasad, prema mišljenjima velikog broja korisnika, nema nekih velikih problema s njime.
Tomu govori u prilog i činjenica kako je u opticaj pušten i iOS 11.0.1. Ako je i vaš uređaj kompatibilan s novom nadogradnjom iOS-a ne postoji razlog da svoj uređaj ne nadogradite. To možete učiniti tako što ćete otići pod Settings – General – Software Update i to je to. Ako je vaš uređaj kompatibilan s novom nadogradnjom (ili pak s novim iOS 11) on će tu datoteku pronaći. Samo kliknite kako se slažete sa skidanjem i instalacijom i skidanje će započeti.
Ako ste pak korisnik iOS 11 već duže vrijeme, u tom slučaju bi vas mogli zanimati neki savjeti i trikovi. Svaki savjet je dobrodošao, pogotovo ako on otkriva neke stvari za koje dosad nismo znali i koji nam na neki način olakšavaju korištenje i uređaja i operativnog sustava. iOS 11 savjeti i trikovi koji će korištenje vašeg dragog ”i” uređaja učiniti još ugodnijim i bezbolnijim – slijede u nastavku.
- Obrišite sve ono što je 32-bitno i što vam ne treba
Idite pod Settings – General – About – Applications. Ondje ćete pronaći vrlo velik broj aplikacija koje su jednostavno nekompatibilne sa iOS 11. Razlog tomu jest taj što je iOS 11 prešao na 64-bitnu verziju operativnog sustava i samim time 32-bitne aplikacije više nisu kompatibilne s njime (ne, ovo nije Windows). Klikom na svaku od aplikacija koje su instalirane na vaš uređaj možete vidjeti je li ona kompatibilna s vašim OS-om ili ne. Ako nije – obrišite je jer će samo nepotrebno zauzimati prostor unutar vašeg iPhonea. Kojeg ne možete povećati microSD karticama.
- Automatsko brisanje svih aplikacija koje ne koristimo
Ovo je u stvari jedna od prvih stvari koju bi svaki korisnik ”i” uređaja trebao učiniti odmah nakon što se njegov uređaj nadogradi na iOS 11. Odlaskom pod Settings – General – iPhone Storage – Offload Unused Apps korisnik može podesiti automatsko brisanje svih onih aplikacija koje ne planira koristiti. Ovo je itekako korisno jer je prostor na iPhoneima i iPadima itekako ograničen, bez obzira na sve one gigabajte koji pišu u opisu dostupne memorije. Vjerujte mi kada kažem da se to sve jako brzo može popuniti.
- Stvaranje datoteka u PDF formatu iz internetskih stranica
Internetska stranica se može preobraziti u PDF datoteku. Ako vidite neku internetsku stranicu koju ili želite snimiti ili pak ne želite koristiti nešto poput Evernotea ili OneNotea, tu stranicu možete snimiti u PDF oblik. Kako? Jednostavno. Nakon što ste neku stranicu otvorili u Safariju, kliknite na tipku za dijeljenje (nalazi se unutar kutije sa strijelicom na vrhu stranice). Nakon toga idite na donji red i na ikonu koja se pojavi kliknite i povucite prema lijevo. Trebali biste ugledati opciju ”Create PDF”. To je to.
- Primijenite nove formate fotografija
Fotografije kao i video-isječci mogu zauzimati jako puno prostora unutar memorije uređaja. Ne znam je li vam ovo poznato, ali svaki iPhone koji na sebi ima A9 Bionic ili noviji procesor (a to su iPhone 6 i noviji uređaji) ima novu mogućnost formatiranja slika koja se naziva HEIF (ili ”High Efficiency Image Format”, u prijevodu – format slika visoke učinkovitosti). Ova mogućnost korisnicima omogućuje čak i do 50% veću uštedu prostora, ukoliko se ova mogućnost koristi naravno. Da biste postavili novi format, idite pod Settings – Camera- Formats – High Efficiency. Ako želite zadržati JPG format za fotografije i H.264 za video kliknite na opciju ”Most Compatible”.
- Automatsko odgovaranje na pozive
Settings – General – Accessibility – Call Audio – Routing – Auto Answer Calls će omogućiti to da se vaš uređaj odmah javi na svaki upućeni poziv.
- Snimite video vašeg zaslona
Jedna od isto tako skrivenih mogućnosti koje iOS 11 nudi jest mogućnost snimanja videa zaslona vašeg uređaja. Ovome se može ostvariti pristup na jedan način: dodavanjem tipke Kontrolnog centra (ili Control Center) u opcijama Settings – Control Center – Customize Controls (u slučaju ako se ova tipka već ondje ne nalazi).
Povucite prema gore do Control centra, pritisnite na okruglu tipku i nakon toga ćete vidjeti odbrojavanje od 3 sekunde prije nego što vaš iPhone počne snimati sve ono što ćete nakon toga raditi na zaslonu vašeg uređaja. Ako želite snimiti sve ono što radite na zaslonu, uklučujući i različita objašnjenja i tutoriale, ovo je idealan način.
- Sakrijte ladicu aplikacije poruka
Jeste li znali da App Drawer toolbar možete sakriti i kako se on ne mora pokazati svaki puta kada otvorite Messages aplikaciju? Klikom na App Store ikonu koja se nalazi tik do kvadrata za unos teksta, App Drawer se neće vidjeti sve do idućeg puta kada opet kliknete na App Store ikonu.
- Specijalni efekti novih poruka
Već je iOS 10 imao mogućnost slanja poruka preko iMessages aplikacije drugim iPhone korisnicima korištenjem specijalnih efekata. Ova mogućnost je dodatno poboljšana na iOS 11 dodavanjem dva nova efekta: Echo i Spotlight. Ako ih želite koristiti, držite tipku za slanje poruka i kliknite na Screen Up nakon čega će vam se pokazati Echo mod. Povlačenjem ulijevo vidjeti ćete Spotlight.
- Tipkajte samo jednim prstom!
Apple je odlučio u novi iOS 11 donijeti i mogućnost tipkanja jednim prstom na već predefinirani QuickType keyboard (što je nešto što smo čekali dugo vremena). Svaki puta kada želite ostvariti pristup QuickType-u samo držite ikonu emotikona (jer se ova ikona obično koristi za prebacivanje između više dostupnih i instaliranih tipkovnica na iPhoneu). Ako pak želite imati ”one-thumb” (ili mogućnost tipkanja jednim prstom) ”po defaultu”, to možete podesiti ako odete pod Settings – General – Keyboards – One Handed Keyboard i ondje odaberite onu koju želite.
- Isključivanje uređaja bez potrebe korištenja tipke za isključivanje
Ako želite isključiti svoj iPhone bez da koristite tipku za isključivanje/uključivanje, to možete učiniti preko programa. Idite pod Settings – General – Shut Down i ondje ćete moći odabrati isljučivanje uređaja tako što ćete povući slider koji se nalazi na zaslonu prema desno. Ako uređaj želite uključiti bez da koristite tipku za uključivanje, to ćete učiniti tako što ćete iPhone utaknuti u Lightning punjač.
Piše: I.H.