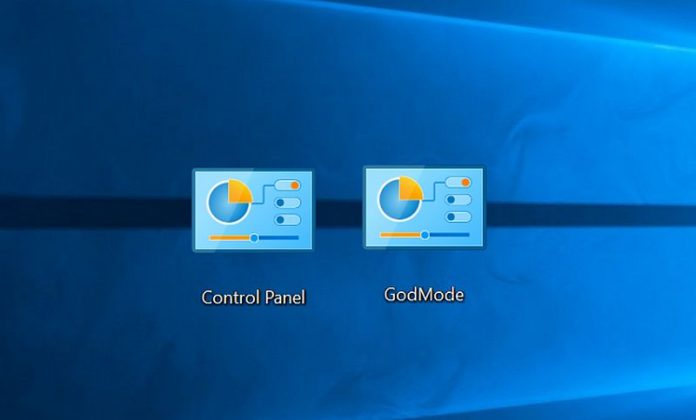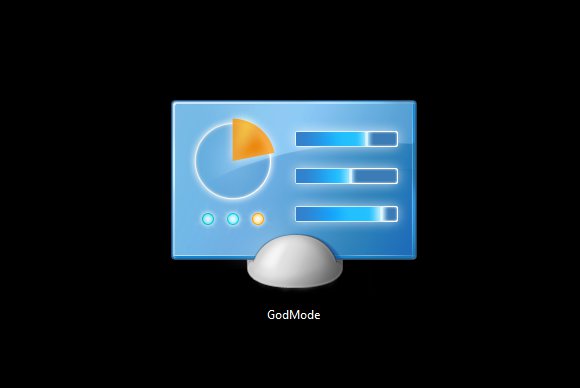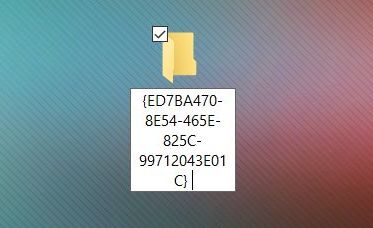Što biste rekli na to kada bih vam rekao da na Windows 10 OS možete na jednostavan način ostvariti pristup do administrativnih alata, opcija za obnovu i stvaranje sigurnosnih kopija (”Backup and Restore”) kao i mnogim drugim postavkama preko kojih biste mogli upravljati svojim računalom i da to sve možete raditi preko samo jednog prozora unutar Windowsa? Da, sve to je vrlo izvedivo i to unutar Windows 10 operacijskog sustava. Način ili mod rada koji to omogućuje korisnicima zove se ”Božji način” ili ”God Mode”.
Što točno jest taj ”Božji način” rada unutar Windowsa 10? Još važnije, kako ga možemo omogućiti i gdje se nalazi u postavkama? Nešto više o ovome pročitajte u nastavku ovog članka.
Što točno jest ”God Mode”?
Iako se to možda može na prvi pogled činiti no Božji način rada iliti ”God Mode” vam neće omogućiti otključavanje nekih dodatnih funkcija unutar Windowsa. Isto tako, God Mode vam neće dopustiti niti da unutar Windowsa ”tweakate” neke mogućnosti koje inače, na uobičajen način ne biste mogli.
God Mode je u biti datoteka unutar Windowsa 10 unutar koje se nalaze različite Windows mogućnosti, kao što su upravljanje opcijama administratora, različite postavke, alati kontrolne ploče ili opcije za upravljanje radom računala. Svim tim opcijama se može upravljati iz jedne, jedine datoteke, naravno ukoliko ju vi kao korisnik omogućite.
Da, istina je da veliku većinu svih tih opcija možete pronaći unutar Start izbornika Windowsa. No da biste to mogli učiniti prije toga morate znati odakle točno početi. Zato je tu God Mode. Uz pomoć ”Božjeg” načina rada moći ćete na puno jednostavniji način ostvariti pristup i koristiti svih 206 alata koliko ih postoji unutar Windowsa 10. Nadalje, na ovaj način moći ćete brže i jednostavnije shvatiti i naučiti kako točno koji od alata radi i čemu služi (što je dodatna prednost ”Božjeg” načina rada unutar računala).
Zašto se uopće ova datoteka (ili bolje rečeno način rada) zove baš ”Božji” način ili God Mode?
Iz jednostavnog razloga zapravo. God Mode je popularan naziv tog načina rada iz razloga što su korisnici tako nazvali ovu datoteku. To znači da ako želite vi sami možete preimenovati naziv te datoteke da nosi naziv koji vi odaberete. Možete ju recimo nazvati i ”PCChip Mode” ili ”MaleTajneVelikihMajstora Mode”. No dosta o tome. Recimo nešto o tome kakve sve kategorije alata možemo pronaći unutar God Mode-a.
Alati koje možemo ondje pronaći su:
- Administrativni alati,
- AutoPlay alati
- Backup and Restore ili opcije za stvaranje sigurnosne kopije i obnove podataka
- Color Management ili Upravitelj boja
- Credential Manager ili Upravitelj kredencijala
- Date and Time ili Vrijeme i datum
- Devices and Printers ili Uređaji i pisači
- Ease of Access Center ili Centar jednostavnosti pristupa
- File Explorer ili Istraživač datoteka
- File History ili Povijest datoteka
- Fonts ili Veličine slova
- Indexing Options ili Mogućnosti indeksiranja
- Infrared ili Infracrveno
- Internet Options ili Opcije interneta
- Keyboard ili Tipkovnica
- Mouse ili Miš
- Network and Sharing Center ili Centar za mreže i dijeljenje podataka
- Pen and Touch ili Olovka i dodirnik
- Phone and Modem ili Telefon i modem
- Power Options ili Opcije napajanja
- Programs and Features ili Programi i mogućnosti
- Region ili Regija
- RemoteApp and Desktop Connections ili RemoteApp i desktop povezivost
- Security and Maintenance ili Sigurnost i održavanje
- Sound ili Zvuk
- Speech Recognition ili Prepoznavanje govora
- Storage Spaces ili Prostori za pohranu
- Sync Center ili Centar za sinkronizaciju
- System ili Sustav
- Tablet PC Settings ili Postavke Tablet računala
- Taskbar and Navigation ili Alatna traka i navigacija
- Troubleshooting ili Rješavanje problema
- User Accounts ili Korisnički računi
- Windows Defender Firewall ili Windows Defender vatrozid
- Windows Mobility Center ili Centar za Windows Mobility
- Work Folders ili Radne datoteke
Da tih kategorija ima zaista puno. No ono što vjerojatno barem djelomično znate ako ste se duže koristili Windows 10 OS jest to da svaka od tih kategorija sadrži dodatnu količinu alata koje se onda opet dijele u potkategorije. Sve u svemu to otprilike znači da ćete ovdje pronaći manje više sve ono što vam treba, a da se odnosi na Windows 10.
Kako omogućiti ”God Mode” u Windowsu 10?
Kako biste omogućili ”Božji” način rada u Windowsu 10, prvi korak je da se u Windows 10 ulogirate koristeći administrativne privilegije. Idite na radnu površinu svog računala i ondje kreirajte novu datoteku ili mapu.
Na bilo koji slobodan prostor na radnoj površini kliknite desnim klikom miša, idite pod ”New” ili ”Novo” i nakon toga kliknite na ”Folder” ili ”Datoteka” naredbu, nakon čega će se na radnoj površini vašeg računala stvoriti nova datoteka.
Nakon što ste stvorili tu novu datoteku preimenujte je u datoteku pod ovim nazivom:
GodMode.{ED7BA470-8E54-465E-825C-99712043E01C}
Ako za naziv datoteke želite koristiti bilo koji drugi naziv izuzev ”God Mode”, jednostavno ”God Mode” obrišite i utipkajte naziv koji želite. Samo pazite da je, izuzev naziva datoteke, sve ostalo u nazivu isto onako kako sam napisao iznad. Svi simboli moraju biti točno ovakvi inače nećete uspjeti.
Nakon što uspješno imenujete ili preimenujete datoteku, primijetit ćete da se ikona datoteke promijenila u izgled ikone kontrolne ploče. Sada dvostrukim lijevim klikom miša kliknite na ikonu kako biste otvorili God Mode. Sve veće kategorije koje ovdje postoje će biti posložene po abecednom redu, što znači da biste ovdje trebali pronaći 200-injak postavki.
Korist ”Božjeg” načina rada, odnosno ovakvog oblika slaganja programa i Windows funkcija je višestruka. Kao prvo, na puno jednostavniji i sveobuhvatniji način ćete naučiti što je kakva funkcija i za što služi.
Druga stvar je praktične prirode. Puno je jednostavnije (pogotovo ako ste novi korisnik Windowsa 10 ili ako ne volite tipkati po tražilici Start izbornika) da jednostavno odete pod ikonu ”Božjeg” načina rada i da ondje pronađete sve što vam treba nego da sve te potrebne funkcije tražite preko Start izbornika.
Uz to, unutar God Mode-a ćete vidjeti da je svaka funkcija Windowsa 10 lijepo imenovana i ukratko objašnjena, što je opet odlično ako nismo sigurni koja funkcija čemu točno služi i što radi.
Piše: D.M.