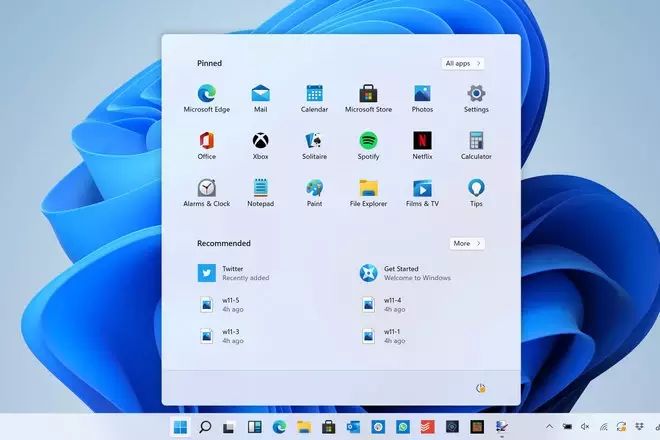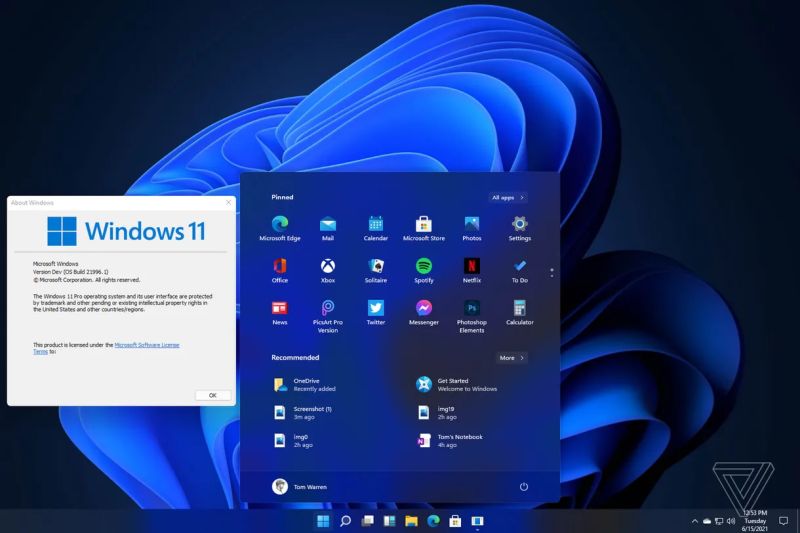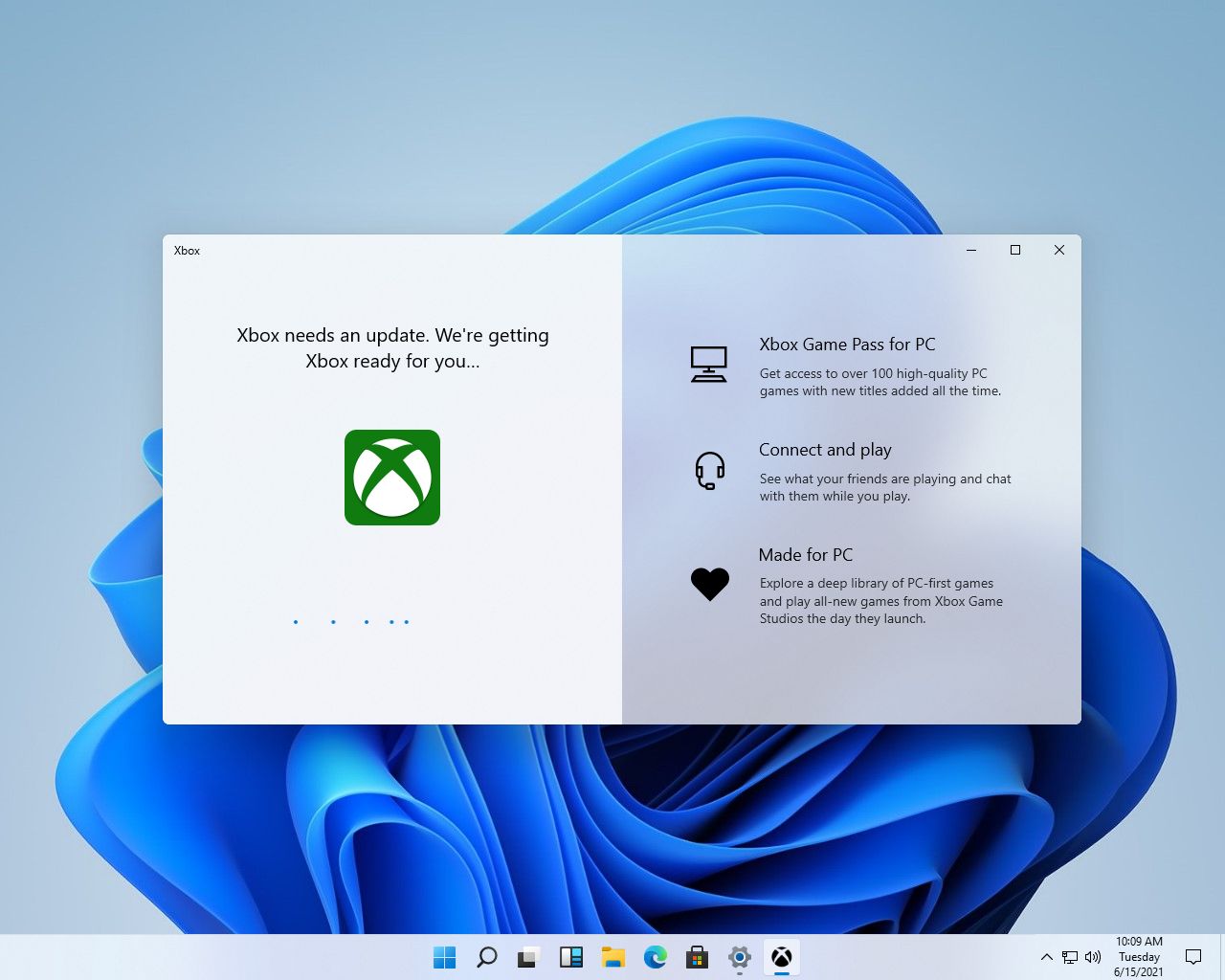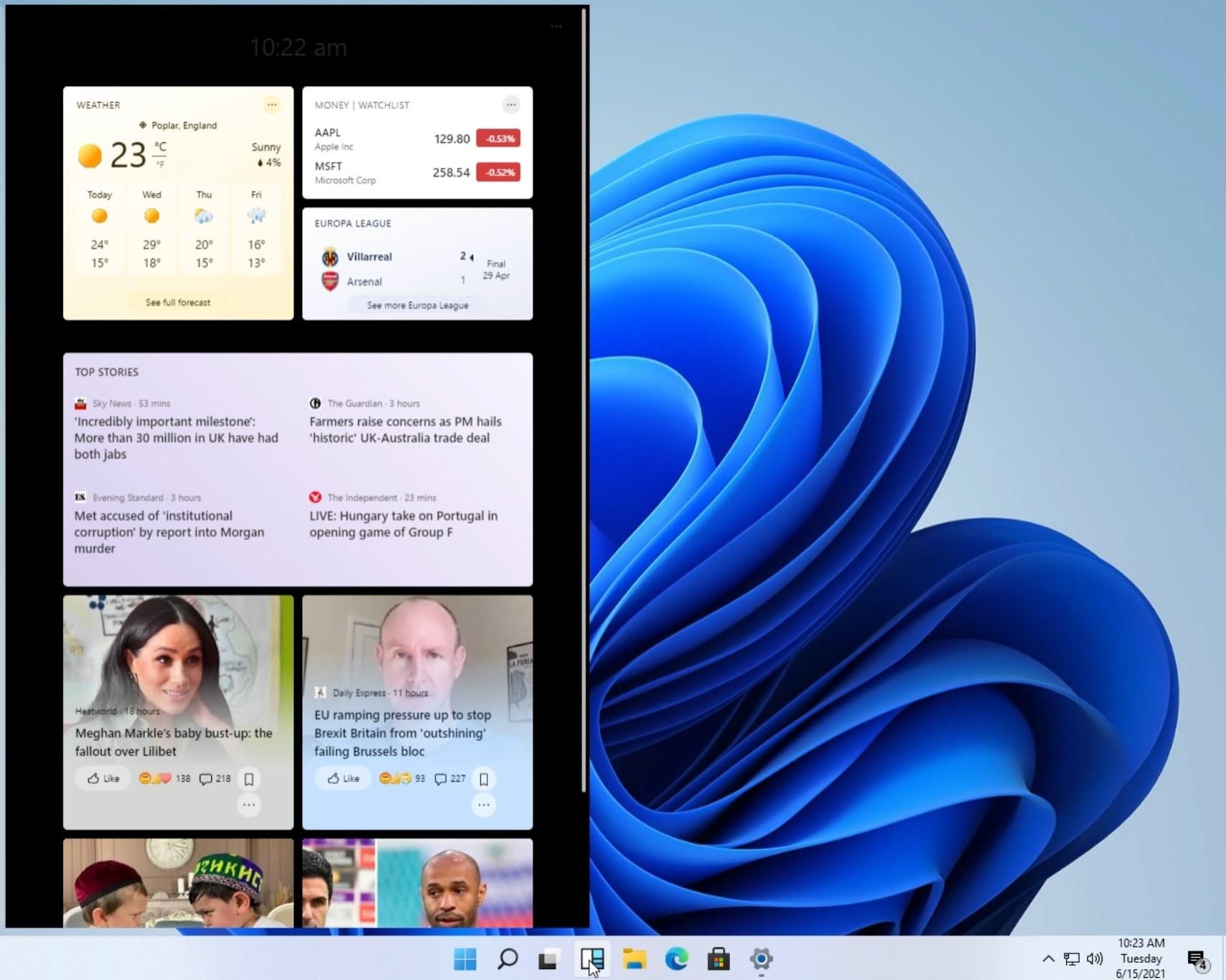Jedna od zamjerki koju korisnici imaju u pogledu sustava Windows 11 jest ta što je Microsoft znatno zakomplicirao promjenu zadanih aplikacija i preglednika sustava.
No istina je da sve zadane aplikacije u sustavu Windows 11 moraju biti povezane s jedinstvenim sustavima datoteka, što je jedina razlika u odnosu na sustav Windows 10. Iako Microsoft nastoji gurnuti izvorni preglednik Edge neopreznim korisnicima, činjenica je da ga lako možete zamijeniti za neki drugi preglednik. U nastavku ovog članka moći ćete saznati kako promijeniti zadane aplikacije i preglednik u sustavu Windows 11 onako kako vi to želite.
Kako unutar Windows 11 sustava promijeniti predefinirano određene aplikacije
Kao i što je bio slučaj kod njegovog prethodnika Windows 10 sustava, sve promjene sustava u sustavu Windows 11 slijede zadane “Postavke”, koje su dostupne u izborniku za pretraživanje. Jedino što se promijenilo jest ikona centriranog pretraživanja na programskoj traci, koju je sada teško pronaći. Kako biste promijenili preglednik ili bilo koju drugu zadanu aplikaciju za Windows 11, na izborniku sustava odaberite “Aplikacije”. Nakon što uđete u izbornik Aplikacija, odaberite opciju “Zadane aplikacije”. Imajte na umu da umjesto ovakvog načina pristupa, možete izravno tražiti “zadane aplikacije” na samom početnom zaslonu. Ovdje ćete primijetiti da se zadane postavke mijenjaju na temelju “datoteka i vrsta datoteka i veza, ostale zadane postavke”, što je jedna od novina za Windows 11 sustav.
Na primjer, ako želite postaviti vezu vrste datoteke za Wordove dokumente, morat ćete potražiti “.docx, .doc” ili druge formate dokumenata i povezati ih s MS Word. Nakon što to učinite, Word će postati zadana aplikacija za sve asocijacije datoteka po vašem izboru.
Druge vrste datoteka, poput “.odt”, mogu se prilagoditi potpuno različitim zadanim aplikacijama, na primjer, LibreOffice. Ovo može biti vrlo korisno, jer se ove Open Office aplikacije smatraju prikladnijima za vrste datoteka poput odt.
Windows 11 svojim korisnicima daje fleksibilnost u vezi sustava za otvaranje različitih vrsta datoteka za zasebne zadane aplikacije i to bez potrebe za promjenama. Iako ovo zahtijeva dodatni korak, ovo je svakako dobra značajka. Ako ne želite pamtiti nazive datoteka, alternativno možete promijeniti zadane asocijacije datoteka aplikacije. Nešto više o tome možete saznati u donjem primjeru, gdje ćemo obratiti promjene zadanog preglednika sustava Windows 11.
Kako promijeniti zadani preglednik unutar sustava Windows 11
Kao što smo već rekli u uvodu, zadani preglednik u sustavu Windows 11 možete promijeniti s izbornika “Zadane aplikacije” kojem se pristupa iz pretraživanja. Zadani preglednik, koji je klasično Microsoft Edge, možete promijeniti na bilo koji po želji: na Google Chrome, Firefox ili bilo koji drugi preglednik instaliran na vašem Windows 11 uređaju. Evo i kako.
Za početak, potražite drugu aplikaciju preglednika, poput Chromea i postavite ju na “postavi zadane postavke za aplikaciju”. Kliknite ikonu aplikacije, poput Google Chromea ili bilo kojeg drugog preglednika koji želite postaviti kao zadanu. Pronaći ćete ogroman popis proširenja preglednika, poput .htm, .html, .pdf, .shtml, .svg, .https i još nekoliko njih. Sva se ova proširenja moraju mijenjati jedno po jedno u zadanu aplikaciju preglednika po vašem izboru. Iako je to dodatni korak, morate to učiniti samo jednom. To je sve. Vaš predefinirani preglednik unutar Windowsa 11 je promijenjen!
Ono što ćete trebati imati na umu jest to da će vam se tu i tamo pokazivati neugodan skočni prozor, koji će vas pozivati na provjeru i instaliranje Microsoft Edgea, umjesto preglednika po vašem izboru. No poruku ćete zanemarivati i jednom kada instalirate internetski preglednik po želji, s time ste gotovi.
Mogućnost promjene zadanog preglednika u sustavu Windows 11 na temelju vrste datoteke prilično je korisna u određenim situacijama, primjerice s PDF datotekama. Na temelju ove nove postavke možete se brzo prebacivati s PDF čitača, poput Foxita ili Adobea, na Google Chrome, Edge ili druge preglednike.
Zbog čega je Microsoft toliko otežao promjenu predefiniranog internetskog preglednika u Windows 11 sustavu?
Dodatni koraci koji su potrebni kako bismo promijenili zadane preglednika mnoge su korisnike neugodno iznenadili. No ovi se problemi odnose druge, koji su povezani s ekstenzijama datoteka. U sustavu Windows 11 postoji dodatna mogućnost konfiguriranja i prilagodbe .html, .htm, .https, .pdf, .svg i drugih proširenja datoteka na temelju preglednika i aplikacije po vašem izboru. Ovo je jedna od promjena u odnosu na Windows 10, koja je implementirana na Windows 11. Ako vam se ne sviđaju zadani odabiri, morate se vratiti samo jednom.
Sjetimo se da i Windows 10 također omogućuje odabir zadanih aplikacija prema vrsti datoteke i protokolu, ali radi se o sekundarnoj mogućnosti, koja je zakopana i dostupna kao napredni korak. U sustavu Windows 11 upotreba vrsta datoteka primarna je mogućnost promjene svih zadanih aplikacija.
Možemo li, jednom nakon što smo instalirali Windows 11, ”vratiti unatrag” instalaciju na Windows 10?
Ako ste nakon nekog vremena odlučili da vam se, iz nekog razloga, ne sviđa Windows 11, postoje dva načina za povratak na prethodnu verziju sustava, odnosno na Windows 10. U prvoj metodi, ako ste stvorili USB pogon za oporavak u vrijeme instaliranja sustava Windows 11 iz sustava Windows 10, možete ga koristiti za oporavak sustava Windows 10. Da biste tome pristupili, idite na “Sustav -> Oporavak -> Napredno pokretanje” i pokrenite uređaj.
Za one koji se žele prebaciti u roku od 10 dana od instalacije, možete upotrijebiti opciju “Vrati se” za prelazak na posljednju verziju sustava Windows 10.
Bilo kako bilo, Windows 11 neizbježno donosi mnoge nadogradnje i novosti u odnosu na Windows 10
Prije nego što se vratite na Windows 10, znajte da Windows 11 donosi mnoge novine i poboljšanja. Neka od njih odnose se na mogućnost rada s više virtualnih radnih površina na istom uređaju i postavljanje izgleda sustava na način da će vaše mogućnosti obavljanja više zadataka odjednom dospjeti na jednu sasvim novu razinu.
Osim toga, Microsoft nam još uvijek, u dosadašnjim verzijama Windowsa 11, još uvijek nije otkrio sve mogućnosti i prednosti Windowsa 11. Zadane aplikacije i preglednik sustava Windows 11 lako možete promijeniti prema želji. Kakve ćemo sve dodatne mogućnosti dobiti, vrijeme će pokazati. Nakon 05. listopada, kada će puna verzija Windows 11 sustava biti i službeno dostupna, znat ćemo dodatne stvari i mogućnosti, koje su nam zasad još uvijek skrivene.
Piše: Ivan Hečimović