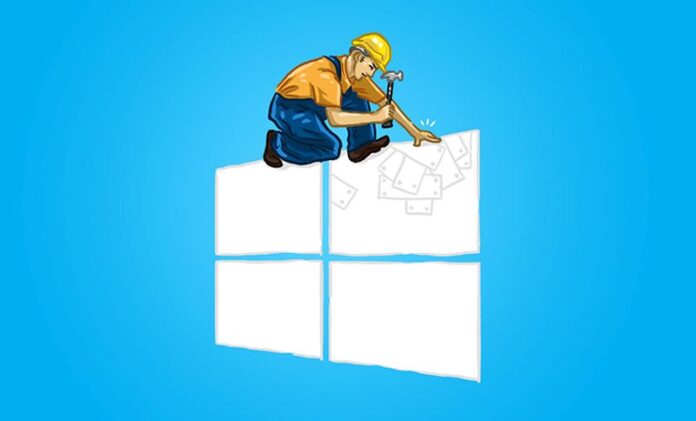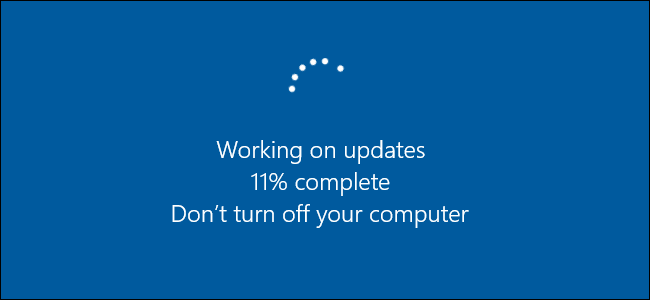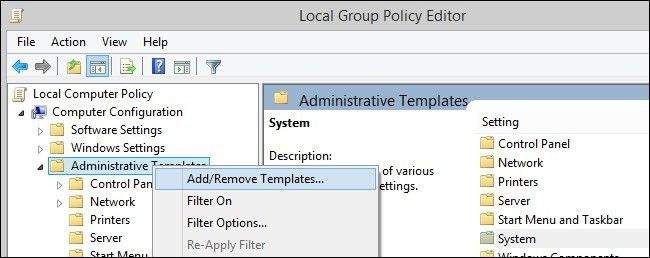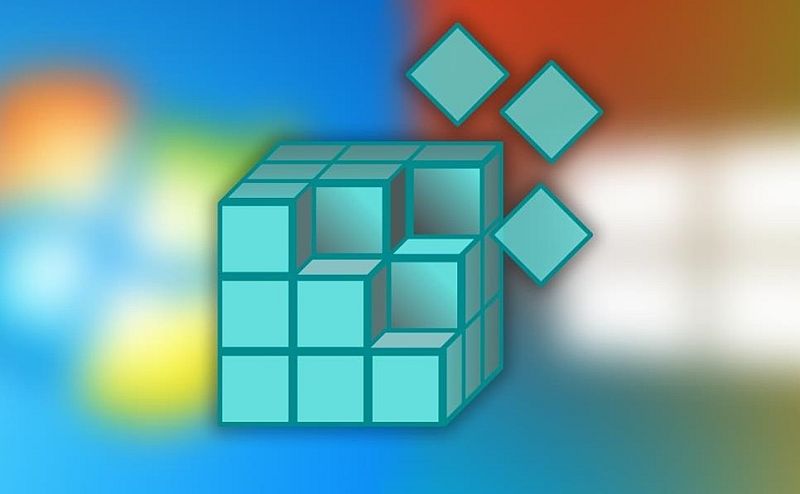Počevši od verzije 1803 te novijih, na Windowsima 10 moguće je specificirati koju verziju operativnog sustava želite staviti kao ograničenje. Drugim riječima, na taj način upućujete Windowse 10 da se ažuriraju na određenu verziju i da na njoj ostanu dok god se ona može koristiti te joj nije istekla Microsoftova podrška.
U ovoj situaciji računalo s Windowsima 10 neće raditi nova ažuriranja čak i kada su ona stigla te ih je moguće preuzeti. Radi se o iznimno korisnoj značajki koja će biti idealna za korisnike kojima trenutna verzija operativnog sustava odgovara i koji ne vole imati posla s novim bugovima. Zadržavanje na određenoj verziji Windowsa 10 može se ostvariti na dva načina: pomoću Local Group Policyja te Registry Editora.
U nastavku ćemo ukratko opisati oba postupka.
Zašto spriječiti buduća ažuriranja Windowsa 10?
Odmah je potrebno navesti da mogućnost „fiksacije“ Windowsa 10 na određenu verziju nije dostupna na svim edicijama. Ova funkcionalnost radit će samo na Windowsima 10 Pro, Enterprise i Education, no postoji mogućnost njenog zaobilaženja.
Nekim će korisnicima odgovarati pojedina verzija Windowsa 10 koju koriste te možemo izdvojiti dva glavna razloga za ovakvu odluku:
- Postoje problemi sa specifičnom verzijom Windowsa
Ako vam specifična verzija Windowsa 10 ne odgovara i upoznati se s time da donosi mnogo bugova ili donosi promjene koje vam se ne sviđaju, blokiranje budućih ažuriranja i ostanak na trenutnoj verziji bit će vam prihvatljivo rješenje.
- Želi se blokirati preuzimanje Windowsa 11
Ako vam odgovaraju Windowsi 10 i već ste se na njih naviknuli, putem „fiksiranja“ trenutne verzije Windowsa 10 možete blokirati buduću nadogradnju na Windowse 11. Čak i ako vaše računalo ima sve potrebne specifikacije za preuzimanje novog operativnog sustava, više vam se isto neće nuditi.
Kako „fiksirati“ verziju Windowsa 10 putem Local Group Policyja?
Putem Local Group Policyja možete na praktičan način kontrolirati kako Windowsi 10 funkcioniraju. Ova opcija koju navodimo u nastavku radit će samo kod Windowsa 10 verzije 2004 i novijih pa prije samog kretanja u postupak isto možete provjeriti ako niste sigurni.
Postupak je sljedeći:
- Otvorite Local Group Policy. To možete učiniti na način da pritisnete tipkovni prečac Windows tipka + R te u nastavku upišete „gpedit.msc“ i sve potvrdite s „Ok“.
- Smjestite se na sljedeću lokaciju: Computer Configuration > Administrative Templates > Windows Components > Windows Update > Windows Update for Business.
- Sada ćete unutar panela s desne strane moći vidjeti opciju „Select the target Feature Update version“. Ako je slučajno ne vidite, vaši su Windowsi 10 stariji od verzije 2004.
- Na spomenutu opciju kliknite dva puta te odaberite „Enabled“.
- Utipkajte „Windows 10“ unutar polja s verzijom proizvoda.
- Unesite ciljanu verziju na kojoj bi Windowsi 10 trebali stati s ažuriranjima.
- Pritisnite „Ok“.
Želite li naknadno ukloniti ovaj oblik restrikcija, pratite opisani hodogram. Prilikom dvostrukog klika na opciju „Select the target Feature Update version“ potrebno je samo odabrati „Disabled“ i sve potvrditi s „Ok“.
Kako „fiksirati“ verziju Windowsa 10 pomoću Registryja’
Ako ne koristite Pro, Enterprise ili Education edicije Windowsa 10, „fiksiranje“ se može postići putem Registryja. Treba napomenuti da je Registry baza podataka čije mijenjanje može uzrokovati nepovratne promjene tako da se savjetuje provođenje njenog backupa prije odluke o mijenjanju postavki. Postupak koji ćemo opisati radit će samo na računalima koja imaju Windowse 10 verziju 1803 i kasnije.
Postupak je sljedeći:
- Otvorite Registry Editor tako da pritisnete tipkovni prečac Windows tipka + R, napravite unos „regedit“ te pritisnete tipku Enter.
- Otiđite do sljedeće lokacije unutar Registryja: HKEY_LOCAL_MACHINE\SOFTWARE\Policies\Microsoft\Windows\WindowsUpdate
- Potražite DWORD pod nazivom „TargetReleaseVersionInfo“ (ako ga ne vidite, jednostavno ga stvorite).
- Sada pogledajte String (vrijednost) „TargetReleaseVersionInfo“ (također ako ovu oznaku ne vidite, stvorite je). Dva puta kliknite na vrijednost i postavite njene podatke s brojem verzije Windowsa na kojoj bi sustav trebao ostati.
Za uklanjanje ovog postupka jednostavno izbrišite DWORD i String (vrijednost) koji su gore navedeni.
Ostanak na određenoj verziji Windowsa 10
Kao što smo ranije spomenuli, ostanak na određenoj verziji Windowsa 10 ponekad će nekim korisnicima više odgovarati. Iako su Windowsi 10 iznimno stabilan sustav, često se znamo naviknuti na neku njegovu verziju i s novim ažuriranjima jednostavno ne želimo poremetiti prijašnje optimalno funkcioniranje. Često se događa da nova ažuriranja sa sobom nose i nove bugove za koje se naknadno dobivaju zakrpe, ali nekima ovakav ritam pogrešaka i popravaka neće odgovarati.
S druge strane, dio korisnika ne želi raditi nadogradnju na Windowse 11. Ažuriranja Windowsa 10 znaju imati bugove, no kod Windowsa 11 isti je problem još intenzivniji pošto se radi o novom operativnom sustavu koji tek treba doći do faze kada će biti stabilan.
Odlučite li se na zadržavanje na određenoj verziji Windowsa 10, morate biti svjesni i nadogradnji koje propuštate pa savjetujemo da se uvijek informirate o tome što nova ažuriranja donose i kako nove značajke mogu doprinijeti vašem sustavu.
Piše: Ervin Mičetić