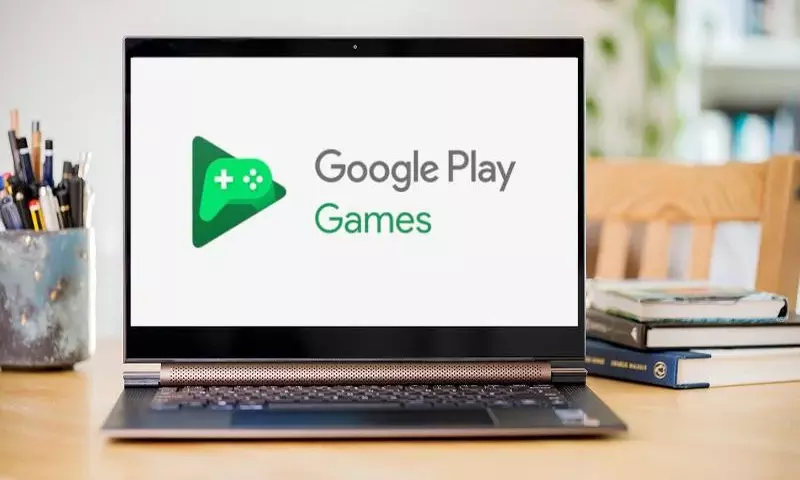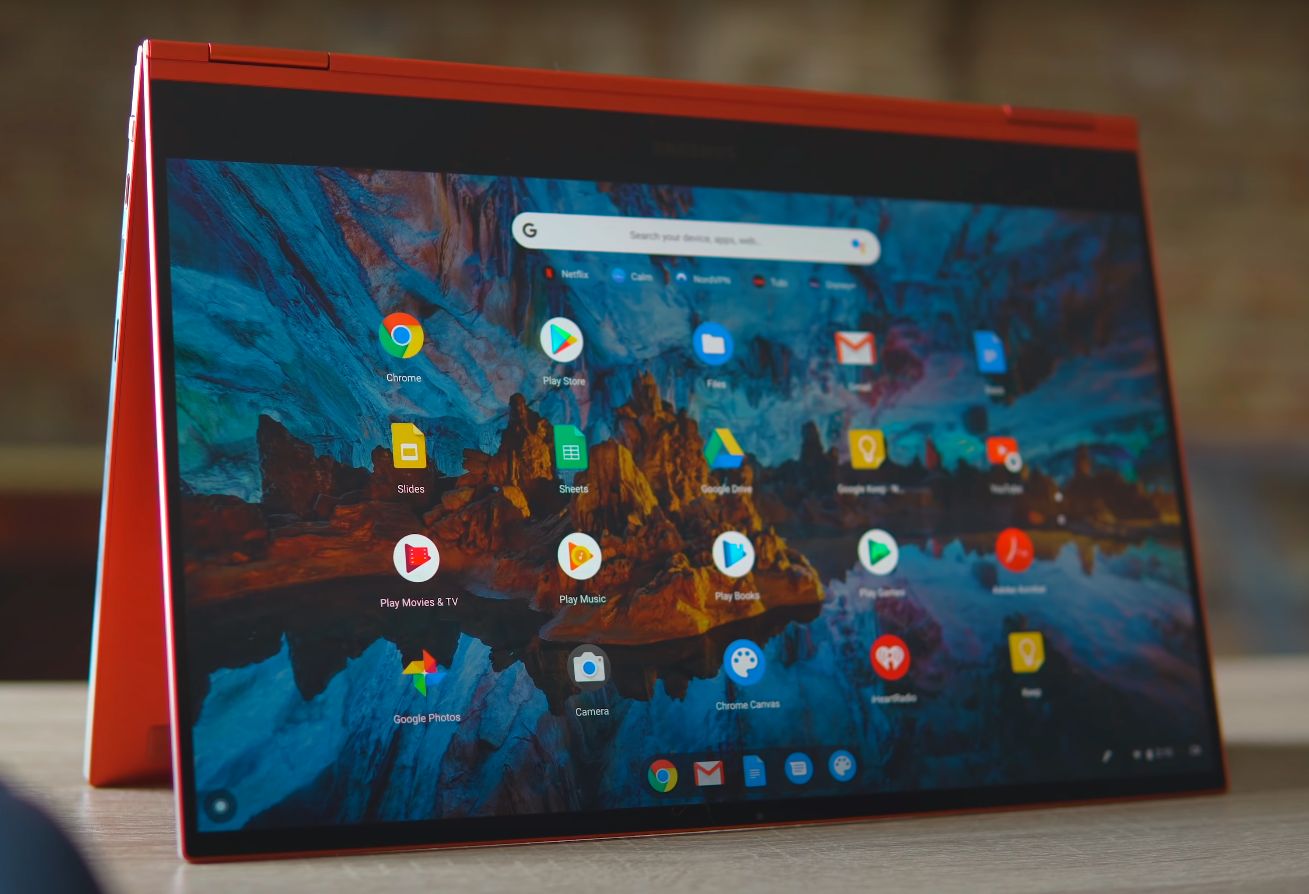Chromebook računala postaju sve popularnija zbog svoje jednostavnosti, cjenovne pristupačnosti i načina rada koji se temelji na oblaku. Za korisnike je još jedan važan segment ovih uređaja mogućnost korištenja aplikacija iz Google Play Storea pa je sučelje na Chromebooku vrlo slično onima s pametnih telefona. Iz tog razloga privikavanje na novi Chromebook koji ste kupili bit će mnogo lakše i organizacija rada na njemu postat će vam praktična nedugo nakon početnog korištenja.
Iako mogućnost korištenja Android aplikacija na Chromebooku zvuči sjajno i velika je prednost što na njemu možete pokrenuti neke od svojih najdražih aplikacija, potrebno je reći da sve one nisu optimizirane i prilagođene za njegov rad. Također je važno znati da svaki Chromebook uređaj nema mogućnost otvaranja Android aplikacija.
Chromebook uređaji koji su se našli na tržištu tijekom 2019. i kasnije mogu otvarati Android aplikacije, no kod onih starijih je prilično drugačija situacija. Odlučite li se na kupovinu nešto starijeg Chromebook uređaja koji je proizveden prije 2019. godine, obavezno morate provjeriti sljedeći Googleov popis. Na njemu su navedena sva Chromebook računala koja podržavaju Android aplikacije. U slučaju da uređaj koji namjeravate kupiti nije na ovom popisu, jednostavno se radi o činjenici kako nema pristup Android aplikacijama i mogućnost njihovog preuzimanja iz Google Play Storea.
Uvijek se savjetuje i provjera statusa ažuriranja na Chromebooku. Neka starija Chromebook računala pojavila su se na tržištu sa zadanim postavkama koje nisu omogućavale Google Play Store. Dio njih je naknadno putem ažuriranja dobio podršku za Android aplikacije pa se preporučuje provjera zadnje verzije ažuriranja. To ćete učiniti na način da kliknete na sat u donjem desnom kutu zaslona, kliknete na ikonu zupčanika i odaberete „Settings“ izbornik. U nastavku odaberite „About Chrome OS“ opciju i kliknite na „Check for updates“. Provest će se provjera dostupnih ažuriranja i svakako ih odradite ako dobijete mogućnost preuzimanja novih pa nakon završetka tog procesa možete provjeriti ako vam se pojavila mogućnost korištenja Google Play Storea.
Provjeru ako vaš Chromebook podržava Android aplikacije možete napraviti i samostalno. Otiđite na „Settings“ izbornik tako da kliknete na sat u donjem desnom kutu zaslona i odaberete ikonu zupčanika. Nakon što se otvorio novi prozor, odaberite „Apps“ sekciju iz izbornika s lijeve strane. Unutar novog prozora pri vrhu nađite opciju „Google Play Store“. Ako ste ju pronašli i ona vas poziva da instalirate igre i aplikacije s Google Playa na Chromebook, vaš uređaj podržava Android aplikacije. U slučaju da vam „Google Play Store“ opcija nije omogućena, vaše Chromebook računalo vjerojatno nema mogućnost pokretanja Android aplikacija.
Daljnji postupak preuzimanja i instaliranja aplikacija iz Google Play Storea je vrlo jednostavan.
Na početnom zaslonu vašeg Chromebooka tj. unutar njegovog Launchera (dio sučelja koji omogućuje pristup svim aplikacijama na Chromebooku) morate provjeriti ako vam je ponuđena Google Play Store ikona. Launcher otvorite tako da kliknete na njegovu ikonu u donjem lijevom kutu zaslona ili putem pritiska tipke za Launcher na tipkovnici koja se nalazi odmah iznad tipke Shift.
Klikom na Google Play Store ikonu ući ćete u izbornik gdje možete pretraživati Android aplikacije. Ako na Chromebooku po prvi puta ulazite u Google Play Store, vjerojatno će vam se pojaviti pop-up prozor koji će vas pitati za dovršenje postavki korisničkog računa putem dodavanja opcija za plaćanje. Ovdje nema potrebe za panikom jer opcije plaćanja niste dužni unijeti pa samo kliknite na gumb „Skip“.
Važno je reći da će se svaka Android aplikacija koju preuzmete s Google Play Storea pojaviti na Launcheru poput bilo koje druge aplikacije na Chromebooku.
Uređivanje postavki aplikacija slično je kao i na svakom Android pametnom telefonu. Ponovno morate otići na „Apps“ sekciju unutar „Settings“ izbornika i potrebno je odabrati „Google Play Store“. U nastavku kliknite na „Manage Android preferences“ i pojavit će vam se izbornik kao na Android pametnim telefonima. U njemu možete postaviti, primjerice, način dobivanja obavijesti od aplikacija i mnoge druge vrste postavki s kojima ćete urediti rad aplikacija na Chromebooku.
Ono na što dodatno treba pripaziti prilikom početka korištenja Android aplikacija na Chromebooku je njihova optimizacija za isti uređaj.
Dio aplikacija već je instaliran na Chromebook računalu i neke od najpopularnijih poput Gmaila ili Google Drivea čine osnovni dio rada na njemu. Ostale aplikacije morat ćete preuzimati iz Google Play Storea, no sve aplikacije nisu optimizirane za rad na Chromebooku.
Kako razlikovati optimizirane Android aplikacija od onih koje nisu?
Android aplikacije koje su optimizirane za Chromebook (a zaista ih ima veliki broj) ponašat će se prilikom pokretanja kao ostale aplikacije koje su prethodno instalirane na uređaju. Nakon što ih preuzmete, rad u njima teći će bez ikakvih problema.
S druge strane, aplikacije koje nisu optimizirane za Chromebook stvarat će probleme. Prvi znak da ste instalirali takvu aplikaciju je njihovo sučelje. One će se najvjerojatnije prikazati unutar zaslona veličine onog na pametnim telefonima. Rad u njima je moguć, no sigurno možete očekivati neke bugove, zastoje i greške koje značajno mogu utjecati na korisničko iskustvo.
U odabiru aplikacija u Google Play Storeu ubrzo ćete imati malu pomoć. Naime, Google će rangirati aplikacije za Chromebookove i tablete te će njihova pozicija biti viša ako imaju prilagodbu za velike ekrane. Na početnoj stranici Google Play Storea ili prilikom pretrage optimizirane aplikacije bit će više rangirane.
Još jedan vid pomoći u odabiru aplikacija pružit će sam Google Play Store. Prilikom početka instalacije Android aplikacije koja nije optimizirana za Chromebook korisnik će dobiti obavijest o mogućem lošem iskustvu.
Dvije navedene značajke unutar Google Play Storea još nisu zaživjele i prema sadašnjim informacijama trebale bi doći zajedno s Androidom 12.
Piše: Ervin Mičetić