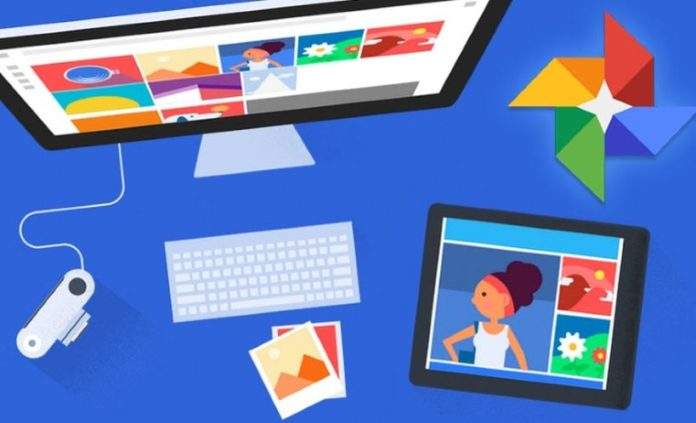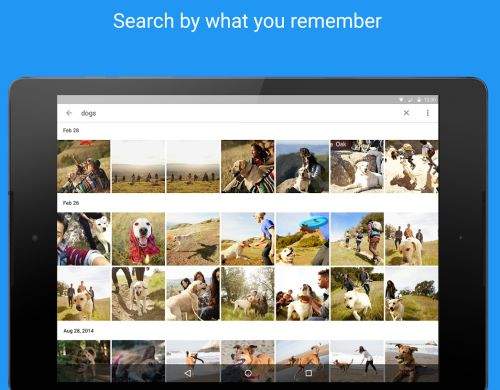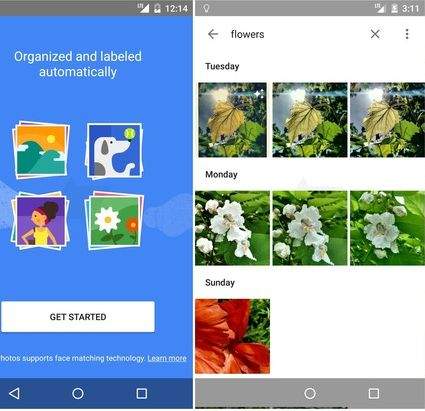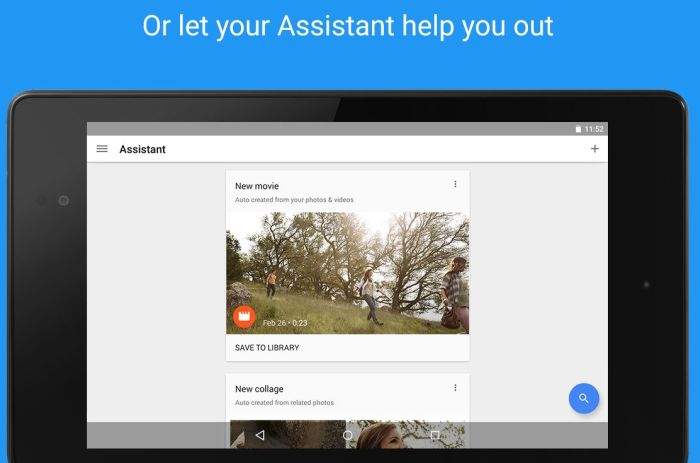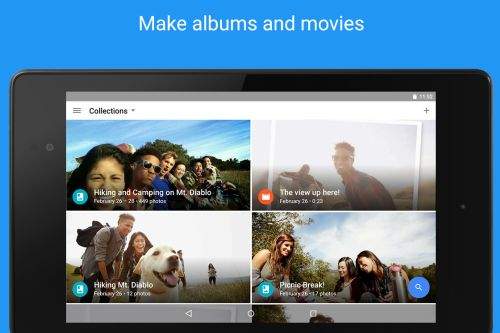Google Photos je aplikacija koja ima puno veće mogućnosti od pukog pohranjivanja fotografija. Iako se na površini čini da se radi o aplikaciji koja prvenstveno i samo služi za pohranjivanje fotografija, stvar je u tome da postoje i neke skrivene mogućnosti.
U nastavku ćemo nešto reći o tome za što nam Google Photos još može poslužiti te koje su to skrivene mogućnosti ove aplikacije.
Što je to Google Photos?
Kao prvo treba reći da je glavna namjena Google Photos pohranjivanje slika. Znači radi se o Googleovoj aplikaciji koja prvenstveno (kada kažem prvenstveno to ne znači da je to jedino što ova aplikacija može) služi za pohranu i upravljanje datotekama u slikovnom formatu i to je ono što je prvo potrebno razlučiti.
Prije nego što krenemo na detalje reći ćemo nešto o osnovama korištenja Google Photos, kao što su odabiranje kvalitete slike za učitavanje, razumijevanje rada i funkcioniranja Google Photos Assistanta te sinkronizacija mapa sa Google Photos aplikacijom.
Dijeljenje sadržaja s korisnicima koje mi odabremo
Google Photos uvelike olakšava dijeljenje svih vaših fotografija s vašim prijateljima, kolegama i obitelji. Kod samog dijeljenja fotografija dobra stvar je ta što svaki korisnik ima potpunu kontrolu u vezi toga tko sve ima pristup fotografijama. Osim toga korisnik može i označiti cijele mape u kojima su fotografije te ih podijeliti sa željenom publikom.
Još jedna dobra stvar kod ove aplikacije je i njezina mogućnost praćenja svega onoga što smo učitali. Putem Google Photos možemo stvarati nove datoteke, možemo podijeliti određene datoteke koje mi odaberemo ili čak možemo dopustiti drugima da u datoteke u kojima su fotografije koje smo mi podijelili budu i fotografije drugih osoba.
Dodatne, skrivene mogućnosti Google Photos aplikacije
Kao što smo već rekli Google Photos ima i neke ‘skrivene’ mogućnosti, kao i mnoštvo dodatnih stvari koje se mogu raditi preko ove aplikacije. Iako te mogućnosti nisu skrivene kao takve, stvar je u tome što velik dio korisnika ne zna za njih ili ako zna – ne koristi ih.
Jedna od tih mogućnosti je mogućnost izmjene iliti editiranja fotografija, dok je druga mogućnost stvaranje kolaža, animacija i kratkih filmića. O čemu se točno radi saznajte u nastavku.
Bilo da se radi o fotografijama koje želimo pohraniti u naše datoteke, microSD kartice ili na naša računala pod nazivom ”Za uspomenu i dugo sjećanje” ili da se radi o jednostavnim fotografijama koje bismo htjeli učitati na neke od aplikacija za chat kao što je Facebook, korisno za znati jest – kako mijenjati fotografije. Da bismo izmijenili izgled, kvalitetu i još neke dodatne stvari u vezi naših fotografija ono što prvo trebamo znati jest korištenje filtera.
Svatko tko je proveo barem malo vremena učitavajući i postavljajući slike na Instagram zna što su filteri. Filteri služe za jednostavno, a opet vrlo učinkovito editiranje fotografija u vrlo kratkom vremenu.
U Google Photos korisnik ima pristup čak 13 različitih filtera. Neki od tih filtera uključuju i primjenu crno-bijelih tehnika te auto-filter. Da biste primijenili bilo koji od filtera jedino što trebate napraviti jest listati kroz opcije sve dok ne dođete do onog filtera koji vam najviše odgovara.
- Idite na Google Photos.
- Kliknite na fotografiju koju želite izmijeniti.
- Klknite na ikonu olovke koja se nalazi na dnu vašeg zaslona.
- Listajte preko filtera sve dok ne dođete do onoga koji želite primijeniti.
- Nakon primjene filtera jednostavno kliknite na Save da biste snimili izmjenjenu fotografiju.
Korištenje opcije ”Auto” i stvaranje izvrsnih fotografija bez imalo truda
Prvi filter kojeg ćete vidjeti i kojeg možete odabrati u Google Photos je poprilično korisni ”Auto” mod. Ovim modom aplikacija sama određuje sve ono što inače korisnik treba odrediti da bi njegova fotografija bila baš onakva kakvu on želi: oštrina boja, zasićenost, omjer crne i bijele, svjetlost, itd. Iako ”Auto” nije uvijek najbolja opcija, ponekad ju se isplati isprobati jer rezultati mogu biti zapanjujući.
- Otvorite Google Photos.
- Kliknite na fotografiju koju želite izmijeniti.
- Kliknite na ikonu olovke koja se nalazi na dnu izbornika Google Photos.
- Kliknite na ”Auto” opciju i pričekajte na rezultate.
Korekcija svjetlosti i boja
Mogućnost izmjene balansa bijele i crne može značiti razliku između toga da vaša fotografija bude ili presvijetla ili pretamna. Sa opcijama za svjetlost i boje dobiti ćete dodatne opcije koje će vam se pokazati u izborniku Google Photos.
Preko dodatnih opcija ćete moći raditi raznorazne stvari s vašim fotografijama kao što su namiještanje kontrasta, omjera bijele i crne boje, sjene te količina osvjetljenja. Svaka opcija nudi neke dodatne mogućnosti što u konačnici znači da svaka dodatna opcija daje korisniku još veću kontrolu nad fotografijom.
- Otvorite Google Photos.
- Kliknite na fotografiju koju želite izmijeniti.
- Ponovno kliknite na ikonu olovke.
- Kliknite na ikonu koja se nalazi na sredini donjeg dijela izbornika.
- Koristite opcije sa izbornika da biste na svojoj fotografiji namjestili svjetlost, boje ili ostale mogućnosti.
- Klikom na Save snimate stanje vaše fotografije.
Kako izrezati i zarotirati fotografiju
Postoje situacije kada ćete, prije nego što neku fotografiju učitate, možda trebati istu tu fotografiju malo urediti na način da ”odrežete” jedan dio nje ili da je zarotirate.
- Otvorite Google Photos i kliknite na fotografiju koju želite izmijeniti.
- Kliknite na već poznatu ikonu olovke i nakon toga na opciju Crop.
- Da biste namjestili idealan kut vaše fotografije koristite alatnu traku i ikonu za rotiranje (”Rotate”) koja se nalazi s desne strane vašeg izbornika.
- Kliknite na Save da biste spremili izmjene.
Kako poništiti sve i vratiti fotografiju na predefinirano stanje
Iako je izmjenjivanje fotografija i mijenjanje njihovih svojstava zanimljivo i zabavno, postoje situacije kada ćemo jednostavno htjeti vratiti stanje na onakvo kakvo je bilo ”na početku”. Bilo da smo jednostavno ”pretjerali” sa namještanjem zasićenosti slike ili da smo sliku previše ‘zatamnili’ ili ‘posvijetlili’, opcija Undo je ovdje pravi spas.
- Otvorite Google Photos i otvorite sliku koja je već izmijenjena.
- Kliknite na ikonu koja izgleda kao tri vertikalne točke koja se nalazi u gornjem desnom kutu vašeg zaslona.
- Kliknite na ”Undo edits”. Nakon ovoga će se vaša fotografija vratiti u svoj originalan način i biti će onakva kakva je bila prije svih izmjena.
Kako stvoriti kolaž ili animaciju?
Stvaranje kolaža i animacija su još neke od dodatnih stvari koje korisnik može raditi koristeći Google Photos. Iako su ove mogućnosti dosta ograničene, zabavne su i lake za korištenje.
Kolaži se stvaraju na način da korisnik odabere između dvije i devet različitih fotografija. Nakon što ste odabrali, Google će ih sve spojiti u jedan kolaž. Radi se o vrlo jednostavnom načinu editiranja slika, a jedino što korisnik treba napraviti jest odabiranje fotografija koje trebaju biti sastavni dio kolaža.
- Otvorite Google Photos.
- Kliknite na ikonu ”Assistant” koja se nalazi u donjem, lijevom kutu zaslona.
- Kliknite na ljubičastu ”Collage” ikonu i odaberite fotografije za koje želite da budu sastavni dio kolaža.
- Kliknite na ”Create” opciju koja se nalazi u gornjem desnom kutu vašeg zaslona i to je to.
Stvaranje novih animacija
Animacija, za razliku od kolaža, se stvara od velikog broja fotografija. U jednu animaciju možete učitati između dvije i čak pedeset slika ili sličica. Sustav kreiranja animacija funkcionira na način da se sve odabrane fotografije kombiniraju u jedan slijed nakon čega se cijela animacija snima u GIF format.
- Otvorite Google Photos.
- Kliknite na ”Assistant” opciju koja se nalazi u donjem, lijevom kutu zaslona.
- Kliknite na plavu ikonu animacije koja se nalazi blizu vrha zaslona.
- Odaberite fotografije ili slike za koje želite da budu u vašoj animaciji.
- Kliknite na ”Create”.
- Kliknite na Save.
Ovo bi bile neke od najkorisnijih mogućnosti koje je Google omogućio svojim korisnicima Google Photos- aplikacije koja na prvi pogled izgleda kao obična aplikacija za gledanje fotografija.
Ipak, stvar je u tome da se radi o aplikaciji koja nudi puno više od onoga kako stvari izgledaju na prvi pogled, a koje mogućnosti će tko koristiti ovisi od korisnika do korisnika.
Koje mogućnosti Google Photos aplikacije vi koristite? Svoja mišljenja podijelite s nama u komentarima ispod.
Piše: I.H.