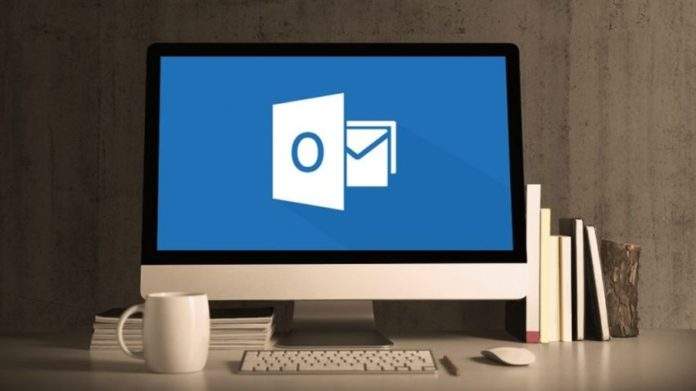Microsoftov Outlook odavna među korisnicima slovi kao jedan od najboljih programa za čitanje, odnosno upravljanje elektroničkom poštom, a oni koji ga već godinama koriste znaju da svakom novom inačicom služi i za mnogo više od pukog upravljanja poštom.
Od dodatnih mogućnosti najčešće se koristi planer, baza kontakata, ali i praćenje RSS sadržaja. No, koliko god bio hvaljen, s nekoliko e-mail računa i povećom količinom elektroničke pošte te pokojim dodatkom Outlook može postati gotovo neupotrebljiv, a za njegovo pokretanje može proteći gotovo onoliko vremena koliko je potrebno za podizanje kompletnog operacijskog sustava.
Kako biste izbjegli ovakve situacije, redovito se pridržavajte nekoliko korisnih savjeta i pravila koje vam donosimo u tekstu koji slijedi.
MS Outlook: Dodatak dodatku
Pogledate li malo svoje e-mail poruke, vrlo vjerojatno ćete primijetiti kako uslugu elektroničke pošte ne koristite samo za razmjenu teksta, uobičajenih poruka, već je i poveći broj onih koje uz tekstualni sadržaj dolaze s kojekakvim privicima.
Privici, odnosno dodaci mogu biti tekstualni dokumenti (primjerice, u formatima PDF, TXT ili DOC), fotografije, multimedijske datoteke i slično. Bez obzira na tip datoteke, dodaci slove kao jedan od glavnih čimbenika koji mogu drastično usporiti rad Outlooka.
Iako usporenje isprva nije primjetno, kod većeg broja ovakvih e-mail poruka problem sporog pokretanja itekako dolazi do izražaja. Kako bi se ovo usporenje izbjeglo, važno je primljene dodatke pospremiti na neko drugo mjesto i izbrisati ih iz poruke ako vam više nisu potrebni, odnosno ukloniti cijelu poruku.
Uz one u elektroničkim porukama, Outlook je opremljen i svojim vlastitim dodacima (Add-ins). Spomenutim dodacima možete pristupiti putem alatne trake tako da kliknete na Tools (Alati) – Trust Center (Centar za pouzdanost) – Add-ins (Dodaci).
Dio tih dodataka dolazi s Outlookom, pa su dostupni odmah po njegovoj instalaciji, dok se neki naknadno instaliraju zajedno s programima koji traže sinkronizaciju s Outlookom, daju mu dodatne mogućnosti ili koriste neke od mogućnosti Outlooka u svom sučelju. U svakom slučaju, ukoliko vam se neki dodatak učini poznatim, a sigurni ste da ga ne koristite i više vam ne treba, poželjno ga je ukloniti.
MS Outlook: Uklanjanje dodataka
Ukoliko ste napredniji korisnik te smatrate kako vam neki od dodataka koje Microsoft nudi neće biti potrebni (na primjer, onaj za sinkronizaciju s gadgetom na radnoj površini ili za sinkronizaciju s mobilnom uslugom), možete se odvažiti i njih ukloniti – uklanjanjem nepotrebnih dodataka dodatno se ubrzava pokretanje Outlooka.
Naprednijim korisnicima spomenut ćemo i mogućnost uklanjanja opcije faksiranja (koju Microsoft inicijalno nudi u operacijskom sustavu), no to nećete moći učiniti izravno iz Outlooka, nego putem Control Panela i opcije Add/Remove Windows Components.
Koristite li Internet Explorer od njegove sedme verzije, Outlook će automatski “pokupiti” RSS stranica koje pratite te ih redovito sinkronizirati. Međutim, s obzirom na to da sinkronizacija usporava rad i odugovlači pokretanje Outlooka, najbolje ju je isključiti ako vam nije potrebna.
Isključivanje se vrši tako da u izborniku Tools kliknete na Account Settings (Postavke računa) i pod karticom RSS Feeds (RSS sadržaj) uklonite sve račune. Nakon toga odaberite Tools – Options – Other – Advanced Options (Alati – Mogućnosti – Ostalo – Napredne mogućnosti) i uklonite kvačice s dviju stavaka u kojima se spominju sinkronizacija i prikazivanje RSS sadržaja.
MS Outlook: Samoarhiviranje
Iako Outlook upozorava na mogućnost samoarhiviranja, dosta je korisnika koji to jednostavno zanemare ili previde. No zapravo se radi o vrlo korisnoj i za rad ovog programa važnoj opciji jer njome Outlook sve e-mail poruke i osobne mape posprema unutar jedne datoteke.
Takvim pristupom pokretanje Outlooka drastično se ubrzava jer se – za razliku od učitavanja jedne po jedne e-mail poruke – sve starije poruke učitaju odjednom. Pored lagodnijeg rada, opcija arhiviranja uvelike pridonosi sigurnosti te čuva vaše e-mail poruke, odnosno predstavlja svojevrsnu pričuvnu kopiju unutar koje su prisutne sve osobne mape i e-mail poruke na dan kada je arhiva načinjena.
Opciju samoarhiviranja možete uključiti tako da kliknete na Tools – Options – Other – AutoArchive (Samoarhiviraj) i odredite koliko će se često izvoditi. Inicijalno se izvodi svakih 14 dana, no ovisno o količini e-mail poruka koje primate period možete i promijeniti.
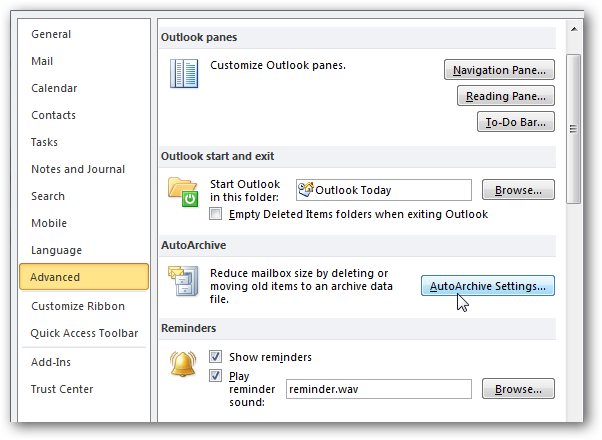
Osim opcije automatskog samoarhiviranja, sve ili samo neke mape možete arhivirati i “ručno” te napraviti pričuvnu kopiju. U izborniku File (Datoteka) kliknite na Archive (Arhiviranje) i odaberite opciju arhiviranja svih mapa prema njihovim postavkama samoarhiviranja (Archive all folders according to their AutoArchive settings) ili samo određenih mapa i svih podmapa u njoj (Archive this folder and all subfolders).
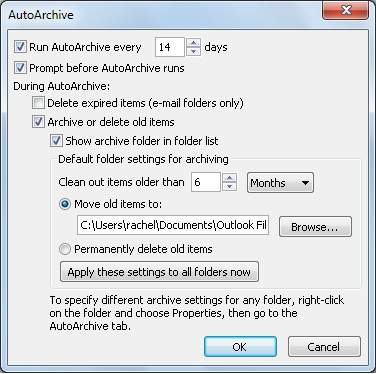
Ako se odlučite za drugu opciju, u odjeljku Archive items older than (Arhiviraj stavke starije od) navedite i o kojem se datumu radi. Da biste spremili korisničke podatke iz Outlooka u datoteku osobne mape (PST) i nakon toga napravili njezinu pričuvnu kopiju, odaberite File – New – Outlook Data File (Datoteka – Novo – Podatkovna datoteka programa Outlook).
MS Outlook: Sigurno pokretanje
Ako, pak, uočite da vašem Outlooku nema spasa, odnosno zbog niza pogrešnih radnji ili utjecaja programa treće strane (poput raznoraznih malicioznih programa i virusa) više nije moguće njegovo pokretanje, a k tomu još niste izradili niti pričuvnu kopiju e-mail poruka, uvijek vam ostaje mogućnost sigurnog pokretanja.
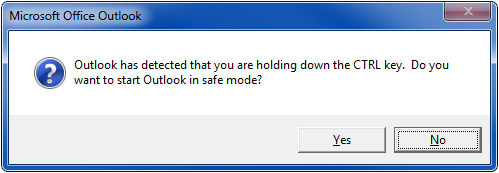
Microsoft za Outlook, kao i za ostale programe iz ovog paketa, nudi nekoliko mogućnosti sigurnog pokretanja, a svi su dostupni na službenim stranicama ovdje.
Jedan od najjednostavnijih načina pokretanja sigurnog načina rada je držanje tipke Control (Ctrl) i istovremeno pokretanje Outlooka. Program bi nas u tom slučaju trebao upitati želimo li ga pokrenuti u sigurnom načinu. Svakako je preporučljivo prilikom sigurnog rada načiniti kopiju svih e-mail poruka i deinstalirati Outlook.
Nakon što otklonite sve nedostatke, ukoliko se radi o virusima i malicioznom softveru, novom instalacijom Outlooka i učitavanjem pričuvne kopije sve bi se trebalo vratiti u stanje prije nego što su problemi nastupili.
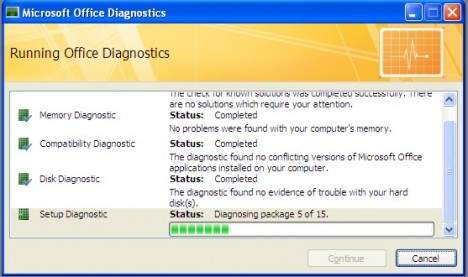
MS Outlook: Sam svoj majstor
Microsoft Office opremljen je i zgodnim dodatkom naziva Office dijagnostika. Kao što mu i ime kaže, ovaj maleni program ima zadaću otkriti pogreške programa i predvidjeti potencijalne smetnje. Program automatski pokušava ispraviti nedostatke, a ukoliko to nije moguće, nudi adekvatne savjete.
Osim dijagnoze programa, program će načiniti i dijagnozu vašeg računala te upozoriti na nedostatke. Da biste izbjegli neke od ovih problema ili ih time riješili, nužno je Outlook (kao i sve ostale programe te kompletan operacijski sustav) redovito ažurirati novim zakrpama. 
Piše: M.R.