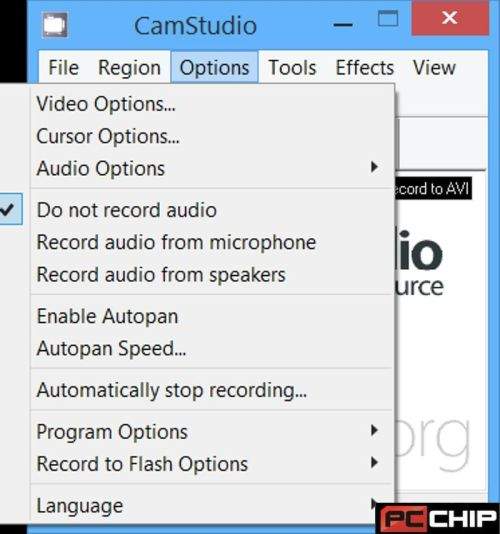CamStudio je besplatni video streaming softver, koji je već duže vrijeme dostupan na tržištu, ali mnogi ne znaju za njega…

Kako autori navode, možete snimiti i materijal koji će vam pomoći da se drugi put sjetite što ste i kako radili da biste došli do određene točke u programima. CamStudio je trenutno u verziji 2.7 (u tijeku je beta-testiranje nove verzije), a možete ga preuzeti s adrese http://camstudio.org.
Snimanje
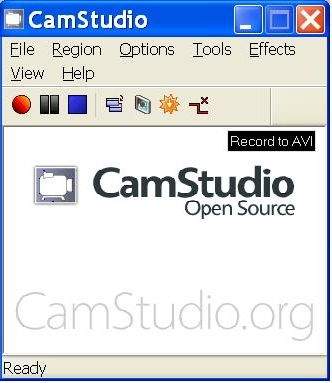
Bez ikakve prethodne pripreme bezbrižno možete početi snimati videoupute ili prezentacije. Naime, program je namješten za prosječne potrebe, koristi opcije i module koje najveći broj korisnika ionako koristi jer su ugrađeni u Windowse.
Početak snimanja zadajemo sasvim logičnom tipkom – velika crvena tipka prikladnog naziva Record pokrenut će akciju. No prije samog snimanja u programu je moguće odrediti koje područje ekrana želite snimati. Riječ je o tri vrste područja koja određujemo kroz izbornik Region.
Region – Region će od vas prije početka akcije tražiti da uokvirite veličinu okvira koji će biti praćen i kasnije ćete taj okvir moći pomicati po desktopu. Region – Fixed region… zadaje programu veličinu, ali i točan položaj okvira na desktopu i kasnije nema micanja.
Naravno, ponuđena nam je i mogućnost da s Region – Full screen snimamo cijeli desktop. Imajte na umu da ova vrsta snimke može zauzeti veću količinu prostora na disku, pa treba osigurati da se datoteka sprema na slobodnu particiju.
Izbornik Options – Video options predviđen je za manipulaciju vrstom datoteke u koju će snimljeni materijal biti spremljen. Otvorit će se prozor s instaliranim kodecima, pa možete odabrati neki od njih te ih konfigurirati.
Ovdje je teško dati neki konkretan i univerzalno vrijedan prijedlog za konfiguraciju; niste li vješti u rukovanju videokodecima, predlažemo da ostavite stanje kako je inicijalno podešeno. Inače, trebalo bi paziti i na to čemu će videosnimka biti namijenjena.
Ako radite prezentaciju za web, nije potrebno težiti vrhunskoj kvaliteti, pa se možete igrati i s kvalitetom od 50 posto te podesiti Framerate na svaku sekundu. No, radite li video za DVD ili drugu vrstu prezentacije, koja zahtijeva višu kakvoću, možete Quality postaviti i na 100, a Framerate na Max.
To će ovisiti i o vrsti materijala koji snimate – radi li se o prikazu prohoda kroz neku igru, možda ćete poželjeti glatkiji prolaz te time tražiti veću kvalitetu, dok će nam za prikaz konfiguriranja, primjerice, proxyja biti dovoljno polovično rješenje da gledatelj shvati poantu, a ne da se dive grafici.
Pri snimanju je preporučljivo što manje i što sporije mišem prolaziti kroz ekran, pa predlažemo malu vježbu prije početka snimanja kako biste u svakom trenutku znali što ćete sljedeće kliknuti. Histerično mlataranje mišem po ekranu zamara gledatelje, a učestalo otvaranje i zatvaranje izbornika povećat će snimljenu datoteku i vjerojatno dovesti do trzavog videa, a sve će rezultirati smanjenom gledanošću.
Po završetku snimanja kliknete na tipku Stop i program će ponuditi da odaberete direktorij u koji će datoteka biti spremljena s nastavkom AVI.
Poslastice
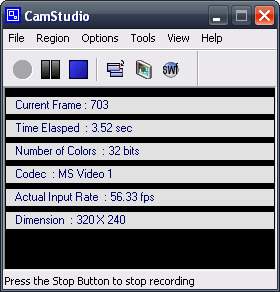
Spremljeni videomaterijal moguće je pretvoriti u Flash (SWF) animaciju i, naravno, odmah generirati HTML stranicu koja će prikazivati snimku. Postupak je jednostavan: otvorite izbornik Tools – SWF producer, u njemu odaberite File – Open i otvorite AVI datoteku koju ste netom snimili. Zatim odaberite File – Convert to SWF i prije pritiska na OK odaberite konfiguraciju SWF datoteke – koliko će boja animacija prikazivati te kojom će se brzinom prikazivati, čime utječete i na veličinu datoteke.
Zapamtite, što manje sličica u sekundi to je kraća datoteka, ali i lošija kvaliteta animacije. SWF player možete konfigurirati s nekoliko mogućnosti, primjerice da se vrti u petlji, da automatski krene s izvođenjem animacije čim se stranica učita i da prikaže ili ukloni tipke za kontrolu (Play, Stop itd).
Nakon ovoga će CamStudio u zadani direktorij spremiti SWF datoteku i istoimenu datoteku s nastavkom HTML koja učitava animaciju i prikazuje je u web pregledniku. Sve što vam preostaje je te dvije datoteke prebaciti na web server i posao je gotov.
Druga poslastica su Screen Annotations – mogućnost umetanja strelica, oblačića i komentara u snimljeni materijal. Tijekom snimanja pritisnite tipku Pause (uslijedit će malo konfiguriranja, a ne želite da gledatelji vide kako ste otvarali izbornike tijekom snimanja).
Otvorite izbornik Tools – Screen Annotations. Otvorit će se dijalog s nizom predefiniranih oblika (strelice u raznim smjerovima, oblačići). Odaberite omiljeni oblik, po želji ga konfigurirajte (boja, font, prozirnost itd.) i u njega upišite tekst koji gledatelju opisuje što se događa u videu ili ako treba napraviti neku akciju).
Postavite Annotation unutar okvira koji snimate i ponovno pritisnite tipku Record da CamStudio nastavi snimati ekran. Gledatelj će u konačnom proizvodu usred akcije na ekranu vidjeti vašu zelenu strelicu i uputu.
Optimalne postavke
Iako je svaka situacija priča za sebe, može se postaviti početna točka od koje valja krenuti. Tako bismo za kodiranje u AVI preporučili da koristite kodek Microsoft MPEG-4 v2 (kasnije preimenovan u Windows Media) koji nam se čini optimalnim rješenjem.
Kvaliteta materijala je odlična za prosječnu dnevnu uporabu (osim kad koristite niski bitrate, npr. ispod 1000 kb/s), kreirane datoteke nisu velike (što je dobro), videozapis će se moći gledati bez problema na najvećem broju računala, a brzina kodiranja sasvim je prihvatljiva.
Iako naziv sugerira da se radi o formatu MPEG4 – on to u stvarnosti nije (Microsoft je pretpostavljao da će tržište prihvatiti njegov standard, no tržište se malo otelo kontroli Velikog Brata i usvojilo neka druga pravila).
Stoga, ako vaš video iz nekog razloga zahtijeva isključivo taj oblik, nemojte koristiti ovaj kodek. Ionako jednostavan, sa svega tri do četiri opcije za podešavanje, kreirat će vrlo kvalitetan videomaterijal čak i s unaprijed postavljenim vrijednostima.
Piše: P.K.