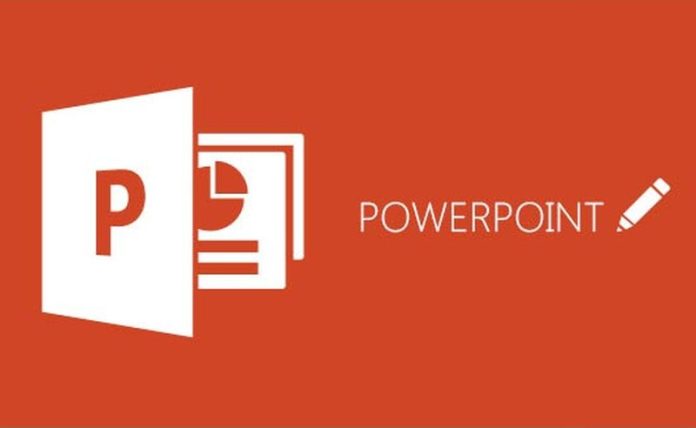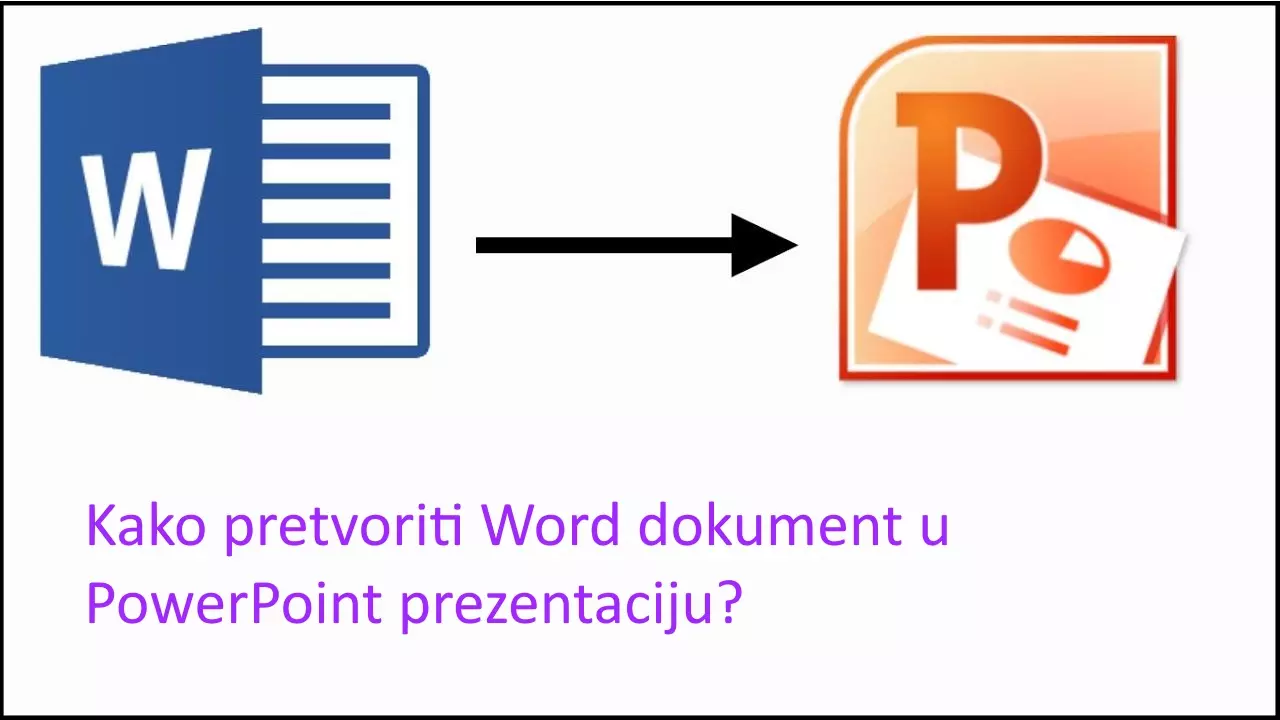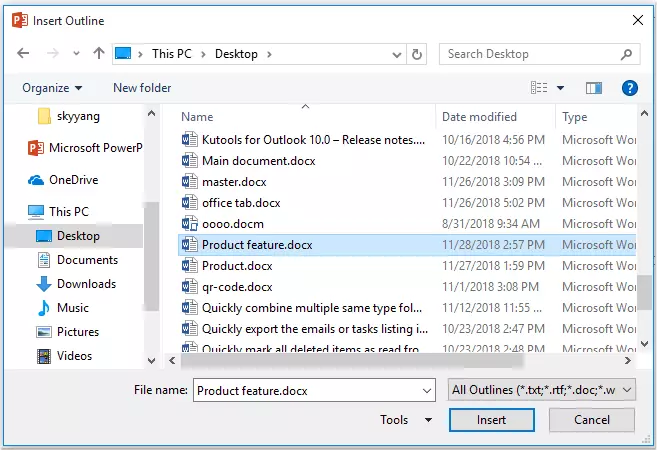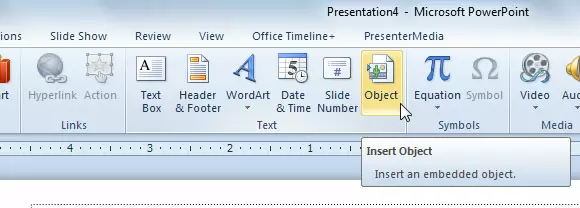Bez obzira na to volite li više raditi u PowerPointu ili biste željeli predstaviti sadržaj svog Word dokumenta na drugačiji način dobro je znati kako možete pretvoriti Wordov dokument u PowerPoint prezentaciju.
Ako imate Microsoft 365 račun, možete upotrijebiti Word za web za pretvorbu ili to možete učiniti izravno s PowerPointom. Postoji i druga opcija. Ne želite svoj dokument pretvoriti u prezentaciju, ali ga ipak trebate koristiti kao referencu? Možete ga umetnuti kao objekt izravno u slajd. Ako sve ovo zvuči super komplicirano, ne brinite. Vodit ćemo vas na svakom koraku.
Pretvorite Word dokument u PowerPoint prezentaciju pomoću Worda putem interneta
Prvo otvorite svoj internetski preglednik i prijavite se u Office. Nakon što ste prijavljeni, otvorite dokument koji želite pretvoriti u Word za web i kliknite karticu “Datoteka” u gornjem lijevom kutu prozora. Kliknite “Izvoz” ili ”Export” u lijevom oknu i odaberite “Export to PowerPoint Presentation (Preview).
Pojavit će se prozor Izvoz u prezentaciju. Ovdje odaberite temu dizajna koju želite koristiti i kliknite “Izvezi”.
Word za web će tada početi pripremati vašu novu prezentaciju. Kada budete spremni, kliknite “Otvori prezentaciju”.
Vaša će se prezentacija otvoriti u PowerPointu za web. Ako trebate lokalnu kopiju, uvijek je možete preuzeti tako da odete na Datoteka > Spremi kao > Preuzmi kopiju.
Pretvorite Word dokument u PowerPoint prezentaciju pomoću programa PowerPoint
Svoj Word dokument možete pretvoriti u PowerPoint prezentaciju pomoću samog PowerPointa, ali prvo morate provjeriti je li vaš Word dokument ispravno formatiran za pretvorbu. Za sadržaj koji želite koristiti kao naslov slajda, svakako mu dajte stil Naslov 1. Za sadržaj koji želite koristiti kao tekst na slajdu, dajte mu stil Naslov 2.
Kada budete spremni, otvorite PowerPoint i provjerite jeste li na kartici “Početna”. Zatim odaberite “Novi slajd” na vrpci, a zatim “Slajdovi iz obrisa” (”Slides from Outline”) s dna izbornika koji se pojavi.
Odavde pronađite Word dokument koji želite koristiti, odaberite ga i kliknite “Umetni”.
PowerPoint će tada učiniti svoje. Iako ovaj način nije tako dobar kao korištenje Worda za web, ipak će obaviti posao.
Umetnite svoj Word dokument kao objekt u svoju prezentaciju
Ako niste zainteresirani za pretvaranje Word dokumenta u PowerPoint prezentaciju, možete ga umetnuti kao objekt za brzi pristup. Prije nego što nastavimo, važno je da razumijete razliku između dvije vrste objekata u koje možete umetnuti svoj dokument kao: povezani ili ugrađeni.
Glavna razlika između njih je mjesto gdje su podaci pohranjeni. Ako ugradite objekt u svoju prezentaciju, podaci iz tog objekta pohranjuju se u prezentaciju. Ovo je dobro ako ste zabrinuti zbog promjene lokacije word dokumenta (što može razbiti povezani objekt), ali će povećati veličinu vaše datoteke. Povezani objekt samo umeće vezu na izvornu datoteku. Drugim riječima, podaci iz objekta nisu pohranjeni u prezentaciji, oni se jednostavno povezuju s njim.
Time ćete smanjiti veličinu datoteke, ali ta veza može prekinuti ako se izvorna datoteka premjesti na drugo mjesto. Da biste umetnuli svoj Word dokument kao objekt u svoju prezentaciju, otvorite prezentaciju i idite na slajd na koji želite dodati objekt. Odatle kliknite karticu “Umetni” i odaberite “Objekt”.
Pojavit će se prozor Insert Object. Odaberite “Stvori iz datoteke i kliknite “Pregledaj”.
Pronađite i odaberite dokument koji želite umetnuti. Nakon umetanja, imate dva izbora. Možete prikazati cijeli Word dokument na PowerPoint slajdu ili jednostavno prikazati ikonu dokumenta. Ako odaberete potonje, dokument će se otvoriti u Wordu kada ga odaberete.
Kliknite “OK” za umetanje objekta. To je sve.
Piše: Ivan Hečimović