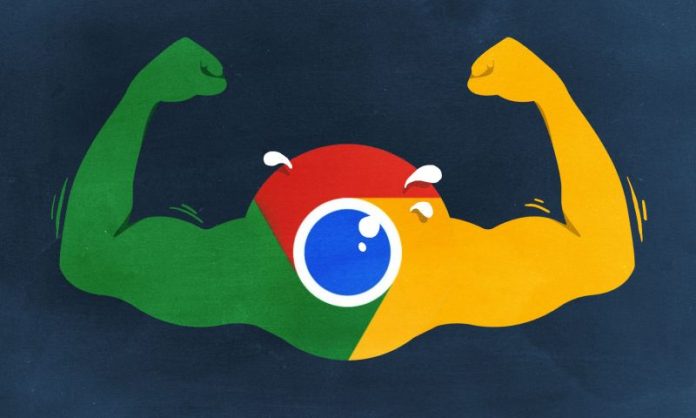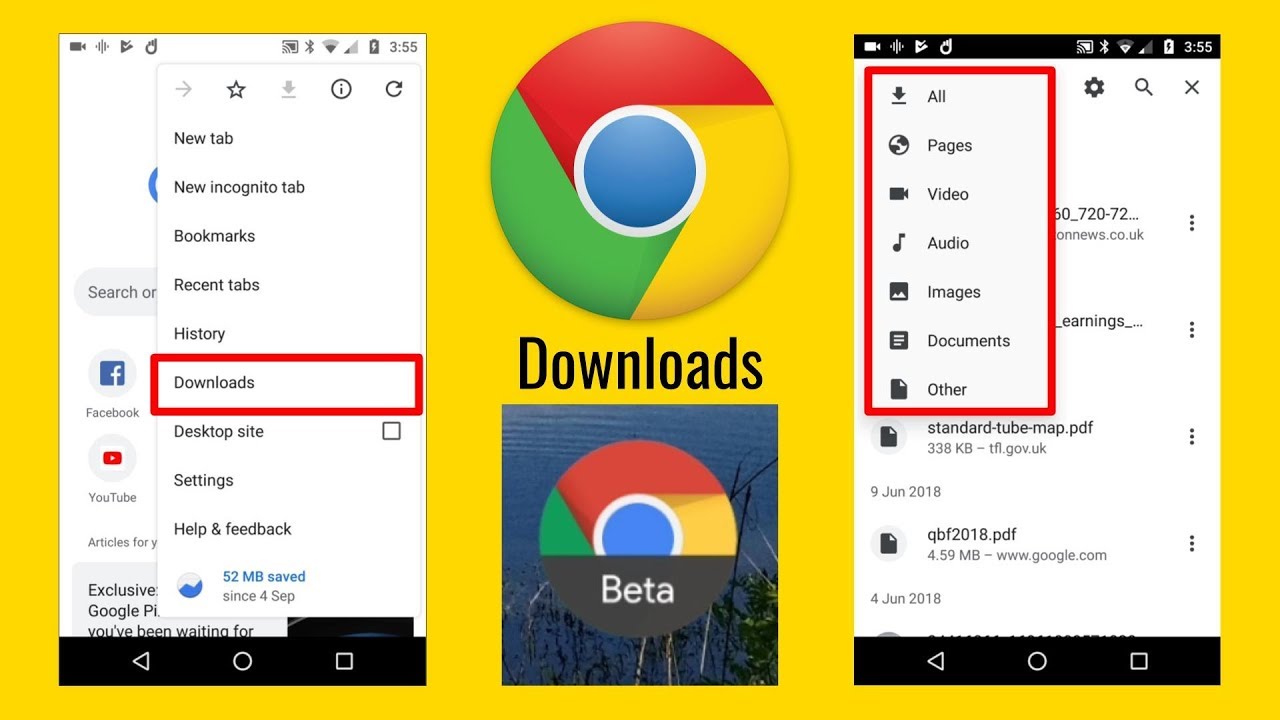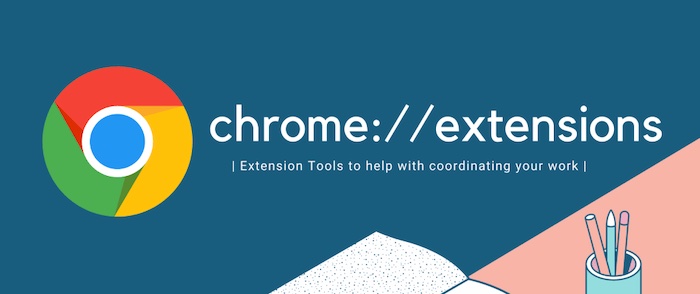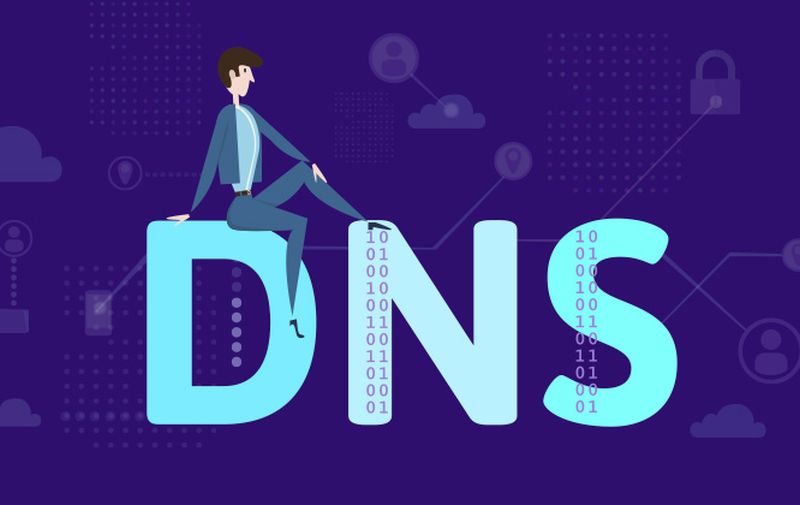Chrome je jedan od najbržih preglednika na svijetu, ali povremena kašnjenja ipak mogu uzrokovati nižu brzinu preuzimanja. Promjena različitih postavki unutar preglednika može značajno ubrzati preuzimanja. U nastavku ovoga članka reći ćemo nešto više o tome kako ubrzati preuzimanja unutar Googleovog preglednika.
Jednostavna rješenja
Započnimo s nekoliko brzih rješenja:
Ažurirajte svoju verziju Chromea. Zastarjele verzije Chromea sklone su pogreškama i problemima, što dovodi do kašnjenja i sporijeg preuzimanja. Ažurirajte svoj Chrome kako biste bili sigurni da imate najnoviju verziju s ispravcima pogrešaka, jer i ovo može utjecati na brzinu preuzimanja.
Zatvorite one kartice unutar Chromea koje ne koristite. Velik broj otvorenih kartica u Chromeu znači da preostaje manje resursa sustava za zadatke, poput preuzimanja datoteka. Zatvorite neiskorištene kartice kako bi Chrome dodijelio više resursa preuzimanjima.
Zatvorite ostale pokrenute aplikacije. Baš kao i Chrome kartice, više aplikacija koje rade u pozadini također koriste većinu resursa sustava, ostavljajući time manje energije za Chromeova preuzimanja. Zatvorite sve nepotrebne aplikacije na računalu kako biste oslobodili resurse sustava, čime ćete osloboditi više računalne snage za brže preuzimanje.
Odspojite druge uređaje koji koriste istu internetsku vezu ili prekinite preuzimanja na drugim uređajima. Kada je više uređaja spojeno na istu mrežu, dostupna širina pojasa dijeli se između njih. Pokušajte odspojiti druge uređaje koji koriste istu internetsku vezu ili ograničite propusnost na određene aplikacije kako biste povećali propusnost internetske povezivosti i time postigli brža preuzimanja na Chromeu.
Onemogućite VPN ili virtualne privatne mreže. VPN-ovi kriptiraju vaš internetski promet radi sigurnosti, što povećava troškove i može rezultirati sporijom brzinom preuzimanja. Pokušajte preuzeti datoteke nakon što onemogućite VPN na svom uređaju ili potražite bolji i sigurniji VPN.
U slučaju da preuzimanja na Chromeu i dalje zapinju ili su sporija nego što bi trebala biti, pokušajte neko od idućih rješenja.
Obrišite podatke pregledavanja
Kada Chrome ima previše podataka u predmemoriji, ti podaci mogu biti oštećeni te tako mogu ometati preuzimanje datoteka i cjelokupno iskustvo pregledavanja. Brisanje ovih podataka može riješiti mnoge probleme, smanjuje opterećenje resursa vašeg sustava i poboljšava brzinu preuzimanja. Kako biste izbrisali Chromeove podatke o pregledavanju, otvorite Chrome i kliknite tri okomite točke u gornjem desnom kutu zaslona.
Odaberite Postavke s padajućeg izbornika, zatim odaberite Privatnost i sigurnost s lijeve bočne trake i kliknite Obriši podatke o pregledavanju. Idite na odjeljak Osnovno i postavite vremenski raspon na Sve vrijeme. Zatim potvrdite okvire uz Kolačiće i podatke o internetskim stranicama, Predmemorirane slike i datoteke i Povijest pregledavanja. Odaberite Obriši podatke.
Ovo će ukloniti cjelokupan nered iz Chromea i trebalo bi poboljšati brzinu pregledavanja i preuzimanja. Iako kolačići omogućuju personalizirana iskustva pregledavanja interneta pohranjivanjem korisničkih postavki, razmislite o tome želite li da budu aktivni za određene internetske stranice.
Privremeno onemogućite sve ekstenzije unutar Chromea
Proširenja ili ekstenzije su sve u svemu jako dobri i korisni alati koji služe za poboljšanje i prilagodbu vašeg iskustva pregledavanja. Ali ako su neaktivna, mogu uzrokovati sporija preuzimanja Chromea korištenjem propusnosti mreže za svoje pozadinske zadatke. Privremenim onemogućavanjem ovih neaktivnih proširenja možete doprinijeti tomu da Chrome radi brže i učinkovitije, što znači da će i brže preuzimati datoteke.
Kako biste privremeno onemogućili proširenja u Chromeu, kliknite tri točkice u gornjem desnom kutu prozora preglednika Chrome, zatim odaberite Proširenja -> Upravljanje proširenjima. Otvorit će se nova kartica koja prikazuje sva vaša dodana proširenja. Pritisnite prekidač Kako biste onemogućili sva proširenja koja više ne koristite. Možda ne bi bilo loše smanjiti različite dodatke koji utječu na poboljšanje vizualnog iskustva Google Chromea, budući da i oni mogu utjecati na usporavanje preglednika.
Preuzmite i instalirajte upravitelj za preuzimanje datoteka ili ”Download Manager”
Upravitelji za preuzimanja datoteka mogu podijeliti datoteke u više segmenata, što pomaže u smanjenju opterećenje poslužitelja i osigurava da preuzimanja koriste ukupnu propusnost internetskog poslužitelja. Štoviše, upravitelji preuzimanja mogu nastaviti prekinuta preuzimanja, što korisniku može uštedjeti puno vremena. Dok Chromeova zadana značajka preuzimanja radi dobro, upravitelj preuzimanja može poboljšati vaše iskustvo.
Online Download Manager jedan je od takvih popularnih upravitelja, osmišljen posebno za korisnike Chromea. Radi se o nadogradnji Chromeovog ugrađenog upravitelja preuzimanja, sa značajkama kao što su sustav sortiranja, pretraživanje uživo i filtri za preuzimanja. Ovaj alat za preuzimanje vam omogućuje učinkovitije praćenje preuzimanja bez prekidanja vašeg tijeka rada.
Prebacite se na drugi DNS internetski poslužitelj
Chrome se obično oslanja na DNS poslužitelj vašeg pružatelja internetskih usluga, ali ako s tim poslužiteljem postoji bilo kakav veći problem, u tom slučaju čak i sam internetski poslužitelj može ometati brzinu preuzimanja.
Te probleme možete zaobići odabirom pouzdanijeg DNS pružatelja usluga. To možete učiniti na sljedeći način: otvorite postavke Chromea i idite na Privatnost i sigurnost -> Sigurnost -> Koristi sigurni DNS. Odaberite S i kliknite padajuću strjelicu pored Prilagođeno. S padajućeg izbornika odaberite bilo kojeg pružatelja DNS usluge.
Očistite DNS predmemoriju
Premda je prebacivanje na drugog DNS pružatelja usluga učinkovito rješenje za mnoge Chromeove zastoje u preuzimanju, trebali biste pripaziti i na druge moguće DNS pogreške, poput oštećene DNS predmemorije. Oštećena DNS predmemorija isto tako može dovesti do sporije brzine preuzimanja na Chromeu.
Kada je DNS predmemorija oštećena, Chrome nailazi na velike probleme koji se odnose na spajanje adrese internetskih stranica s njihovim IP adresama. U takvim situacijama, čišćenje oštećene predmemorije DNS-a itekako može pomoći.
Evo kako možete očistiti DNS predmemoriju:
Pokrenite Google Chrome i pritisnite Ctrl + L kako bi se pokazivač pomaknuo na traku za upisivanje internetske adrese ili URL-a. Unesite sljedeći URL u adresnu traku i pritisnite Enter:
chrome://net-internals/#dns
Ova će naredba otvoriti Chromeovu DNS stranicu. Ako promotrite snimak zaslona u nastavku, primijetit ćete da postoji osam aktivnih unosa i vrlo dugačak popis svih DNS unosa koje je sustav odabrao i pohranio. Pronađite i kliknite na unos koji glasi “Izbriši predmemoriju domaćina” odnosno ”Clear host cache”.
Provjerite je li broj aktivnih unosa smanjen na nulu. Ova bi radnja također trebala obrisati popis web stranica kojima se pristupa. Ovisno o rezultatima, možda ćete morati očistiti i predmemoriju utičnica. Unesite internetsku adresu, koja će biti napisana u nastavku, za pristup stranici utičnica:
chrome://net-internals/#sockets
Nakon što otvori stranicu skupa utičnica, pronađite unos pod nazivom “Isprazni skupove džepova” ili ”Flush pocket pools” i kliknite na ovo kako biste izbrisali predmemoriju utičnica.
Onemogućite hardversko ubrzanje ili hardversku akceleraciju unutar Google Chromea
Hardversko ubrzanje izraz je koji se koristi za opisivanje zadataka koji se prebacuju na uređaje i hardver koji su za to specijalizirani. Prema zadanim postavkama u većini računala i aplikacija procesor je taj koji je najprije zadužen prije ostalih komponenti računala. Iako je to u redu u većini slučajeva općenitog korištenja, pogotovo ako računalo koristi dovoljno brz i moćan procesor, postoje i situacije kada bi bilo jako pametno za vaše računalo da koristi druge komponente za brže preuzimanje datoteka.
Najjednostavnije rečeno, hardversko ubrzanje rasterećuje grafičke zadatke na GPU, smanjujući opterećenje CPU-a ili procesora, čime se poboljšavaju performanse preglednika. Hardversko ubrzanje je jako važno, jer ova promjena odgovornosti smanjuje opterećenje procesora, što dovodi do glatkijeg i boljeg rada preglednika. Međutim, u nekim slučajevima omogućavanje hardverskog ubrzanja također može biti razlog kašnjenja Chromea pri preuzimanju. U takvim situacijama, jednostavno rješenje za ubrzanje preuzimanja Chromea jest onemogućiti hardversko ubrzanje.
Idite na Postavke -> Sustav i onemogućite Koristi hardversko ubrzanje kada je dostupno. Ovo bi trebalo riješiti probleme koji se odnose na sporije preuzimanje unutar Chromea. U slučaju da problem i dalje postoji, ne zaboravite ponovno omogućiti hardversko ubrzanje prije nego što prijeđete na sljedeći korak.
Modificirajte ograničenja u vezi potrošnje energije baterije
Chrome ima značajke ograničenja baterije, kao što je Energy Saver, osmišljene za uštedu energije prijenosnog računala. No, ta ograničenja također mogu ograničiti izvedbu Chromea, što može dovesti do sporijeg preuzimanja datoteka.
Izmjena postavki Energy Saver omogućuje Chromeu pristup većem broju resursa sustava, što dovodi do bržih i lakših preuzimanja. Za izmjenu ograničenja baterije u Chromeu otvorite Postavke -> Izvedba. Unutar opcije ”Power”, isključite Energy Saver.
Uključite mogućnost usporednog preuzimanja datoteka
Chromeova značajka usporednog preuzimanja dijeli velike datoteke na manje dijelove, dopuštajući istovremeno preuzimanje kroz više segmenata. Ovo dijeljenje velike datoteke smanjuje opterećenje poslužitelja, što rezultira bržim i učinkovitijim preuzimanjima.
Ako se i dalje suočavate s kašnjenjem kod preuzimanja unutar Chromea, pokušajte omogućiti usporedno preuzimanje i provjerite hoće li to riješiti problem. Ovo možete učiniti slijedeći korake koje ću navesti u nastavku:
Otvorite Chrome, upišite chrome://flags/#enable-parallel-downloading u adresnu traku i pritisnite Enter.
Pronađite Usporedno preuzimanje i kliknite na padajuću strjelicu koja se nalazi pokraj te opcije. Odaberite Omogući s padajućeg izbornika kako biste uključili paralelno preuzimanje u Chromeu.
Svaka datoteka koju preuzmete bit će podijeljena na manje dijelove. Ne morate ručno spajati podijeljene dijelove nakon završetka preuzimanja. Chrome automatski kombinira te manje segmente u jednu veliku datoteku nakon što sve datoteke budu preuzete.
Postoje mnogi načini koje korisnik može implementirati ne bi li ubrzao preuzimanja putem Chromea
Vi kao korisnik možete učiniti puno toga ne bi li povećali brzinu preuzimanja unutar Chromea. Načini kao što su brisanje predmemorije i mijenjanje određenih postavki unutar Chromea samo su neki. Iako je Chrome jedan od najbržih preglednika koji postoje, ponekad se i prilikom korištenja ovog internetskog preglednika znaju pojaviti različiti problemi.
Vjerujem da će vam barem jedno od potencijalnih rješenja pomoći kod problema koji se odnose na sporost pri preuzimanju datoteka unutar Googleovog internetskog preglednika.
Piše: Ivan Hečimović