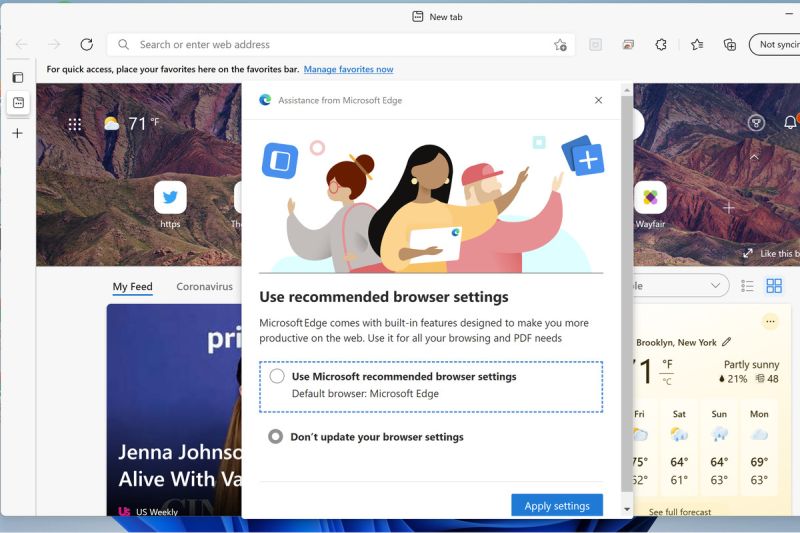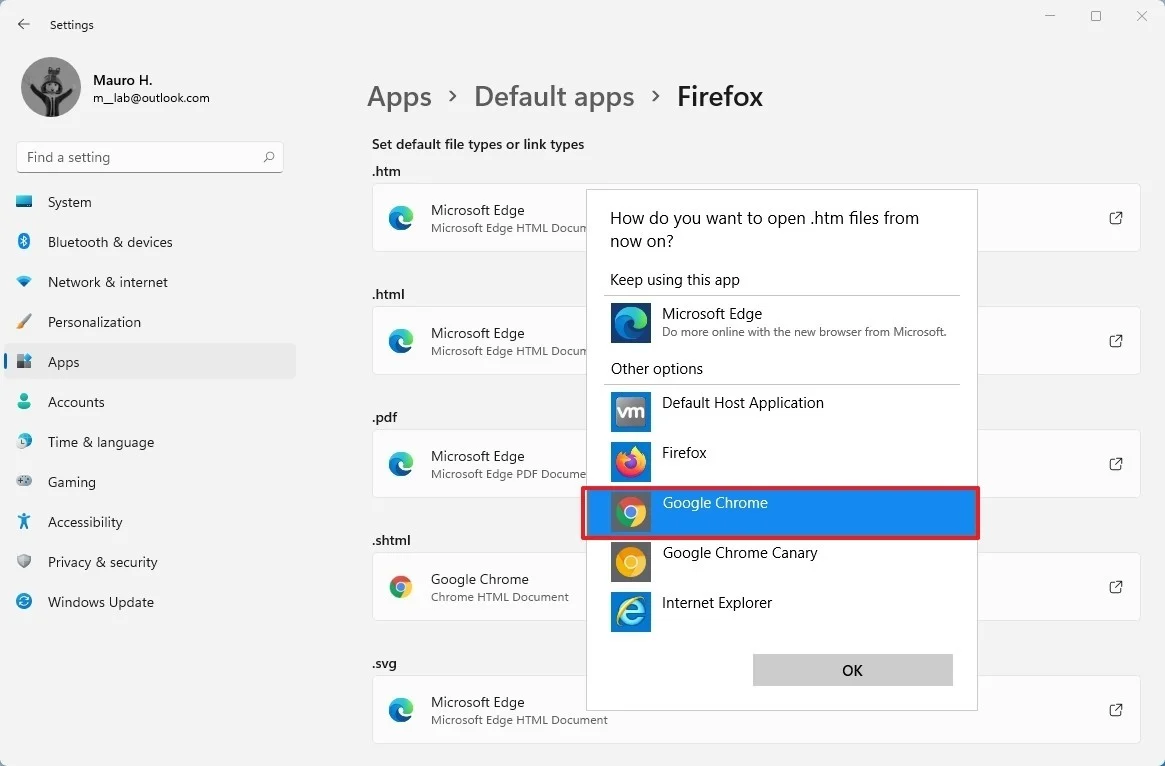Svi korisnici koji su napravili prelazak s Windowsa 10 na Windowse 11 mogli su primijetiti veliku promjenu kada kliknu na poveznicu na neku web stranicu, kad otvaraju PDF dokument ili razne druge vrste formata. Microsoft automatizmom upućuje korisnika na Microsoft Edge web preglednik!
Microsoft je na Windowsima 11 očito odlučio postaviti stvari drugačije i čini se kako nameće korištenje svojih aplikacija. Microsoftov agresivni pristup ne uključuje samo odvraćanje korisnika od korištenja drugih aplikacija i nametanje izbora svojih, već se želi sve zadane Microsoftove aplikacije u Windowsima pretvoriti u one koje se stalno korisne. Na taj način je Microsoft Edge postao zadani preglednik u Windowsima kojeg se korisnici neće tako lako riješiti.
Primjerice, u situaciji kada korisnik prvi put odlazi na web preglednik i njegov je odabir Google Chrome, unutar njegovog prozora pojavit će se obavijest s kojom se korisnika pita ako želi Microsoft Edge učiniti svojim zadanim web preglednikom. Iako bi postojanje sličnih obavijesti trebalo značiti kako je, općenito gledano, odabir zadanog web preglednika u Windowsima 11 neki jednostavan postupak, to ipak nije tako. U situacijama kada se želi promijeniti Microsoft Edge kao web preglednik i obrnuto, promjena postavki zahtijeva nešto više truda od strane korisnika.
Idemo uzeti za primjer da korisnik ne želi da Microsoft Edge bude zadani web preglednik, a njegov omiljeni web preglednik mu ne nudi mogućnost da sam to odradi ili ga automatski šalje na izbornik „Default apps“. U tom slučaju korisnik mora sam odraditi postavljanje zadanog web preglednika. Primjer koji slijedi vezan je uz korištenje Google Chromea, ali isti postupak trebao bi biti i kod drugih web preglednika.
Unutar izbornika „Settings“ potrebno je kliknuti na „Apps“ te odabrati „Default apps“. Unutar prozora pojavit će se cjelina „Set defaults for applications“ ispod koje se nalazi popis različitih formata i programa pomoću kojih se oni otvaraju. Do web preglednika koji korisnik preferira može se doći skrolanjem ili upisom njegovog naziva u polje „Search apps“ i provođenjem pretrage.
Windows 11 operativni sustav mnogo složenije prikazuje korištenje web preglednika jer se daje popis različitih vrsta formata koji su vezani uz web preglednike. Cjelokupne promjene koje su se kod prijašnjih Windowsa odrađivale u jednom kliku na Windowsima 11 više nisu moguće.
Korisnik sada mora izvršiti pregled svih formata koji se otvaraju pomoću web preglednika i naći one za koje je Microsoft Edge postavljen kao zadani web preglednik. To mogu biti, na primjer, formati kao što su .HTM., .HTML, HTTP, HTTPS ili PDF.
Izmjena se mora odraditi kod svakog formata jer će ih u suprotnom otvarati Microsoft Edge.
Prilikom izvođenja promjena pojavit će se pop-up obavijest koja navodi prednosti Microsoft Edgea i bit će ponuđeni gumbi „Check it out“ i „Switch anyway“. Potrebno je kliknuti na „Switch anyway“ kako bi se promjena provela. Postoji još jedna pop-up obavijest koja se također može pojaviti prilikom izmjene zadanog web preglednika kod određenog formata. Kao primjer se može dati provođenje izmjene zadanog web preglednika kod .HTM formata. Obavijest će sadržavati pitanje na koji način korisnik želi otvarati .HTM formate i na prvom mjestu će mu se pod naslovom „Keep using this app“ ponuditi Microsoft Edge. Ovdje jednostavno treba odabrati unutar rubrike „Other apps“ željeni web preglednik.
Postoji mogućnost da se dio ostalih web preglednika koji se koriste već prilagodio i da će njihovo postavljanje za zadani web preglednik umjesto Microsoft Edgea biti lakše na Windowsima 11, no preporuča se pregled „Default apps“ izbornika kako bi se utvrdilo da su se kod svih namjeravanih formata provele promjene.
Važno je da korisnici obrate pozornost i na svako sljedeće otvaranje Microsoft Edgea nakon što su postavili neki drugi web preglednik kao zadani. Unutar Edgea će se otvarati pop-up obavijest koja će sugerirati korisniku da postavke vrati na način na koji je to Windows preporučio („Recommended browser settings“). Naravno, takvu obavijest samo treba zanemariti.
Mislite li da je to kraj postavljanja zadanog web preglednika? Microsoft se potrudio da ne bude.
Microsoft Edge će biti preferirani web preglednik za veliki broj Windows aplikacija čak i kada je korisnik već napravio izmjene i odabrao drugi web preglednik kao zadani kod formata koji su ponuđeni unutar „Set defaults for applications“ rubrike. Primjerice, novi panel za widgete u Windowsima 11 sadrži vijesti koje su tematski razvrstane i klikom na njih otvorit će se poveznica u Microsoft Edgeu. Ako korisnik želi i takve situacije promijeniti, morat će izvršiti promjene postavki.
Potrebno je ući u izbornik „Settings“, kliknuti na „Apps“ i odabrati „Default Apps“. Nakon toga mora se skrolati unutar prozora prema dolje dok se ne naiđe na sekciju „Choose defaults for link types“. U traci za pretraživanje koja se nalazi ispod naslova potrebno je upisati „Edge“ i kliknuti na rezultat pretraživanja koji se u nastavku pojavljuje kao „Microsoft Edge“ s prepoznatljivim logom. Otvorit će se pop-up prozor gdje se bira s kojim će se programom otvarati određeni linkovi. Prvi izbor pod „Keep using this app“ rubrikom je Microsoft Edge te treba izabrati preferirani web preglednik u nastavku kao drugu opciju („Other options“).
Tko zaista ne preferira Microsoft Edge te želi na brži način odraditi postavljanje zadanog web preglednika, može preuzeti alat pod nazivom EdgeDeflector.
Piše: Ervin Mičetić