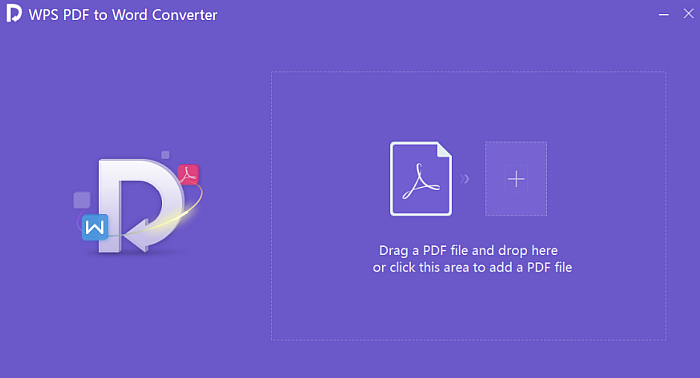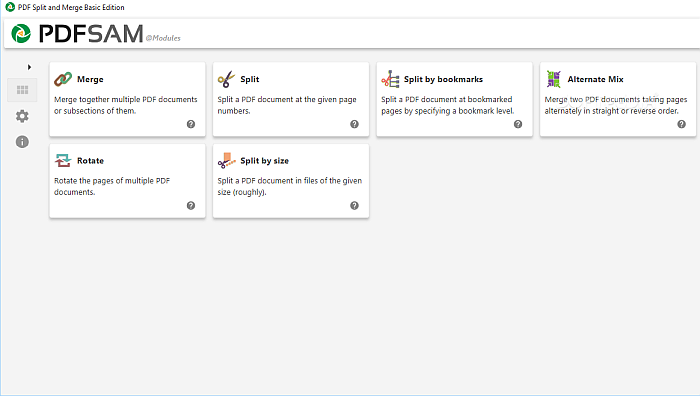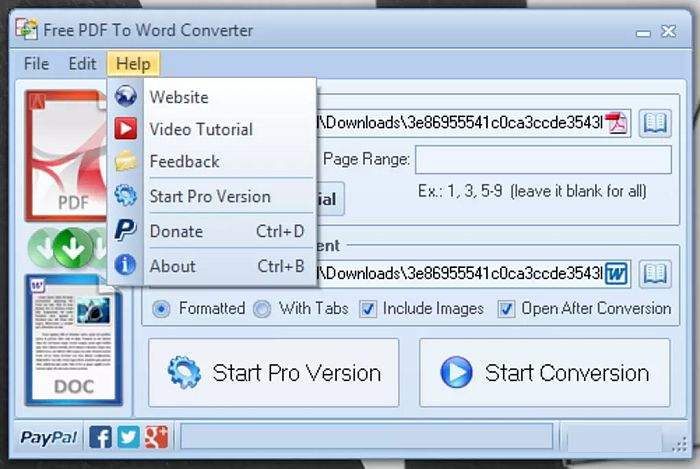PDF datoteke se mogu učiniti još jednostavnijima za editiranje i mijenjanje ako ih prebacite u .doc ili .docx datoteke, odnosno u datoteke Microsoftovog alata za tekst- Microsoft Word. Prebacivanje PDF datoteka u Wordov format teksta te datoteke čini jednostavnijima za mijenjanje, a uz to na taj način si i štedite novac jer ne trebate trošiti na skupe programe koji služe za istu svrhu.
U testovima koje sam napravio, otkrio sam da postoje nekoliko programa koji mogu poslužiti ovoj svrsi. Jedan od svakako najboljih je ”WPS PDF to Word” program. Radi se o softveru koji korisnicima nudi možda i najbolje rezultate prilikom pretvaranja datoteka iz jednog formata u drugi.
Razlog tomu jest taj što ovaj program, priliko pretvaranja, to radi gotovo bez greške, što je svakako dobra stvar jer je zadnja stvar koju želimo da nam se dogodi prilikom prebacivanja jednog formata datoteke u drugi neka greška zbog koje datoteka ne bi mogla biti učitljiva niti u jednome formatu. Uz to WPS konverter može konvertirati PDF datoteke u .doc, .docx, ali ako želite stvari se mogu pretvoriti u običan tekstualni dokument koji će biti u običnom .txt formatu.
Postoje dvije verzije WPS-ovog konvertera: besplatna i premium. I premda je besplatna verzij sasvim dovoljna za većinu stvari koje ćete raditi, ona ima jedan nedostatak, a taj nedostatak se ogleda u tome što besplatna verzija može prebaciti do najviše pet stranica po dokumentu. Program u sebi sadrži i PDF razdjeljnik (”splitter”), ali opet ono što je ”mana” jest to da funkcionira samo kod kraćih dokumenata.
Ono kako se ovaj problem može otkloniti jest da dokument koji je dosta velik podijelite na odjeljke ili sekcije koristeći još jedan program koji se zove PDFsam Basic. Iako se radi o još jednom programu, instalirajte ga, isplatiti će vam se, pogotovo ako imate velike datoteke u PDF formatu koje želite prebaciti u Word (ili .txt).
Skinite PDFsam Basic
Ako je PDF datoteka koju želite komvertirati u Wordov dokument duži od pet stranica, skinite i instalirate PDFsam Basic. Radi se o besplatnom programu čija je prvenstvena namjena dijeljenje i spajanje PDF datoteka.
Prije nego što skinete program pazite da prije toga odaberete verziju za Windows operacijski sustav (vidjeti ćete i neke reklame koje izgledaju kao tipke za skidanje, još jedna stvar na koju treba paziti jest da odznačite x pored kvadratića gdje piše ”install PDFsam Enhanced”, taj kvadratić ćete trebati odznačiti i prilikom instalacije aplikacije.
Podijelite svoju PDF datoteku
Pokrenite PDFsam i nakon toga odaberite opciju ”Split”. Nakon toga učitajte svoju PDF datoteku u označeni prostor koji se nalazi ilina vrhu preglednika ili ju očitajte na način da ćete je povući i dovući do prostora gdje ona treba biti. Ako ste to učinili odaberite opciju ”Split by every _ pages” i upišite broj 5 (s obzirom da je 5 najviše stranica koje PDF konverter može prebaciti iz PDF-a u Word).
Sada odaberite odredišnu točku, odnosno mjesto gdje će biti snimljeni dokumenti nakon dijeljenja i kliknite na tipku ”Run” nakon čega će početi dijeljenje PDF datoteke. Nakon što datoteka bude podijeljena moći ćete je bez problema prebaciti u Word format.
Pokrenite WPS-ov PDF to Word konverter
Sa službene stranice skinite i na svoje računalo instalirajte besplatnu verziju WPS PDF to Word programa. Pokrenite instalacijsko sučelje, prihvatite sve uvjete korištenja (pod uvjetom da to želite) i nastavite s instalacijom. Nakon što se instalacija završi pokrenite program. Svoju PDF datoteku ćete moći očitati u konverter tako što ćete ju ili očitati ili tako što ćete ju dovući do mjesta predviđenog za to.
Prije nego što započnete s pretvaranjem datoteka vidjeti ćte da vam program dopušta mogućnost prebacivanja više datoteka odjednom. To je moguće, ali samo ako tih više datoteka nemaju zajedno više od pet stranica.
Konvertirajte svoju datoteku koja je u PDF formatu u Word format
Odaberite vrstu datoteke za vašu pretvorenu PDF datoteku. Ono što imate na izbor za odabrati jest tri moguća formata: dva formata Microsoft Worda (.doc i .docx) i .rtf format. Nakon što ste odabrali željeni format pretvaranja datoteke, ono što ćete trebati isto tako jest odabiranje lokacije za ”izvoz” odnosno mjesto gdje će završiti pretvorena datoteka nakon što proces pretvaranja bude gotov.
Sada sam odaberite ”Start” i proces pretvaranja će započeti. Nakon što se proces pretvaranja završi odjeljak za pokazivač statusa će pokazivati ”Uspjeh” nakon čega ćete vi moći otvoriti vaš konvertirani dokument u Word formatima. Ono što će dokument možda trebati prije nego što ga počnete koristiti jest malo uređivanja, ali na kraju trebao bi izgledati identično originalnom PDF dokumentu.
Želite konvertirati ”obrnutim redoslijedom”? Ako želite, mogao bi vam pomoći Free Word to PDF program.
Za slučaj da želite konvertirati svoje Word dokumente u PDF format, odnosno da želite obrnuto konvertirati datoteke od načina koji sam objasnio u članku i to možete učiniti i to na dosta jednostavan način. Idite na internet i skinite si aplikaciju pod nazivom ”Free Word to PDF”. Uz pomoć ove aplikacije bilo koji dokument koji je u Word formatu moći ćete na vrlo lak i jednostavan način prebaciti u PDF format.
Uz to aplikacija je u cijelosti besplatna i vrlo jednostavna za korištenje, što je posebice dobra stvar, pogotovo ako ste početnik, ne snalazite se baš najbolje na računalu, a opet biste htjeli svoj životopis ili recimo molbu za posao, prije nego što je pošaljete potencijalnom poslodavcu, prebaciti u PDF datoteku.
Nakon što program skinete i instalirate, pokrenite ga. Vidjeti ćete opcije za dodavanje i micanje datoteka koje želite konvertirati. Ako odlučite dodati datoteku koju želite konvertirati to možete učiniti na način da je ili učitate putem aplikacije ili da je dovedete do sredine (odnosno u onaj dio programa gdje piše ”File name” ili naziv datoteke). Nakon što ste datoteku dodali možete započeti prebacivanje iz Word formata u PDF.
Sam postupak prebacivanja ide dosta brzo i što je najbolje, nakon što je postupak gotov, PDF datoteka i sve ono što se nalazi na i u njoj izgleda identično onako kako je izgledalo u Wordovom formatu. Ako želite dodatne mogućnosti uvijek ih možete otključati, što se naravno plaća. I bez dodatnih funkcija ”običan” Free Word to PDF će vam biti sasvim dovoljan.
Piše: I.H.