Imate li kakvih problema s pristupom određenim web stranicama kada koristite Chrome na računalu ili mobitelu? Ako je odgovor da, onda će vam brisanje kolačića i cachea možda pomoći. Ponekad se dotični koruptiraju ili imaju neke probleme što vam onemogućuje da otvorite određene stranice. Plus, dobro je ponekad obrisati iste jer vam samo zauzimaju mjesto na disku.
Napomena: brisanjem određenih kolačića vjerojatno ćete se morati ponovno logirati na stranice na kojima ste bili logirani, a obrisali ste kolačiće vezane uz te stranice. Ništa neuobičajeno, ali valja napomenuti.
CHROME (DESKTOP)
Chrome za računala vam nudi prilično fleksibilne opcije za brisanje kolačića i cachea. Samo slijedite napisane korake i to je to.
Kako obrisati SVE kolačiće u Chromeu?
Chrome ima opciju koja vam dozvoljava da s jednim klikom obrišete sve kolačiće s računala. Ako imate većih problema s Chromeom, ovo je nešto što možete pokušati. Čak i ako nemate, nije loše s vremena na vrijeme očistiti “tragove” u Chromeu. Zapamtite samo ono što smo rekli – brisanjem kolačića morat ćete se ponovno ulogirati u web servise/stranice na kojima ste bili logirani.
- Pokrenite Chrome i kliknite na tri točkice (meni) u gornjem desnom kutu. Odaberite opciju “More Tools” i zatim “Clear browsing data”
- Otvorit će vam se prozor koji će vam dati mnogo toga da obrišete. Zasad odaberite “time range” (najbolje staviti opciju “All Time”) i stavite kvačicu kraj opciju “Cookies and other site data”
- Stisnite tipku “Clear data”
Kako obrisati SPECIFIČNE kolačiće u Chromeu?
Chrome za desktop nudi i mogućnost da obrišete specifične kolačiće. To znači da ako imate problema s web stranicom XY, možete obrisati kolačiće vezane baš uz tu stranicu. Ne morate obrisati sve. Evo kako to napraviti:
- Unutar Chromea, kliknite na tri točkice u gornjem desnom kutu i odaberite Settings
- Odaberite “Privacy and security” iz menija s lijeve strane
- Odaberite opciju “Cookie and other site data” s desne strane
- Scrollajte dolje i odaberite opciju “See all cookies and site data”
- Otvorit će vam se ekran s kolačićima. U gornjem search baru upišite ime stranice koja vam je “problematična”. Stisnite na ikonicu “kantice” da obrišete specifični kolačić.
- Ili odaberite opciju “Remove all shown” ako želite obrisati sve kolačiće koje vidite na ekranu
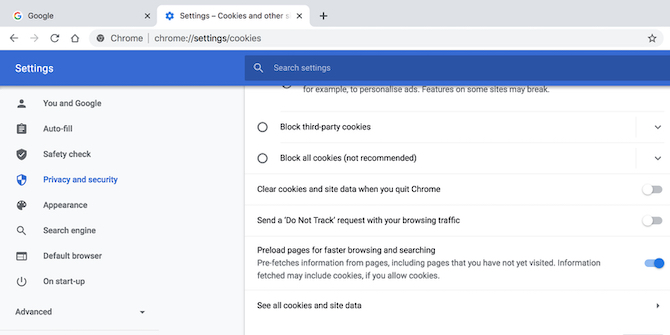
Kako obrisati cache u Chromeu?
Chrome ima jedinstveni panel za brisanje svih tipova podataka iz vašeg web preglednika. Opcija za brisanje cachea je tamo gdje ste brisali i kolačiće. Znači, napravite sljedeće:
- Pokrenite Chrome i kliknite na tri točkice (meni) u gornjem desnom kutu. Odaberite opciju “More Tools” i zatim “Clear browsing data”
- Odaberite “time range” (najbolje “All time”), označite opciju “Cached images and files”
- Stisnite tipku “Clear data”
CHROME (MOBILE)
Chrome za Android i iOS radi prilično slično kao i Chrome za računala. Imate također opcije za brisanje kolačića i cachea, a mi ćemo vam pokazati gdje se te opcije nalaze.
Brisanje kolačića u mobilnom Chromeu
Za razliku od Chromea za računala, mobilni Chrome nema opciju za brisanje specifičnih kolačića. Možete ih samo obrisati sve. Ali to ne bi trebao biti prevelik problem.
- Otvorite Chrome, tapnite na tri točkice u gornjem desnom kutu i odaberite “history”
- Tapnite na opciju “Clear browsing data” pri vrhu ekrana
- Odaberite vremensko razdoblje (time range / all time), zatim stavite kvačicu kraj opcije “Cookies and site data”
- Tapnite na gumb “Clear data”
Brisanje cachea u mobilnom Chromeu
Da biste obrisali cache na mobilnom Chromeu, možete koristiti isti meni koji ste koristili maloprije za brisanje kolačića.
Samo u dotičnom meniju odaberite još i opciju “Cached images and files” i tapnite na gumb “Clear data”.
Piše: B.P.




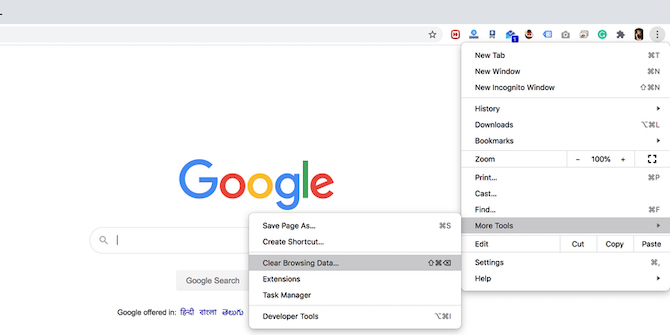
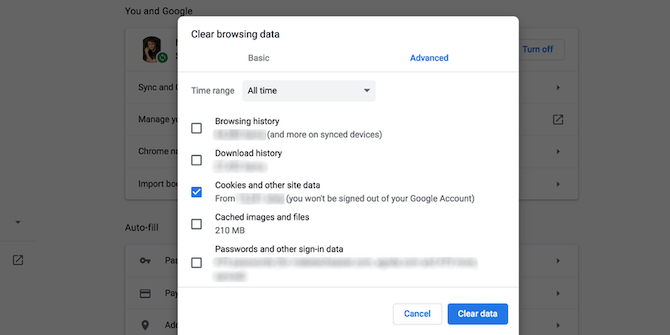

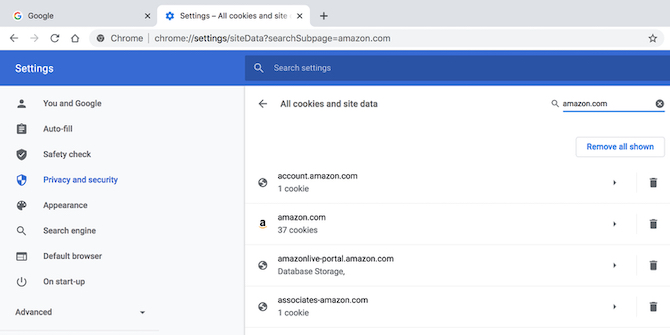
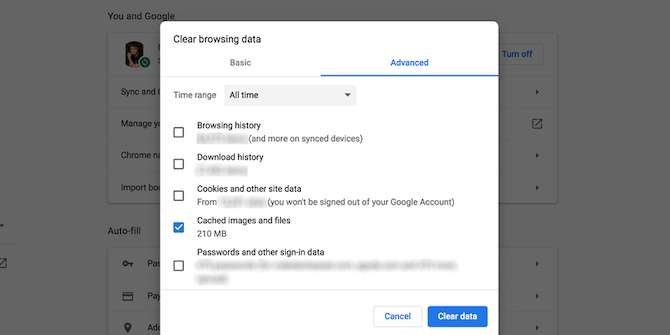
jednostavnije je ni ne instalirati tu smijuriju već zadržati edge.Čak je i IE nježniji prema hardveru a brži.