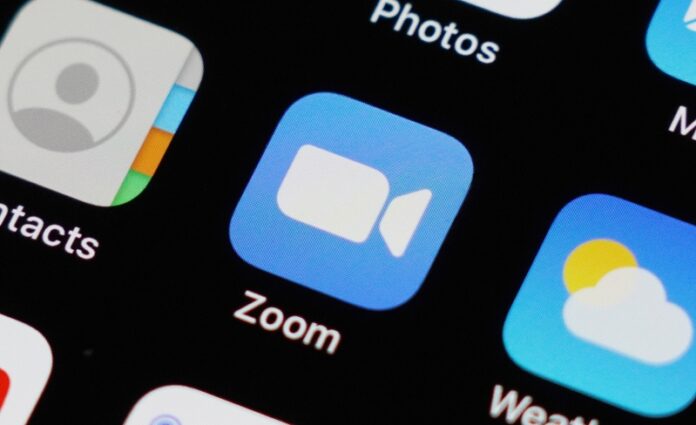Iako određen broj korisnika ovo možda nije znao, Zoom, alat koji prvenstveno služi za komunikaciju, može se instalirati na Linux operativni sustav.
Ako vas zanima kako se to može učiniti, nastavite čitati ovaj članak, budući da ćemo u nastavku ovog članka nešto više reći upravo o ovoj temi.
Instalacija Zoom-a na Fedora-i
Prije nego što ćete moći instalirati Zoom u Fedori, morat ćete preuzeti Zoom sa službene Zoom internetske stranice: https://zoom.us/download?os=linux
- Odaberite “Fedora” za “Linux Type” i “64-bit” za “OS Architecture”. Kliknite “Preuzmi”.
- Spremite datoteku u direktorij Preuzimanja.
- Otvorite prozor terminala i upišite sljedeću naredbu:
sudo rpm -i Downloads/zoom_x86_64.rpm
- Unesite root lozinku kada se to od vas zatraži, a zatim “y” kada se to od vas zatraži. Ovo će instalirati Zoom paket.
- Pokrenite Zoom iz izbornika Aplikacije.
Alternativno, ako želite izbjeći korištenje terminala i naredbenih redaka, desnom tipkom miša kliknite preuzeti paket (x86_64.rpm) i odaberite “Otvori s instalacijom softvera”. Unesite root lozinku kada se to od vas zatraži. Pričekajte da se Zoom instalira.
Kako instalirati Zoom u OpenSUSE
Ogranak OpenSUSE Linux Enterprisea, OpenSUSE Leap, jedna je od najstabilnijih i najpopularnijih Linux distribucija u zajednici otvorenog koda. Za ovaj vodič koristio se OpenSUSE Leap.
- Otvorite svoj web preglednik i idite na stranicu za preuzimanje Zoom.
- Odaberite “OpenSUSE” za “Linux Type” i “64-bit” za “OS Architecture”. Kliknite “Preuzmi”.
- Spremite datoteku u direktorij Preuzimanja.
- Nakon preuzimanja, otvorite prozor terminala i upišite sljedeću naredbu:
sudo zypper install Downloads/zoom_openSUSE_x86_64.rpm
- Unesite root lozinku kada se to od vas zatraži, a zatim kliknite “y” kada se to od vas zatraži. Ovo će instalirati Zoom na vaš sustav.
- Kliknite “i” (za ignoriranje) kada se prikaže poruka “Provjera potpisa nije uspjela [6-Datoteka je nepotpisana]”.
- Nakon instalacije, Zoom možete pokrenuti iz izbornika Aplikacije.
Alternativno, možete desnom tipkom miša kliknuti paket “zoom_openSUSE_x86_64.rpm” i odabrati “Open with Discover”.
To će vam omogućiti da instalirate Zoom s GUI sučeljem.
Instaliranje Zooma u Manjaru
Manjaro se temelji na Arch Linuxu. Također, radi se o distrou, koji je jednostavan za korištenje, posebno za nove korisnike Linuxa.
Imajte na umu da se instaliranje Zoom klijenta na distribuciju baziranu na Archu uvelike razlikuje od instaliranja na distribuciju baziranu na Debianu ili RHEL-u. S distribucijom koja se temelji na Archu, morate pokrenuti naredbu makefile, kako biste instalirali Zoom klijent.
- Otvorite terminal da instalirate alate git i base-devel.
sudo pacman -S git base-devel
- Nabavite Zoom paket putem git klona.
git clone https://aur.archlinux.org/zoom.git
- Promijenite u direktorij “zoom” i instalirajte Zoom putem makepkg naredbe.
cd zoom
makepkg -si
- Unesite “y” kada se od vas zatraži da nastavite s instalacijom.
Nakon instalacije, Zoom možete pokrenuti iz izbornika Aplikacije.
Instaliranje Zoom aplikacije unutar Ubuntu/Debian distroa
- Otvorite svoj web preglednik i idite na stranicu za preuzimanje Zoom.
- Odaberite “Ubuntu” (ili Debian) za “Linux Type”, “64-bit” za “OS Architecture” i kliknite “Download”. Spremite .deb datoteku u mapu Preuzimanja.
- Otvorite prozor terminala. Promijenite direktorij u direktorij “Preuzimanja” i pokrenite instalaciju Zooma putem naredbe apt install.
cd Downloads
sudo apt install ./zoom_amd64.deb
- Unesite root lozinku kada se to od vas zatraži. Također, kliknite “y” kada se to od vas zatraži.
- Nakon instalacije, Zoom možete pokrenuti iz izbornika Aplikacije.
Alternativno, možete dvaput kliknuti .deb datoteku da biste pokrenuli Software Center Installer. Kliknite nakon toga na tipku Instaliraj.
Zašto instalirati Zoom na Linux kada postoji toliko mnogo dodataka za Zoom?
Iako je dodatak Zoom dostupan za više web-preglednika, u rijetkom slučaju da vaš web preglednik prestane raditi, imate Zoom klijenta. Osim toga, ponekad su potrebni mjeseci nakon novog izdanja kako bi programeri ažurirali dodatke.
Koliko se lako može deinstalirati Zoom klijent?
Deinstaliranje Zooma jednostavno se može učiniti iz Command Prompta. Sve distribucije mogu se deinstalirati jednom naredbom.
Na primjer, da deinstalirate Zoom klijenta iz distribucije koja se temelji na Ubuntuu, unesite sljedeće iz Command Prompta:
sudo apt autoremove zoom
Alternativno, kako biste deinstalirali iz distribucije bazirane na Red-Hat-u, unesite sljedeće iz Command Prompta:
sudo yum remove zoom
Instalacija Arch distribucije jednako je jednostavna:
sudo pacman -Rs zoom
Deinstaliranje Zooma iz drugih Linux distribucija jednako je jednostavno.
Zašto jednostavno ne instalirati Zoom iz distribucijskih repozitorija?
Timovi za razvoj Linuxa sporo usvajaju Zoom u svojim spremištima. Ipak, dolaze okolo. Na primjer, Fedora uključuje Zoom u njegov repozitorij.
Osvježavajuće je vidjeti mogućnosti instalacije Linuxa za tako popularnu aplikaciju kao što je Zoom, pogotovo kada toliko timova za razvoj aplikacija uzima u obzir Linux kada izdaju novu verziju aplikacije. Ne samo da Zoom programeri nude instalaciju Linuxa, oni idu i dalje nudeći višestruke instalacije za različite Linux distribucije, uključujući Ubuntu, Debian i Arch.
Piše: D.M.