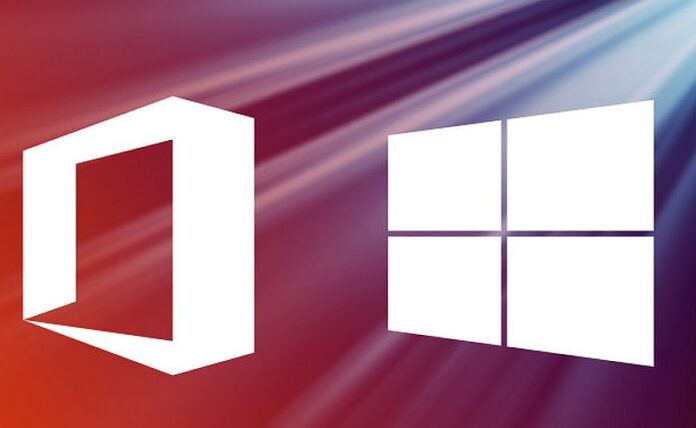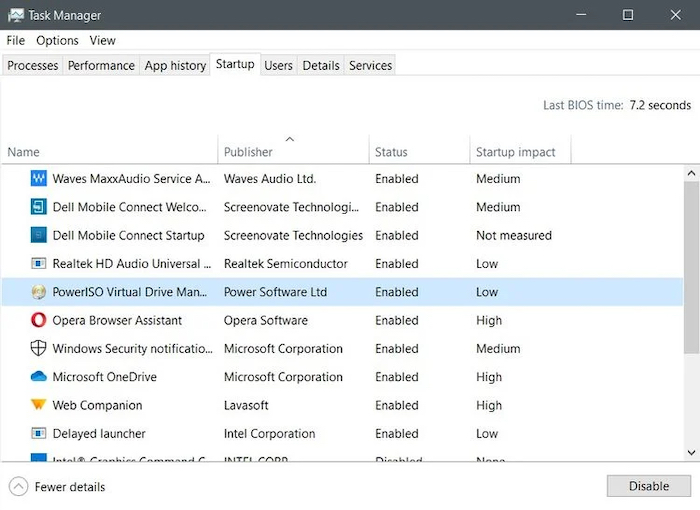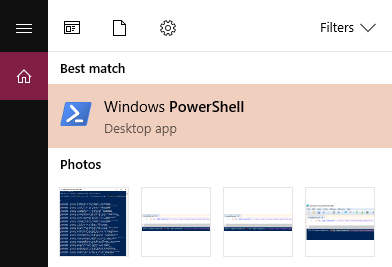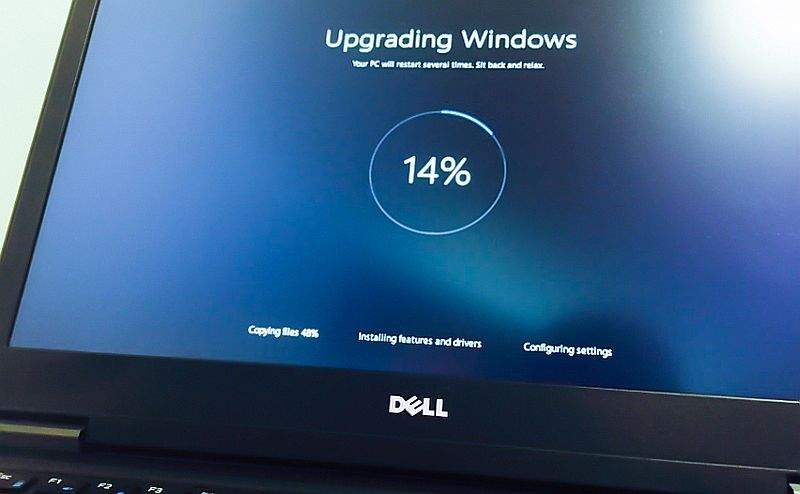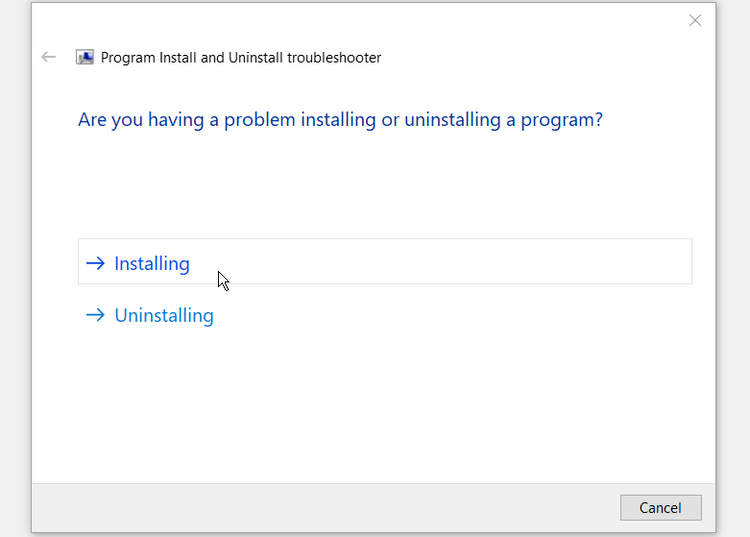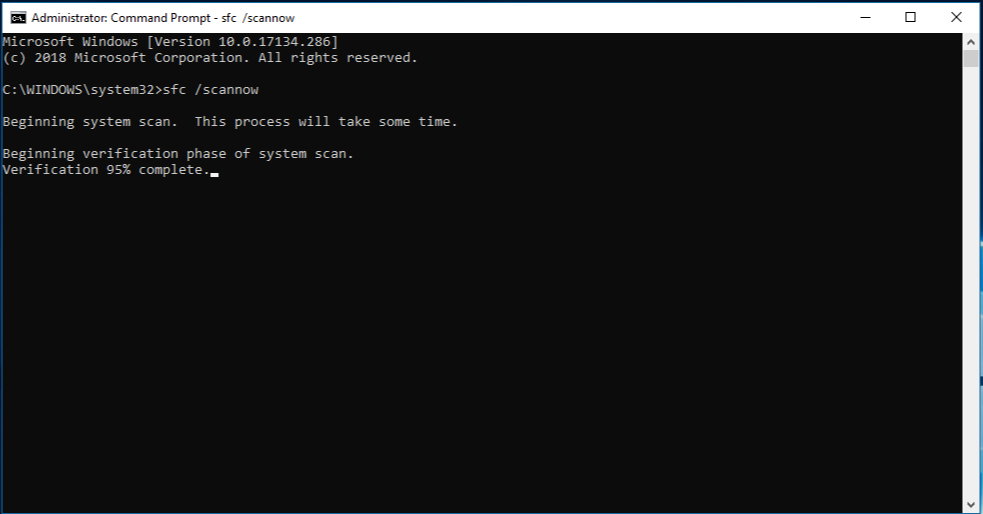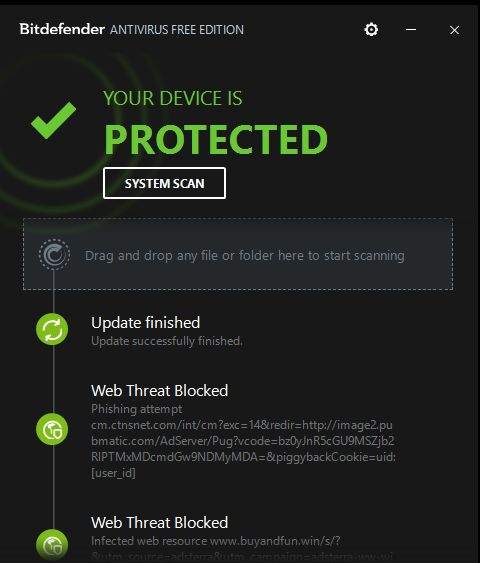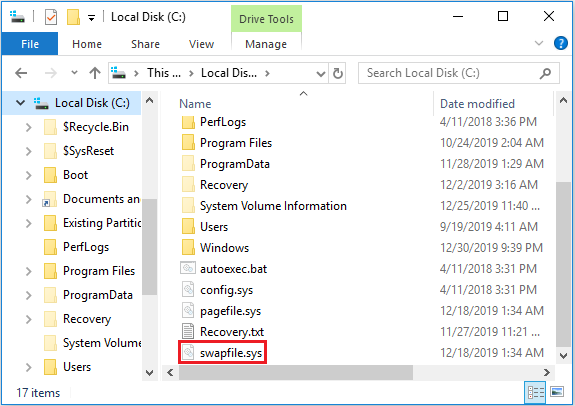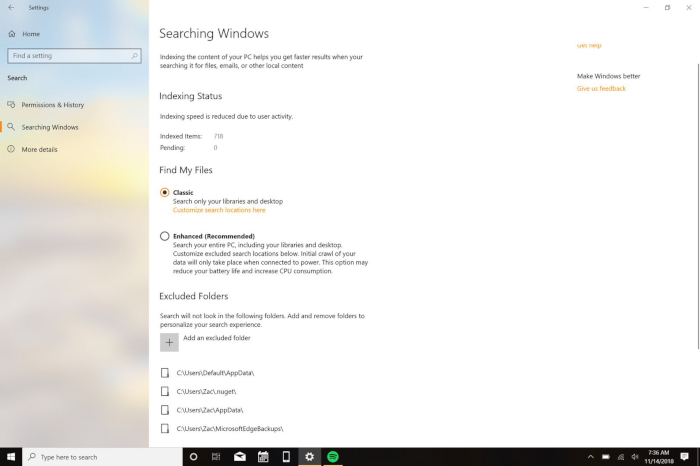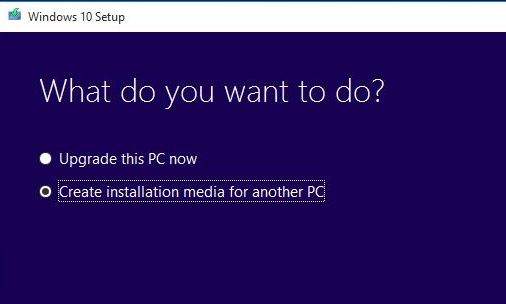Pretraživanje izbornika Start u sustavu Windows nekada je bilo jednostavno: pločice i Cortana vam nisu smetale kada ste na svome računalu tražili datoteke koje želite.
Stvari su postale malo neuredne u sustavu Windows 10, ali nedavna ažuriranja uklonila su probleme poput Cortane iz značajke, a ažuriranje iz svibnja 2019. preuredilo je sučelje za pretraživanje, čineći da vaša pretraživanja budu malo detaljnija i jasnija.
S obzirom da Cortana maknuta, pretraživanje unutar izbornika Start je malo stabilnije i manje napuhano. Ipak, i ovdje se ponekad mogu javiti određeni problemi. Kako ih riješiti kada i ako se pojave, saznajte u nastavku.
Onemogućite procese kroz Task Manager ili Upravitelj zadataka
Podrazumijeva se da je prvo što biste trebali pokušati ponovno pokrenuti računalo, ali ako to ne uspije, onda je vrijedno pregledati Upravitelj zadataka da vidite možete li ponovno pokrenuti proces pretraživanja na različite načine.
Započnite pritiskom na Ctrl + Shift + Esc da skočite ravno u Upravitelj zadataka, a zatim kliknite “Više pojedinosti” u donjem lijevom kutu da biste dobili cijeli prikaz.
Prvo, ponovno pokrenimo proces “Windows Explorer”. Na kartici Procesi pomaknite se prema dolje do Windows Explorera, kliknite ga desnom tipkom miša i pritisnite “Ponovo pokreni”. Ako to nije pomoglo, ciljajmo posebno na aplikaciju Pretraživanje. U Upravitelju zadataka kliknite karticu Detalji, a zatim se pomičite prema dolje dok ne pronađete “SearchApp.exe” i “SearchUI.exe”. Kliknite ih desnom tipkom miša i kliknite “Završi zadatak”.
Ponovno instalirajte Start izbornik
Postoji način za ponovno instaliranje izbornika Start, iako će to također ponovno instalirati druge Windows aplikacije koje ste možda deinstalirali u prošlosti, stoga se nemojte iznenaditi ako nakon ovoga vidite nekoliko dodatnih aplikacija na svom OS. Da biste to učinili, pritisnite Win + R, zatim upišite powershell, a zatim pritisnite Ctrl + Shift + Enter da biste ga otvorili kao administrator.
Kada dođete u Powershell, unesite sljedeću naredbu:
Get-AppXPackage -AllUsers | Foreach {Add-AppxPackage -DisableDevelopmentMode -Register “$($_.InstallLocation)\AppXManifest.xml”}
Pustite da se proces dovrši, tada bi vaša pretraga izbornika Start ponovno trebala raditi.
Vratite natrag ažuriranje Windowsa 10
Vrlo je čest slučaj da traka za pretraživanje izbornika Start može prestati raditi nakon ažuriranja sustava Windows 10. Ponekad se rješenje može pronaći unatoč novom ažuriranju sustava Windows, ali ako želite igrati na sigurno, uvijek možete poništiti ažuriranje sustava Windows 10, vraćajući vas na posljednju ažuriranu verziju sustava Windows.
Kako biste to učinili, idite na Windows Update (Postavke -> Ažuriranje i sigurnost -> Windows Update). Odavde kliknite “Prikaži povijest ažuriranja -> Deinstaliraj ažuriranja.” Na popisu organizirajte ažuriranja prema datumu “Instalirano na”, desnom tipkom miša kliknite najnovije ažuriranje, a zatim kliknite Deinstaliraj.
Omogućite pozadinske aplikacije
Još od Creator’s Updatea 2017. godine, pojavila se grješka koja utječe na neke korisnike sustava Windows 10, uključujući pokretanje aplikacije Windows u pozadini. Konkretno, onemogućavanje opcije “Neka aplikacije rade u pozadini” u sustavu Windows 10 imalo bi neželjeni učinak pretvaranja funkcije pretraživanja izbornika Start beskorisnom.
Ova grješka postoji do danas, stoga morate biti sigurni da imate glavni prekidač “Neka aplikacije rade u pozadini” postavljen na “Uključeno”. Kako biste to učinili, idite na “Postavke -> Privatnost -> Pozadinske aplikacije”, a zatim provjerite je li prekidač “Neka aplikacije rade u pozadini” postavljen na “Uključeno”. S ovog istog zaslona možete pojedinačno onemogućiti pokretanje svih Windows aplikacija u pozadini, ali je ključno držati taj glavni prekidač uključen.
Ponovno pokrenite Indeks
Postoji mogućnost da su datoteke indeksiranja pretraživanja u vašem Windows pretraživanju postale oštećene, pa je funkcija pretraživanja onemogućena. Neki ljudi su prijavili ovaj problem od ažuriranja sustava Windows 10 May Update (v1903) i sljedeće kao moguće rješenje. Konačno, kliknite Ponovo izgradi u prozoru Napredne opcije. Kliknite OK na skočnom prozoru koji vam govori da bi to moglo potrajati i pričekajte da se proces dovrši.
Pokrenite Windowsovo sučelje za rješavanje problema ili Troubleshooter
Najjednostavnije rješenje je korištenje alata ugrađenih u Windows koji će vam pomoći. Doduše, ovo je daleko od 100-postotnog rješenja, ali je brzo, pa vrijedi pokušati.
- Idite na upravljačku ploču. (Kliknite Start, a zatim se pomaknite prema dolje po mapi Windows System i tamo ćete je pronaći.)
- Promijenite prikaz na “Velike ikone” ili “Male ikone” ako već nije bio, a zatim kliknite “Rješavanje problema -> Sustav i sigurnost -> Pretraživanje i indeksiranje.”
- Kliknite “Dalje” u alatu za rješavanje problema, a zatim označite okvir koji se odnosi na vaš problem (najvjerojatnije “Datoteke se ne pojavljuju u rezultatima pretraživanja”, iako ako vaše Windows pretraživanje radi, iako sporo, trebali biste označiti treći okvir dolje).
- Konačno, kliknite Dalje za pokretanje skeniranja, koje će automatski pokušati riješiti sve probleme.
Probajte sa System File Checker alatom
S obzirom da je ovo jedna od najjednostavnijih stvari koje možete učiniti kako biste pokušali popraviti pretraživanje izbornika Start, preporučujemo da je prvo isprobate. Otvorite povišeni naredbeni redak (desnom tipkom miša kliknite Naredbeni redak, zatim “Pokreni kao administrator”), a zatim upišite sljedeću naredbu:
sfc /scannow
Ovo će skenirati vaše sistemske datoteke za bilo kakve pogreške i oštećenja i automatski ih pokušati popraviti. S obzirom da je pretraživanje izbornika Start proces sustava, sve pogreške u njemu treba otkriti pomoću uslužnog programa SFC.
Onemogućite bilo kakve antivirusne programe trećih strana, onemogućite Windowsov vatrozid
Da budemo jasni, ovdje ne predlažemo da biste trebali onemogućiti i potpuno ukloniti sav antivirusni softver trećih strana sa svog uređaja, ali na temelju povratnih informacija ovdje i diljem Interneta, određeni programi uzrokuju neispravan rad Windows Searcha. Avast je jedan od krivaca, pa pokušajte deinstalirati ako ga imate, a zatim pronađite alternativu ako je potrebno.
Možete jednostavno pokušati privremeno onemogućiti svoje Avast štitove, što bi trebalo vratiti pretraživanje izbornika Start. Barem u slučaju Avasta, nakon što ponovno uključite štitove, pretraživanje izbornika Start može nastaviti raditi kako bi trebalo. S druge strane, nekim korisnicima je pomoglo i omogućavanje Windows vatrozida. Čini se da su pretraživanje i indeksiranje neobično osjetljivi na vaše sigurnosne postavke, pa petljanje s njima omogućavanjem i onemogućavanjem stvari može dati rezultate.
Maknite ili ponovno izgradite datoteku pod nazivom Swapfile.sys
Datoteka stranice, odnosno Pagefile i Swapfile dvije su neraskidivo povezane i važne funkcije sustava Windows 10. Datoteka stranice oslobađa težinu od RAM-a vašeg računala dodjeljujući određenu količinu prostora na tvrdom disku kako bi funkcionirala kao RAM ako vam ponestane memorije.
Datoteka zamjene obavlja istu funkciju, ali posebno za moderne Windows aplikacije, tako da je više ciljana u svom opsegu. Budući da je Cortana moderna aplikacija za Windows, možete pokušati ponovno izgraditi Swapfile. To će također uključivati ponovnu izgradnju datoteke stranice, budući da je Swapfile izravno ovisna o datoteci stranice.
Iako ne preporučujemo potpuno onemogućavanje datoteke stranice, možete je premjestiti na drugi pogon kako biste je učinkovito “ponovno pokrenuli”. Ili, ako ga želite na izvornom pogonu, možete ga onemogućiti, ponovno pokrenuti računalo, a zatim ga ponovno omogućiti nakon ponovnog pokretanja.
Provjerite Windows Search Service
Drugi razlog zašto pretraživanje izbornika Start možda ne radi je taj što usluga Windows Search ne radi. Usluga Windows Search je sustavna usluga i pokreće se automatski pri pokretanju sustava. Provjerite radi li usluga tako da pritisnete Win + R, upišete services.msc, a zatim se pomaknete prema dolje da biste je pronašli. Ako u stupcu Status piše “Pokreće se”, radi (očito). Ako ne, morat ćete ga pokrenuti ručno.
Desnom tipkom miša kliknite “Windows Search”, a zatim kliknite “Properties”.
U prozoru Svojstva kliknite na gumb “Start” da biste pokrenuli uslugu. Također, provjerite je li tip pokretanja postavljen na “Automatski” ili “Automatski (odgođeni početak)”. To osigurava da će se usluga automatski pokrenuti pri svakom pokretanju sustava. Kada završite s promjenama, kliknite “U redu”.
Popravite instalaciju Windowsa
Prije nego što se počnete brinuti da će to izbrisati sve vaše osobne podatke i datoteke, postoji način da osvježite instalaciju sustava Windows, a da pritom zadržite svoje vitalne podatke. Očito je to još uvijek ekstremnija mjera od nekih drugih na ovom popisu, pa se pomaknite prema dolje do drugih naslova ako prvo želite isprobati neka druga rješenja.
Najprije stvorite instalacijski disk za Windows 10 ili USB za pokretanje, a zatim ga pokrenite. Slijedite upute za nadogradnju instalacije sustava Windows 10 i provjerite jeste li na zaslonu “Spremno za instalaciju” odabrali opciju “Zadrži osobne datoteke i aplikacije”. Ako nije odabrano prema zadanim postavkama, kliknite “Promijeni što zadržati”, a zatim odaberite “Zadrži osobne datoteke i postavke prozora”. Kliknite Instaliraj i najnovija verzija sustava Windows 10 bit će instalirana uz zadržavanje svih vaših podataka. Ovo će također ponovno instalirati osnovne datoteke odgovorne za pretraživanje izbornika Start i stoga ga popraviti.
Piše: Ivan Hečimović