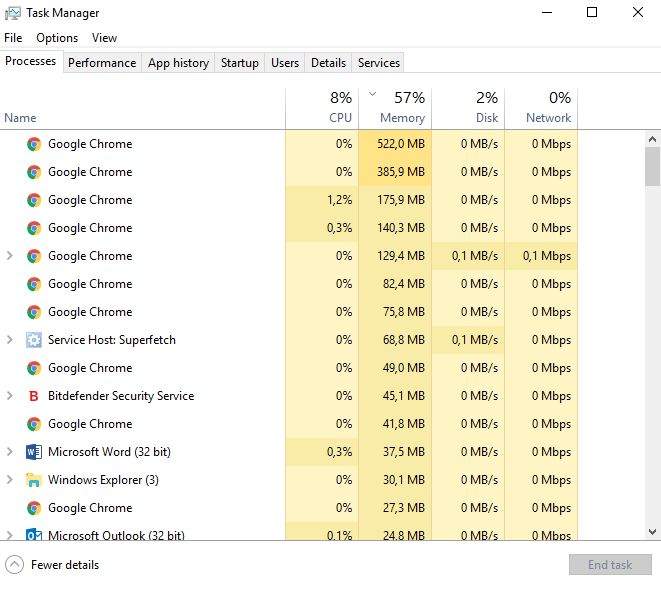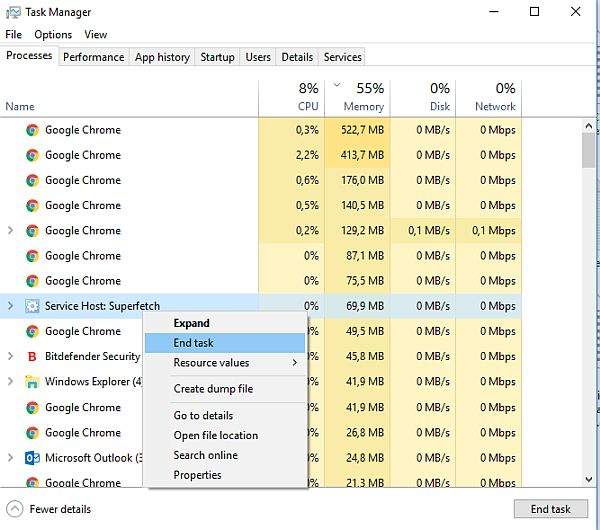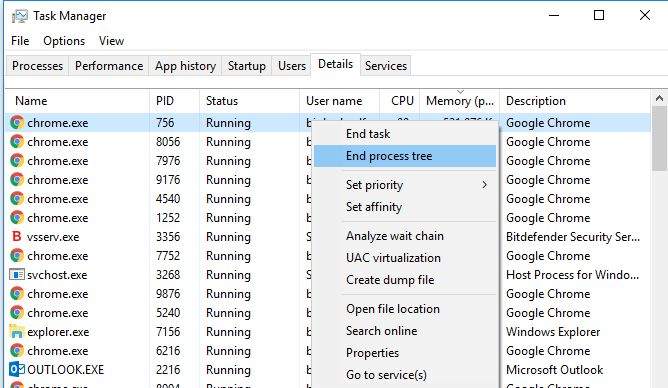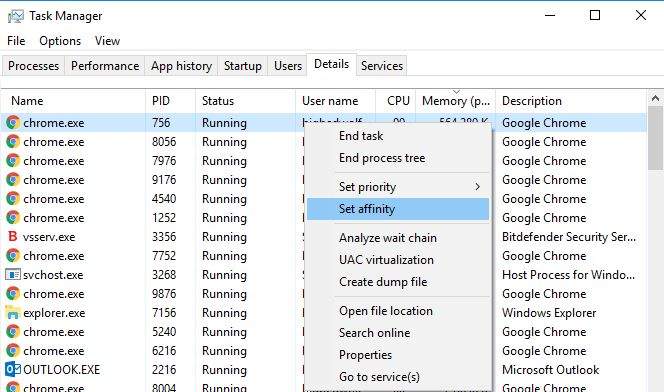Što je ono što će svaki geek ili nerd napraviti kada vidi da je njegovo računalo počelo raditi sporije nego što je radilo prije? Naravno, prva stvar koja će mu pasti na pamet jest da će otvoriti Task Manager i ondje pogledati u čemu je problem.
To je i najlogičniji potez jer je nerijetko slučaj da kada god računalo (Windows računalo) počinje raditi sporije i tromije nego prije (bez nekog ”vidljivog” uzroka i razloga) problem može ležati u nekom od procesa koji radi u pozadini operativnog sustava tog računala. Mi ćemo u ovome kratkom vodiču nešto više reći o tome kako prioritizirati procese koji rade u pozadini operativnog sustava, koje od njih treba ugasiti, a koje ostaviti uključenima ne bi li korisnik od svog računala izvukao maksimum.
Alati koji vam za ovo trebaju
Prvi i najvažniji alat koji će vam za ovo trebati jest alat koji je u stvari sastavni dio svakog Windows operativnog sustava, a to je Task Manager ili na hrvatskom Upravitelj zadacima. Pristup i otvaranje Upravitelju zadacima može se ostvariti na jedan od tri moguća načina ako korisnik u isto vrijeme pritisne Ctrl+Alt+Delete, ako pritisne Ctrl+Shift-Escape, ili ako desnim klikom miša klikne na alatnu traku i ondje odabere Upravitelja zadacima.
Upravitelj zadacima ima istu namjenu i svrhu unutar svakog Windows operativnog sustava. Iako se na prvi pogled može činiti kako je Upravitelj zadacima na Windowsima 7 ”bolji” od onoga koji se nalazi unutar Windowsa 8 i 10, to nije tako. Istina jest da Upravitelj zadacima unutar Windowsa 7 ima ”više” opcija i da iz njega korisnik može saznati više informacija, no to nije baš tako, pogotovo ako malo dublje ”zaronimo” u Upravitelj zadacima u novijim Windows operativnim sustavima.
Stvar kod novih Upravitelja jest takva da je kod njih Microsoft osmislio mnoge stvari da budu jednostavnije nešto što je to bio slučaj ranije. Tako sada imamo situaciju da mnoge opcije koje su ranije bile podijeljene sada budu spojene pod jednom skupinom opcija. Umjesto da bude više opcija, noviji Upravitelji ih imaju ”manje”, što je napravljeno samo u cilju da se korisnicima olakša i dodatno pojednostavni rad unutar Upravitelja zadacima (što je osobito važno kod aktivnosti koje se odnose na stvaranje prioriteta rada određenih procesa u odnosu na druge procese).
Neki čak korisnici novijih Windowsa korisnicima Windowsa 7 preporučuju instalaciju i korištenje Process Explorera. Radi se o programu koji ima manje-više sve iste mogućnosti kao i Upravitelj zadacima, samo što je razlika u tome što Process Explorer korisnicima daje više osjećaj kao da koriste noviji Upravitej zadacima s novijih verzija Windowsa.
Završavanje procesa
Sada kada znamo kako i gdje otvoriti Upravitelj zadacima, ono nas iduće zanima jest kako završiti neki proces. Završavanje procesa ponekad može biti zahtjevno. Ne zato što se kod nekih procesa radi o zahtjevnijem načinu završavanja procesa, već iz razloga što su neki procesi da tako kažem ”tvrdoglaviji” od drugih.
Je li vam se ikada dogodila situacija da pokušate završiti proces ali ne možete? Nekoliko ste puta išli na ”End Task” opciju, ali se ništa ne događa? Naravno, ono što je najgore što se u nekim situacijama može dogoditi jest da se cijelo računalo ”smrzne” i da sve prestane raditi.
Postoji nekoliko načina kako se ovaj problem može riješiti. Ako imate računalo na kojemu je instaliran ili Windows 8 ili Windows 10, idite pod opciju ”More details.” Klikom na ovu opciju trebali biste si otvoriti prozor s procesima gdje ćete onda moći vidjeti detalje u vezi toga koji su sve procesi pokrenuti unutar vašeg računala kao i oni procesi koji rade u pozadini.
Unutar Processes prozora pokušajte osvijetliti aplikaciju ili proces koji se ne želi zatvoriti ili prestati s radom i nakon toga kliknite na End task. Još jednostavnije što možete učiniti jest da desnim klikom kliknete na proces i da ga tako isključite. Kod Windowsa 7 je postupak isti.
Završavanje slijeda procesa (Process Tree)
Završavanjem cijelog slijeda procesa ne samo da ćete zatvoriti i onemogućiti odabrani proces, već ćete na takav način onemogućiti i sve one procese koji su izravno bilo povezani s procesom kojeg ste pokušali onemogućiti. Iako završavanje slijeda procesa i nije nešto čemu će korisnici često pribjegavati, ipak se radi o nečemu što je dobro za znati kako radi i čemu služi, jer mogu postojati situacije kada nećete imati izbora nego ćete jednostavno trebati pribjeći situaciji kada ćete trebati isključiti cijeli slijed procesa koji rade.
End Process Tree opcija se može pronaći pod Details prozorom (slučaj kod Windowsa 8 i 10) dok se kod Windowsa 7 ova opcija može pronaći ako idete pod procese i desnim klikom kliknete na neki proces koji želite onemogućiti (nakon čega će vam se pokazati izbor želite li isključiti samo jedan proces (End process) ili cijeli slijed procesa (End Process Tree)).
Davanje prioriteta nekim procesima u odnosu na neke druge
Davanje prioriteta nekim drugim procesima u odnosu opet na neke druge se u pravilu ne događa često. Korisnik može pribjeći smanjivanju prioriteta nekih procesa ili programa u odnosu na neke druge u slučajevima kada neki od programa ili procesa troši ”previše” resursa, što se osjeti prilikom rada računala. Naravno, s obzirom da su neki procesi važniji od drugih, smanjivanje ili povećavanje prioriteta rada određenog procesa može uvelike doprinjeti boljem radu računala.
Da bismo odredili prioritete nekih procesa/programa potrebno je otvoriti Upravitelj zadacima i otići pod Processes ili Details. Ondje ćemo pronaći opcije ”Set Affinity” i ”Set Priority.” Prioritet određuje koja će aplikacija, program ili proces imati veći ili manji prioritet rada (pri čemu će taj proces onda trošiti više resursa), dok afinitet određuje koliko će se jezgri od raspoloživih jezgri (ili threadova isto tako) koristiti u radu određene aplikacije ili programa.
Povećavanje ili smanjivanje broja jezgri koje rade može uvelike pomoći kod programa čija potreba za jezgrama računala i njihovoj iskoristivosti nije standardna (recimo kod starijih igara koje umjesto da koriste četiri koriste dvije ili čak jednu jezgru, i sl.).
Pravilnim raspoređivanjem afiniteta, prioriteta i isključivanjem nepotrebnih procesa možemo učiniti to da čak i ona računala koja su sporija rade brže, to jest da se iz svakog računala izvuče maksimum. Četiri, osam i više jezgri nikada nije na odmet, Ipak, pravilnom upotrebom resursa na računalu možemo učiniti da i ona računala koja imaju dvije jezgre rade jednako učinkovito (ako ne i učinkovitije) od računala s više jezgri.
Piše: I.H.