Ako trebate migrirati podatke na novi disk ili samo želite imati sigurnosnu kopiju podataka, možete klonirati svoj disk. Mi ćemo vam pokazati kako to napraviti na Windowsima i Macu.
Trenutačno na tržištu postoji jako puno dobrih servisa s kojima možete napraviti sigurnosnu kopiju vaših podataka, ali nekada trebate nešto malo bolje i drugačije. Izraditi običnu sigurnosnu kopiju podataka i klonirati disk nije isto. Kada klonirate disk, vi praktički uzmete cijeli disk, napravite skroz identičnu kopiju na drugu lokaciju i ako vam disk otkaže, možete uzeti tu kloniranu kopiju, staviti ju na disk i nastaviti raditi gdje ste stali.
Većina nas ipak radi malo “slabiju” verziju sigurnosne kopije gdje samo važne podatke kopiramo na drugu lokaciju (op.a. lokalno ili u oblake), ali ne sve. I tu je razlika. Zato kloniranje diska nije isto što i izrada sigurnosne kopije, ali klon diska kao takav je sigurnosna kopija vaših podataka.
Neki od scenarija kada želite napraviti klon diska je kada imate stariji HDD, ali želite novi koji je brži i veći. Ili želite podatke prebaciti na SSD. Ali pri tome ne želite sve ponovno instalirati (OS, aplikacije, zakrpe, igre …), nego samo “prebaciti” sa starog diska na novi. Tu dolazi kloniranje diska. Vi praktički “bit po bit” prebacite s diska A na disk B. To je proces koji traje, ali nije težak za napraviti, što ćete vidjeti i u ovom našem tekstu.
Spojite sekundarni disk

S druge strane, ako imate laptop i unutra stane samo jedan disk, onda ćete morati sekundarni disk spojiti preko USB porta. Moguće da će vam za to trebati SATA-to-USB kabel ili čisti USB kabel, ako je disk u vanjskom kućištu. Jednom kada klonirate disk, onda ćete vjerojatno otvoriti laptop i postojeći disk zamijeniti ovim vanjskim diskom.
U svakom slučaju, trebaju vam dva diska. S time da “destinacijski” disk mora biti jednako velik kao izvorni disk ili veći od toga. Teško da ćete postojeći disk od 500 GB klonirati na manji disk od 250 GB. Hoćete ako na izvornom disku imate manje podataka, ali vjerujemo da će mnogi od vas klonirati podatke isključivo na veće diskove.
WINDOWS KORISNICI
Macrium Reflect Free
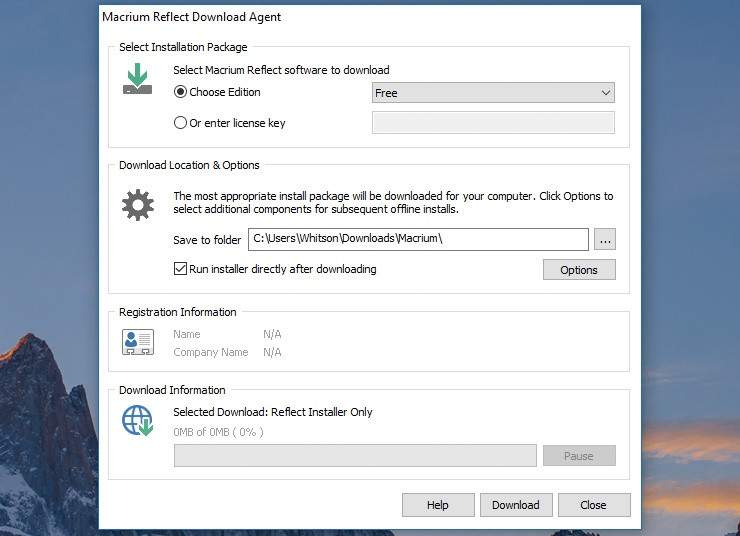
Da biste instalirali Macrium Reflect, skinite “Home Use” installer s linkane stranice i pokrenite ga. Pitat će vas u koji folder da instalira alat i to je to. Odaberite mapu/folder i stisnite “Download”.
Jednom kada se skine, krenut će Macrium instalacijski proces, pa samo na brzinu prođite kroz njega. Defaultne opcije su vam dovoljno dobre za kloniranje diska.
Započnite proces kloniranja
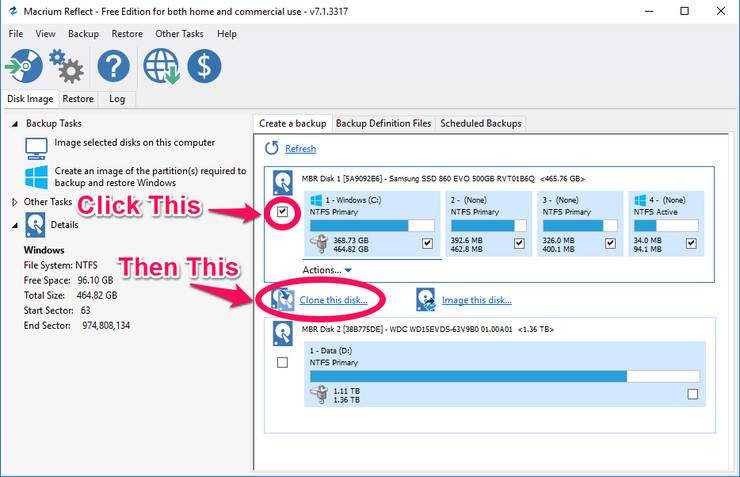
Kroz ovaj softver imate dvije opcije: klonirati podatke direktno s diska na disk ili klonirati podatke u “image” diska pa ga kasnije raspakirati sa softverom. Preporučujemo prvu opciju.
Kloniranje diska će vam dozvoliti da prebacite svaki bit s diska A na disk B koji će onda vjerojatno postati novi bootabilni disk s kojeg će se Windowsi pokretati, dok će vam izrada slike (imagea) diska dati mogućnost da isti spremite na sigurno kao “backup” verziju.
U svakom slučaju, odaberite izvorni/prvi disk (označite lijevo kućicu kraj diska / pogledajte sliku uz tekst), te odaberite opciju “Clone this disk” ili “Image this disk”.
Odaberite destinacijski disk
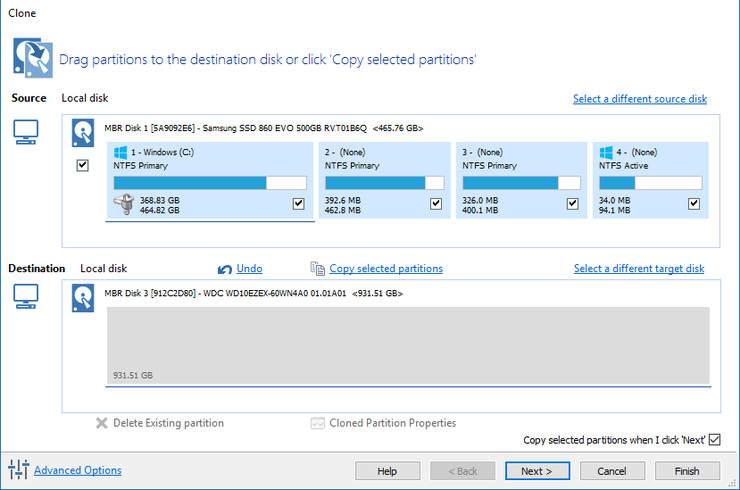
Odaberite vrijeme kloniranja
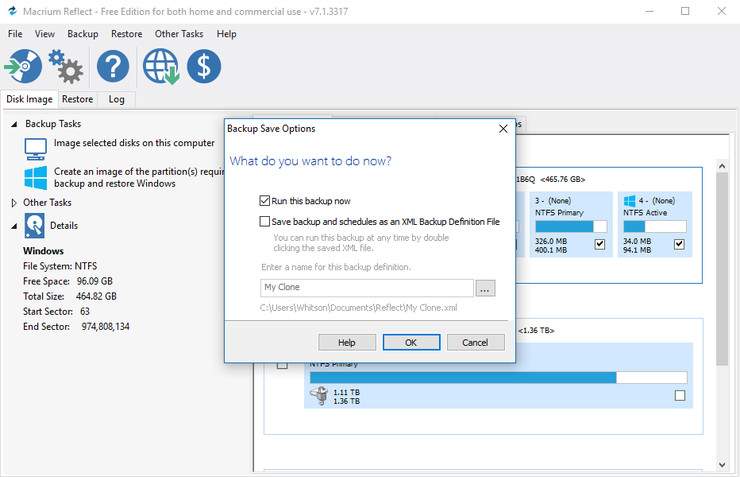
Bootajte Windowse s kloniranog diska

Ako ste klonirali disk, ugasite računalo, zamijenite disk i probajte bootati Windowse s “novog” diska. Čak ne morate ni instalirati disk (jer vam je disk već spojen u računalo preko SATA-e ili USB-a), pa samo u Windowsima postavite novi boot disk. Odaberite novi disk i probajte resetirati računalo. Ako je sve u redu, stari disk možete obrisati ili učiniti s njim što god već želite. Ali prije nego ga obrišete, ponavljamo, budite sigurni da je novi disk uspješno kloniran i da radi kako treba.
MAC KORISNICI
SuperDuper
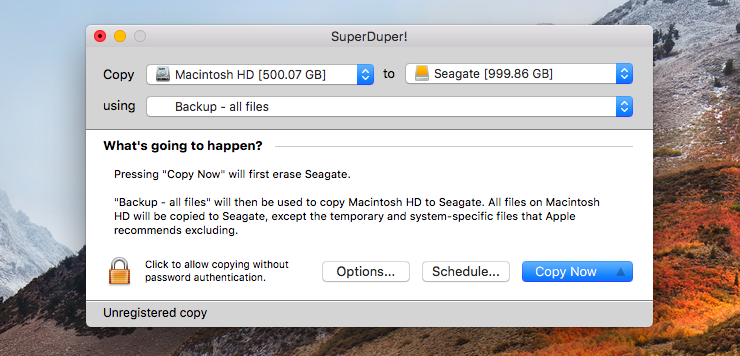
Nakon što ju instalirate, otvorite samu aplikaciju i bit ćete začuđeni koliko je jednostavna i intuitivna. U meniju pri vrhu ekrana, kraj labele “Copy” odaberite disk koji želite klonirati. U polju kraj kojeg piše “To” odaberite disk na koji želite klonirati podatke. Nakon toga samo stisnite tipku “Copy now” i čekajte, jer to je to od cijelog procesa kloniranja. Da, jako je jednostavno, ali tako bi i trebalo biti.
Finalizirajte klonirani disk
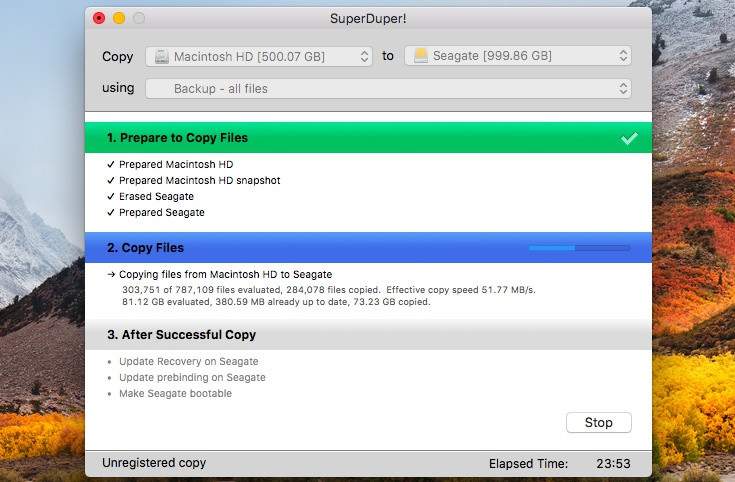
Ako želite prvo testirati disk, resetirajte računalo i prilikom bootanja držite stisnutu tipku “Option”. U procesu bootanja, trebala bi vam se pojaviti lista diskova s kojih možete pokrenuti OS. Odaberite “novi” disk kako biste bili sigurni da se kloniranje dobro odradilo i da dotični disk radi. Ako ste sigurni da je sve u redu, možete stari disk zamijeniti novim i to je to. Proces kloniranja je gotov.
Piše: B.P.





