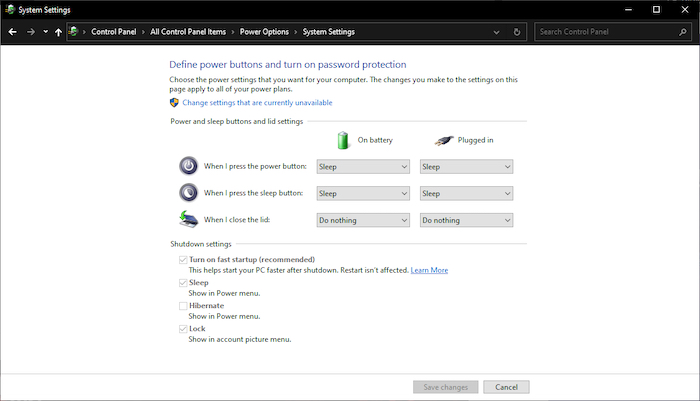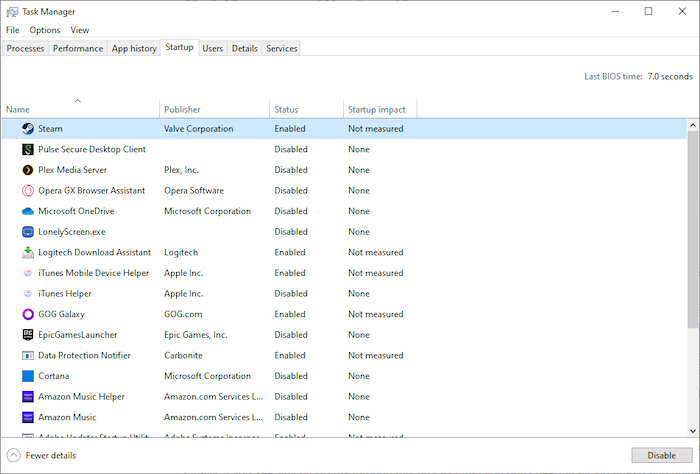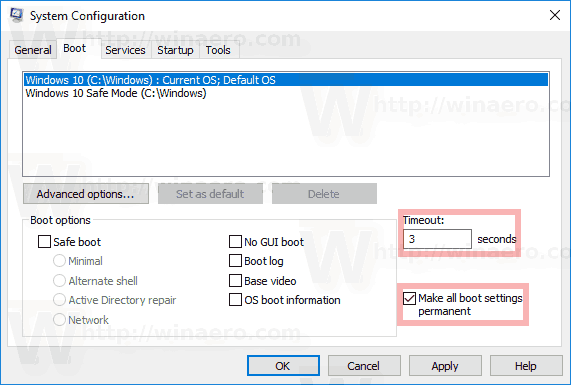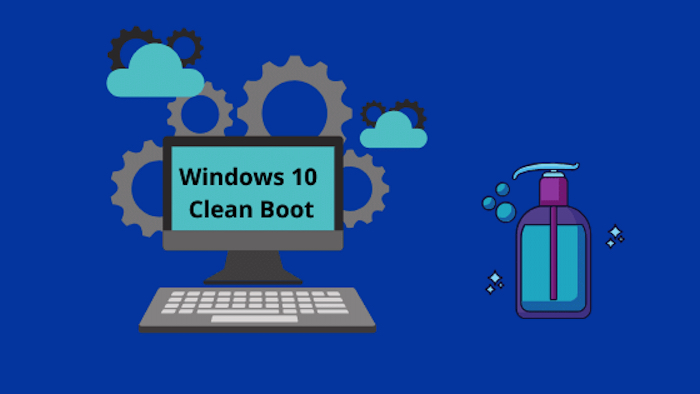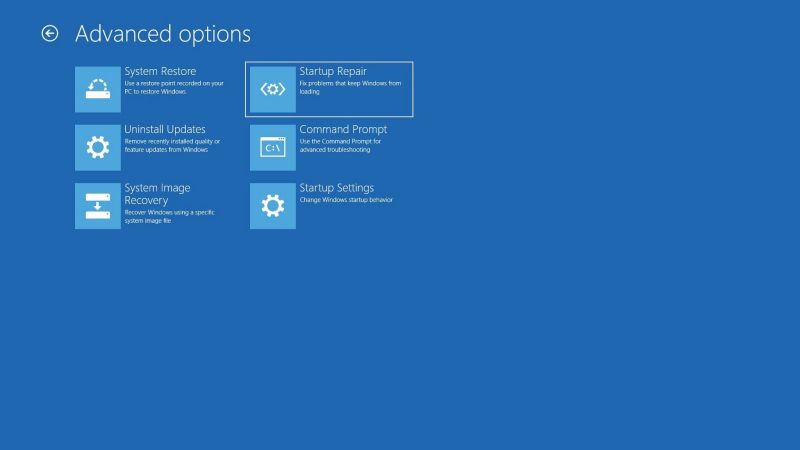Novo prijenosno računalo sa sustavom Windows pokrenut će se za nekoliko sekundi, no s vremenom vrijeme podizanja postaje sve dulje i dulje. Kako se sustav ažurira i kako računalo postaje starije i ”istrošenije” tako je i vrijeme podizanja sustava sve sporije, što može biti frustrirajuće. Što učiniti ako se sustav sporo podiže? Kako riješiti taj problem? Nešto više o tome pročitajte u nastavku članka.
Isključite brzo podizanje sustava ili ”Fast Startup”
Ugrađena značajka, “Brzo pokretanje”, trebala bi poboljšati problem sporog pokretanja sustava Windows. Međutim, ono što je često slučaj jest to da brzo pokretanje radi upravo suprotno i da bi bilo bolje da isključite ovu mogućnost. Evo kako to možete učiniti.
Da biste mu pristupili, idite na “Upravljačka ploča -> Sustav i sigurnost -> Mogućnosti napajanja” i kliknite na “Odaberite što rade tipke za napajanje”. Ako je “Uključi brzo pokretanje” označeno, morat ćete ovo onemogućiti. Ako je brzo pokretanje onemogućeno, potvrdni okvir bit će zasivljen i nećete morati ništa učiniti.
Omogućite Hibernaciju, ali smanjite prostor za pohranu kojeg će ovaj način rada koristiti
Ako ste isključili hibernaciju iz izbornika Start i ako imate problem sa sporim pokretanjem ili vam se vaše računalo pokreće sporije nego inače pokretanje, možda ne bi bilo loše omogućiti način rada hibernacije. Hibernacija kao način rada, nakon što ga uključite, je puno brža od normalnog pokretanja sustava, budući da se Windows ne mora potpuno isključiti i ponovno pokrenuti slijed pokretanja.
Čak i ako ne koristite često ovaj način razmišljanja, datoteka aktivne hibernacije pomaže u poboljšanju brzine pokretanja i gašenja sustava, jer će se neki od procesa pokrenuti iz trenutnog stanja na tvrdom disku/SSD-u, što znači da neće koristiti RAM, memoriju koja se koristi pri uobičajenom podizanju sustava. Evo kako možete uključiti ovaj način rada:
Otvorite naredbeni redak ili ”Command Prompt” u administratorskom načinu rada. Pokrenite sljedeću naredbu kako biste omogućili način rada hibernacije:
powercfg /hibernate on
Idite na upravljačku ploču i kliknite na opciju “Odaberite što rade tipke za uključivanje”, koja se nalazi pod opcijama napajanja. Kliknite na “Promijeni postavke koje su trenutno nedostupne” odnosno ”Change settings that are currently unavailable”. Označite okvir pored “Hibernate” i kliknite “Spremi promjene” za potvrdu. Sada biste trebali moći koristiti način rada hibernacije, koji bi vam trebao biti dostupan u Start izborniku. Ako nemate puno prostora na disku, odnosno ako imate manje 256 GB ili jednostavno ne želite da vam datoteka koja je zadužena za hibernaciju ili “hiberfyl.sys” bude velika, možete smanjiti njezinu veličinu čak za 50 posto. To možete učiniti uz pomoć sljedeće naredbe koju ćete unijeti u ”Command Prompt”:
powercfg /h /type reduced
Trebali biste primijetiti da se vaš sustav podiže brže. Ako se i dalje ne podiže brže, odnosno ako je vrijeme podizanja sustava i dalje sporo ili sporije nego inače, idemo dalje.
Smanjite broj aplikacija koje će se podizati zajedno sa sustavom
Mnogi programi trećih strana često se pokreću zajedno sa sustavom računala. To uključuje unaprijed instalirani softver, kao i sve nove aplikacije koje se same smjeste u direktorij za pokretanje tijekom instalacije. Loše je to što te aplikacije zauzimaju i troše RAM tijekom postupka podizanja sustava, no dobro je to da veliku većinu tih aplikacija možete ili isključiti ili minimizirati, odnosno onemogućiti tijekom pokretanja Windowsa. Evo kako to možete učiniti.
U isto vrijeme na tipkovnici pritisnite tipke Win i R i idite na Postavke, a odande na ”Aplikacije” i ”Aplikacije za pokretanje” ili ”Startup Apps”. Onemogućite sve nepotrebne programe koji utječu na pokretanje Windows uređaja. Jedine aplikacije za pokretanje koje stvarno trebate su upravljački programi za zvuk, kao što je Realtek, Sigurnosne obavijesti sustava Windows i aplikacije preglednika za internet. Sve ostalo možete isključiti bez straha.
Ove aplikacije također možete vidjeti u Upravitelju zadataka. Njega možete otvoriti pomoću kombinacije tipki Ctrl + Alt + Del, nakon čega se trebate pomaknuti prema dolje do izbornika “Aplikacije za pokretanje”. Ondje onemogućite većinu aplikacija, osim Realteka, Sigurnosti sustava Windows i internetskog preglednika.
Smanjite vrijeme odziva izbornika za podizanje sustava ili ”Boot Menu Timeout”
Jeste li nedavno opazili da se vaše računalo pokreće sporo ili sporije, bez vidljivog razloga? Postoji prečac koji vam također može pomoći u ubrzavanju vremena pokretanja sustava. Možete namjestiti koliko vremena ćete trebati čekati prije nego što izbornik za pokretanje nestane i prije nego što se unos za pokretanje sustava učita. Evo kako to možete omogućiti:
Otvorite uslužni program za konfiguraciju sustava iz dijaloškog okvira Run, kojeg pokrećete istovremenim pritiskom na tipke Win + R. Unutar dijaloškog okvira utipkajte msconfig i dođite do kartice “Boot”. Promijenite zadanu varijablu vremenskog ograničenja s 30 sekundi na manje vrijeme, ali ne više od 15 sekundi. Veći iznos uzrokovat će pogreške pri ažuriranju operativnog sustava, stoga se ne preporučuje. Kliknite na “Primijeni” i “U redu” za usvajanje novih postavki pokretanja. Ponovno pokrenite računalo i provjerite ima li promjena.
Obavite ”čisto” podizanje sustava ili ”Clean Boot”
Ponekad će računalo akumulirati pogreške iz prethodnih vremena pokretanja, što može uzrokovati sporije vrijeme pokretanja i općenito usporavanje rada samoga računala. Najbolje kako ovo možete riješiti jest ako obavite takozvano ”čisto podizanje” sustava ili ”Clean Boot”. Evo kako to možete obaviti.
U prozoru konfiguracije sustava idite na karticu “Usluge” i kliknite “Sakrij sve Microsoftove usluge”. Odaberite sve usluge koje nisu Microsoftove klikom na “Onemogući sve”. Ovo mora biti omogućeno kako biste mogli smanjiti utjecaj usluga koje nisu Microsoftove na vaš sustav. Kliknite na ”Primijeni -> U redu” za potvrdu promjena. Ponovno pokrenite svoje računalo i provjerite ima li kakvih promjena nabolje.
Sakrijte fotografiju koja se prikazuje kada je zaslon vašeg računala zaključan
Ovo je dosta koristan trik, koji će poslužiti za smanjenje vremena koje je potrebno za pokretanje računala, što pogotovo može pomoći računalima koja imaju manju količinu dostupne radne memorije. Iako pozadinska fotografija na vašem zaslonu za prijavu izgleda lijepo, u stvari za njom nema stvarne potrebe. Da stvar bude bolja, skrivanje ili onemogućivanje te fotografije može dovesti do smanjivanja vremena koje je potrebno za pokretanje sustava.
Idite na “Postavke -> Personalizacija -> Zaključani zaslon”. Isključite opciju za “Prikaži pozadinsku sliku zaključanog zaslona na zaslonu za prijavu” ili ”how the lock screen background picture on the sign-in screen”.
Smanjite virtualnu memoriju na vrijednosti koje su optimalne za kvalitetan rad sustava
U nekim slučajevima smanjenje virtualne memorije može poboljšati vrijeme podizanja sustava. Mogućnostima virtualne memorije možete pristupiti iz opcija pod nazivom “Prilagodite izgled i performanse sustava Windows” ili ”Adjust the appearance and performance of Windows”. Idite na karticu “Napredno” i tamo gdje piše “Prilagodi za najbolje performanse”, odaberite “Usluge u pozadini”. Kliknite na “Promijeni” pod “Virtualna memorija”. U novom prozoru odznačite okvir za “Automatsko upravljanje veličinom stranične datoteke za sve pogone” ili ”Automatically manage paging file size for all drives”.
Upotrijebite alat ”Startup Repair”
Možete koristiti alat za popravak pokretanja sustava Windows kako biste riješili sve ili barem većinu problema, koji se odnose na probleme s memorijom, koji naravno mogu uzrokovati sporije vrijeme pokretanja sustava.
Otvorite “Postavke -> Sustav -> Oporavak -> Napredno pokretanje”. Kliknite “Ponovo pokreni sada” za odlazak na napredne opcije pokretanja sustava Windows. Pod podnaslovom “Napredne opcije” odaberite opciju “Popravak pri pokretanju”. Alat za popravak pri pokretanju sustava rješava probleme koji sprječavaju pravilno učitavanje sustava Windows.
Alat će dijagnosticirati glavne probleme i popraviti sporo ponovno pokretanje ili vrijeme pokretanja. Također možete koristiti uslužni program Chkdsk, budući da vam taj alat može pokazati u kakvom su stanju diskovi vašega računala.
Prebacite se na ”Solid-State Drive” ili SSD
Ako i dalje koristite tvrdi disk (HDD), nadogradnja na SSD značit će veliku razliku, ne samo u pogledu bržeg pokretanja sustava, nego općenito i u brzini rada samoga sustava, kao i svih aplikacija. SSD-ovi koriste sustav flash memorije za brzo učitavanje podataka. Više ne morate čekati nekoliko minuta kako biste dočekali ”boot” zaslon.
Osim toga, većina modernih prijenosnih računala omogućuje vam zasebno konfiguriranje SSD-a za pokretanje. Ne morate deinstalirati svoj HDD, jer se dalje može koristiti za redovnu pohranu podataka. Dodatno možete koristiti solid state hibridne diskove (SSHD). Ti diskovi objedinjuju najbolje od SSD-a i HDD-a.
Kako provjeriti brzinu podizanja sustava Windows?
Ako želite provjeriti brzinu učitavanja i podizanja sustava, to možete napraviti u izborniku “Aplikacije za pokretanje” Upravitelja zadataka. Pogledajte gore desno kako biste provjerili vrijednost za “posljednje BIOS vrijeme” u sekundama. Kada uđete u svoj BIOS, ondje ćete vidjeti još detaljnije informacije o tome koliko se brzo ili sporo vaše računalo ”boota” ili podiže.
Zašto je moje računalo sporo nakon nedavnog ažuriranja sustava Windows?
Kada ažuriranje sustava Windows nije kompatibilno s vašim računalom, što se može dogoditi iz nekog razloga, to će ažuriranje obično uzrokovati nekakve probleme. Jedan od takvih problema može biti i sporije podizanje samog sustava, ali tu mogu biti i drugi problemi, kao što su ne funkcioniranje tipke Start ili ikone koje nestaju.
Ovi se problemi mogu univerzalno riješiti deinstaliranjem posljednjeg ažuriranja. Microsoft najčešće na završetku mjeseca izbaci nova, kompletnija i ispolirana ažuriranja, koja rješavaju mnoge probleme koji su uzrokovani prošlim ažuriranjima.
Piše: Ivan Hečimović