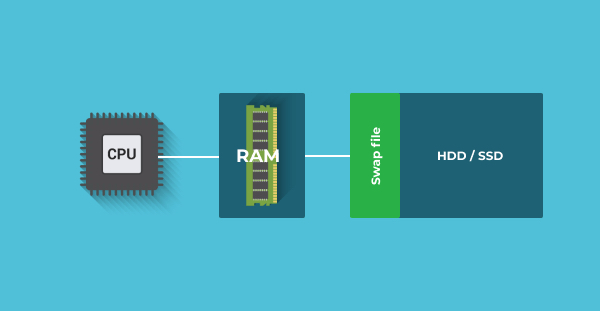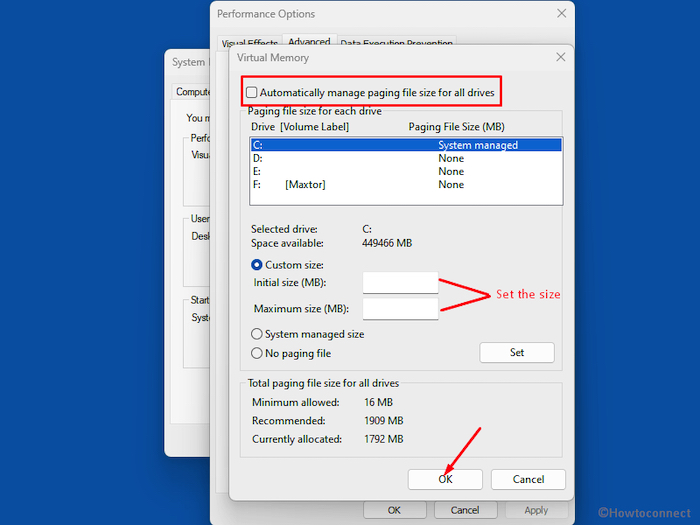Sigurno je većina vas iskusila onaj osjećaj kada vam se računalo krene usporavati. Tada se pitate da li se računalo pregrijava? Je li CPU možda star i ne može vrtjeti novi OS i odgovarajuće aplikacije? Da li vam je količina RAM-a u računalu dostatna ili biste ju trebali “osvježiti”?
Nažalost, niste jedini. Mnogi od nas dožive opisanu situaciju i tada praktički ne možete ništa osim čekati. Ili resetirati računalo, pri tome riskirajući da izgubite ono što ste radili u tom trenutku.
Zato je vrijeme da provjerite postavke virtualne memorije u Windowsima 11 kako biste bili sigurni da vaš sustav može zadovoljiti zahtjeve koje imate za njega.
U nastavku ćete vidjeti kako promijeniti količinu virtualne memorije u Windowsima 11, zajedno s nekoliko savjeta o poboljšanju performansi vašeg sustava. Pa krenimo redom od osnova.
Što je virtualna memorija?
Iako smo već mnogo puta spominjali virtualnu memoriju u našim tekstovima, evo kratkog sažetka koji će vam osvježiti pamćenje i dati informacije koje morate znati.
Vaš tvrdi disk (ili SSD) je mjesto gdje “živi” operativni sustav, kao i vaša glazba, filmovi, serije, igre, dokumenti i slično. To je trajna memorija i ona je stabilna. S druge strane imate RAM koji je mnogo brži, ali i nestabilniji. On se koristi za zapisivanje podataka koje koristite u aplikacijama koje su vam pokrenute. Tamo se podaci zapisuju i brišu konstantno, te s gašenjem ili resetiranjem računala, se isprazni.
Dakle, što je virtualna memorija?
Ako iskoristite sav RAM koji vam je dostupan (op.a. danas je standard 8-16 GB RAM-a, ali mnogi imaju i više – 32-64 GB RAM-a) vašem sustavu, on će početi koristiti virtualnu memoriju—također poznatu kao “swap” ili “paging files”. Ona se koristi kao privremeno “proširenje” kako bi računalo nastavilo normalno raditi. Znači, ta virtualna memorija je iznimno korisna. Omogućuje vašem sustavu – u ovom slučaju Windowsima 11 – da obrađuju više podataka za više programa paralelno nego što je dosad bilo dostupno.
Međutim, budući da je vaš tvrdi disk ili SSD (puno) sporiji od vašeg RAM-a, performanse sustava bit će pogođene.
Windowsima 11 ponestaje virtualne memorije
Stvar je u tome da virtualna memorija ima svoja ograničenja. To nije beskonačan izvor dodatne, ali sporije, memorije koju možete koristiti. Ako vam počne ponestajati virtualne memorije, Windowsi 11 će prikazati sljedeću poruku:
“Your system is low on virtual memory. Windows is increasing the size of your virtual memory paging file. During this process, memory requests for some applications may be denied. For more information, see help.”
Windowsi 11 automatski će upravljati vašom virtualnom memorijom, osiguravajući da “paging file” (ili “swap”) ima dovoljno kapaciteta da podnese zahtjeve vašeg sustava. Međutim, možete ručno povećati količinu svoje virtualne memorije u Windowsima 11 ako to želite.
U biti imate 3 opcije ovdje:
- Ostaviti količinu virtualne memorije kakva je i pustiti Windowse da sami upravljaju njome
- Slušati Microsoft i držati virtualnu memoriju do maksimalno 4 GB (odnosno 3 x RAM ili 4 GB, ovisi što je veće)
- Dignuti virtualnu memoriju do maksimalno 3x u odnosu na vašu fizičku memoriju (znači ako imate 4 GB RAM-a, virtualna memorija može biti do maksimalno 12 GB)
Naša preporuka su opcije 1 i 2. Ili ostavite kako jest ili podignite virtualnu memoriju na 4 GB. Opcija 3 nije preporučljiva, ali mi vas ne možemo spriječiti da to napravite. Ako mijenjate količinu virtualne memorije, to radite isključivo na svoju odgovornost.
Samo imajte na umu da ova “paging” datoteka zauzima prostor na vašem tvrdom disku, budući da Windows dodjeljuje prostor istoj u slučaju da mu zatreba.
Kako povećati veličinu virtualne memorije na Windowsima 11?
Ako želite nastaviti i ručno promijeniti veličinu “paging” datoteke u Windowsima 11 kako biste uklonili poruku o nedostatku virtualne memorije, evo kako ćete to učiniti.
- Pritisnite tipke Windows + I za otvaranje Settingsa
- Idite na System > About.
- Odaberite Advanced system settings
- U odjeljku Performanse odaberite Settings
- Otvorite tab “Advanced”. U odjeljku “Virtual Memory” odaberite Change. Ovdje su vaše opcije virtualne memorije.
- Ako želite ručno postaviti postavke virtualne memorije, morat ćete maknuti kvačicu kraj opcije Automatically manage paging file size for all drives
- Nakon što to napravite, opcije virtualne memorije postat će dostupne.
- Odaberite “Custom size”, zatim unesite željenu veličinu virtualne memorije i odaberite OK
Imajte na umu savjete za upravljanje virtualnom memorijom iz prethodnog odjeljka. Moglo bi se činiti da je drastično povećanje swap datoteke odlična ideja, ali gotovo je zajamčeno da će uzrokovati nestabilnost sustava kada to najmanje očekujete.
NAPOMENA:
Ako se dogodi nestabilnost sustava jer ste se odlučili mijenjati veličinu swap datoteke, vratite se u postavke (kako je gore opisano) i stavite kvačicu kraj opcije “Automatically manage paging file size for all drives”, te resetirajte računalo. Windows 11 bi trebali sve vratiti u normalu.
Instalirajte više RAM-a za poboljšanje performansi vašeg sustava
Povećanje veličine vaše virtualne memorije privremeno je rješenje i ne biste se trebali oslanjati na nju dugoročno. Jedini način da doista riješite problem s nedostatkom virtualne memorije jest instalirati više RAM-a u računalo. Razlog zašto se vaš sustav okreće swap datoteci je nedostatak “pravog” RAM-a.
Odgovor je definitivno nadogradnja računala, odnosno kupovina dodatnog RAM-a. Ako imate 8 GB RAM-a, možda je vrijeme da razmislite o 16 GB RAM-a, naravno vodeći računa o nekoliko faktora – vašem budžetu, RAM utorima u računalu, brzini i taktu postojećeg RAM-a i sl.
Ali jedino rješenje da vam računalo i dalje dobro radi i da se ne “guši” je dodavanje RAM-a i prelazak s tvrdog diska na SSD. Te dvije stvari će dati novi život vašem računalu.
Ipak, prije kupnje novih komponenti, konzultirajte se s ovlaštenim servisima i trgovinama koje su vam najbolje opcije.
Piše: Boris Plavljanić