Windowsi 10 se ažuriraju dva puta godišnje, odnosno dva puta godišnje donose malo veće nadogradnje.
To znači da svaki puta kada nešto novo dođe, postoji neki bolji način kako nešto napraviti, kako otključati nove mogućnosti i lakše koristiti Windowse u svakodnevnom radu.
Nadalje, s nekoliko trikova možete učiniti korištenje Windowsa mnogo ugodnijim, samo je potrebno malo vremena i truda da se isprobaju nove funkcionalnosti koje su često zakopane unutar Windowsa. Mi smo za vas prošli nekoliko izuzetno korisnih stvari, pa se nadamo da ćete ih koristiti kada budete imali prilike. Ako ne – nešto ćete novo naučiti o Windowsima. Pa da ne dužimo, krenimo s našom listom.
1) Windows Timeline
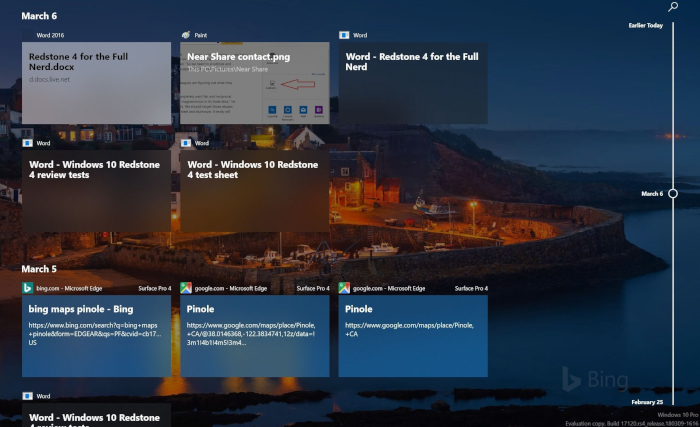
To zna biti korisno, a posebice jer je Microsoft dao mogućnost da određene aplikacije grupirate u “Aktivnosti”. Sljedeći put kad vam bude trebao dokument na kojem ste radili, samo otvorite Timeline, scrollajte do tog dokumenta i otvorite ga.
Ne mora to samo biti dokument, može biti i web stranica koju ste nekad otvorili, a više se ne možete sjetiti koja je to bila i slično. Da ne govorimo da se ova aktivnost sinkronizira s vašim MS accountom, pa ako koristite više računala, ovo može biti izuzetno korisno.
Jedini je problem što Timeline zasad podržava isključivo Microsoftove aplikacije, Adobe Creative Cloud, te nativne Windows 10 aplikacije kao što su News i Mape, Edge i slično. Ako želite isključiti Timeline, iako to ne savjetujemo, to možete tako da odete u postavke – privatnost – activity history.
2) Cloud clipboard
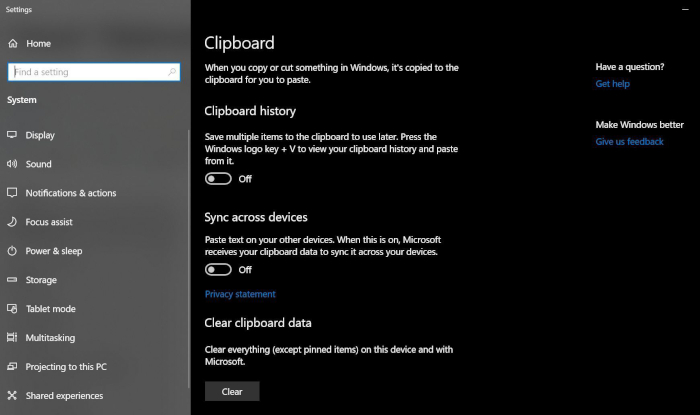
Da biste ju uključili odite na Start – Settings – System – Clipboard i uključite opciju “Sync across devices”. To znači da nešto možete kopirati na jednom računalu, a zalijepiti na drugom.
I napomenimo da kada ste već u postavkama, uključite i opciju “Clipboard history”. To znači da možete, npr., kopirati 5 različitih paragrafa i onda ih zalijepiti na drugom računalu (ili na tom istom). Samo ćete odabrati jedan od kopiranih paragrafa i zalijepiti ga. Nemate više mogućnost samo jednu stvar držati u clipboardu, nego više njih. Jako korisno.
3) Komunikacija s mobitelom
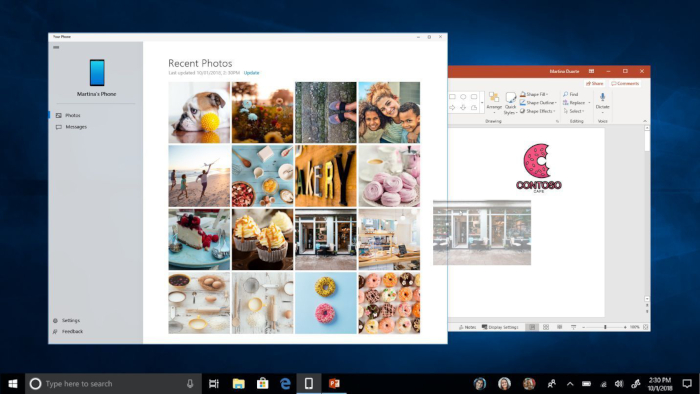
Moći ćete dijeliti slike, tekstove i slično, te s računala odgovarati na poruke koje dobijete na mobitel. Nešto slično, i bolje, ima iOS, ali što je tu je. I ovo je dobar početak za povezivanje Androida i PC-ja.
4) Snip & Sketch
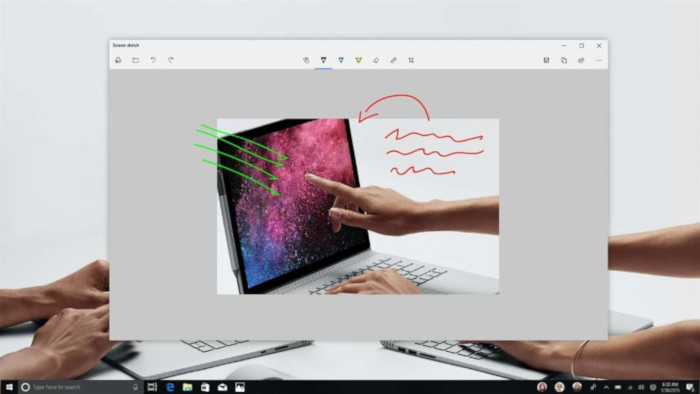
Nakon što to napravite, napravit će se screenshot koji će se odmah spremiti u vaš clipboard. Sada taj isti screenshot možete odmah zalijepiti u neku aplikaciju za obradu slika, npr. GIMP, ili otvoriti posebnu aplikaciju “Snip & Sketch app” te “šarati” i pisati po screenshotu kojeg ste napravili. Ponekad izuzetno korisno!
5) “Near Share”
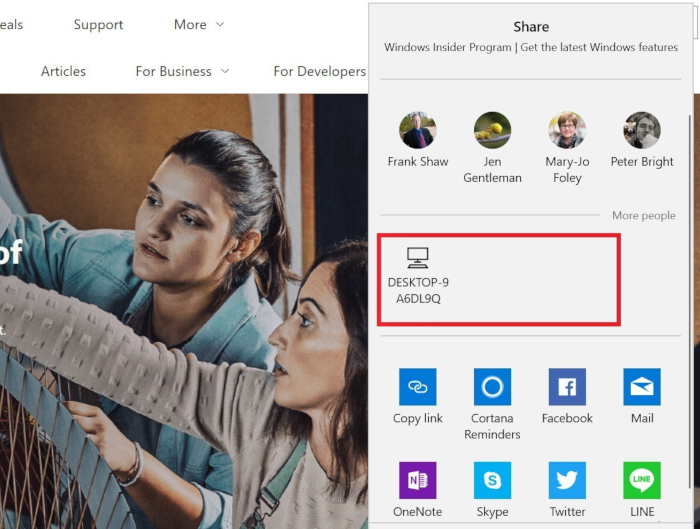
Ako otvorite “Share” opciju unutar Microsoft Edgea ili File Explorera, vidjet ćete sva računala koja imaju uključenu opciju “Nearby Sharing”. Ta opcija je došla s nadogradnjom u travnju (April 2018) i vrlo je korisna. Kada pokušate nekome poslati datoteku preko ove opcije, on ili ona će dobiti notifikaciju da računalo XY želi podijeli datoteku. Primatelj ju može primiti ili odbiti.
To je nešto kao Appleov Airdrop, ali bez podrške za mobilne uređaje. Da bi Near Share opcija u potpunosti funkcionirala, oba računala moraju imati upaljen Bluetooth i biti na istoj WiFi mreži, te uključenu opciju “Nearby Sharing” u postavkama. Brzina prijenosa je prilično mala, ali za manje datoteke, posebice dokumente, je pristojna.
6) Zaštita od Ransomwarea
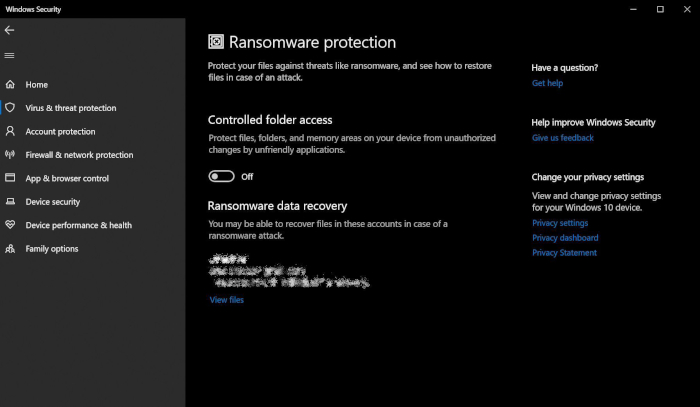
Opcija “Controlled Folder Access” štiti vaše datoteke i mape od neautoriziranih izmjena raznih aplikacija. Vaši dokumenti, slike, filmovi i mape na desktopu su zaštićeni po defaultu, ali je moguće zaštititi i druge podatke u računalu. Otvorite aplikaciju “Windows Security” (prije se zvala Windows Defender) i odite u tab “Virus & threat protection” i kliknite na “Manage ransomware protection” na dnu.
7) Dark tema
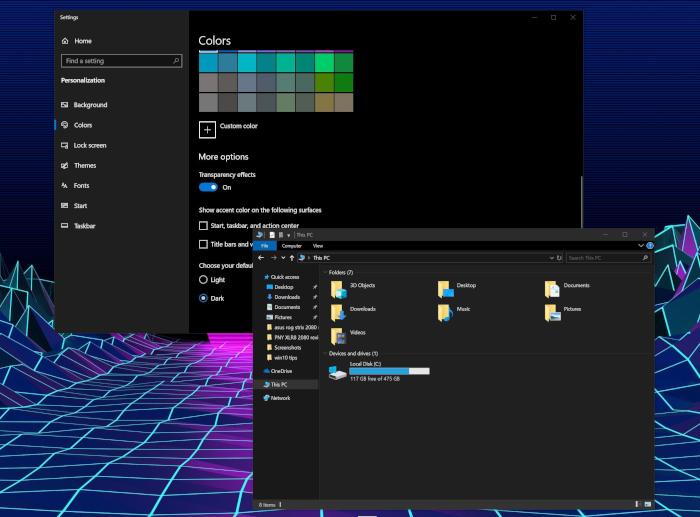
8) Dinamičko zaključavanje
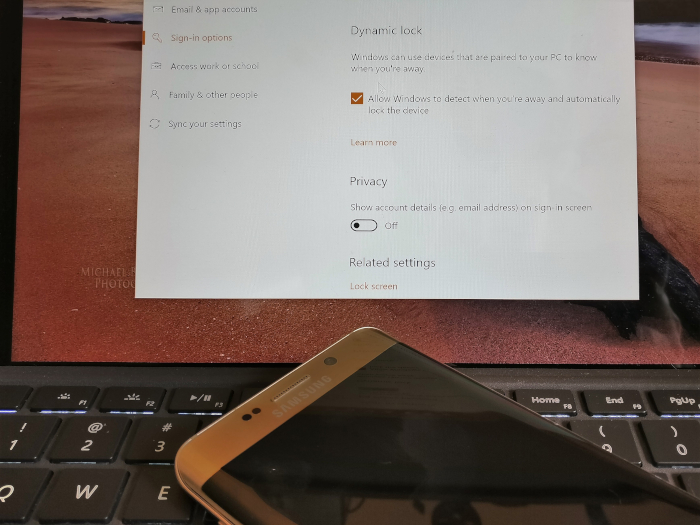
9) Game Bar
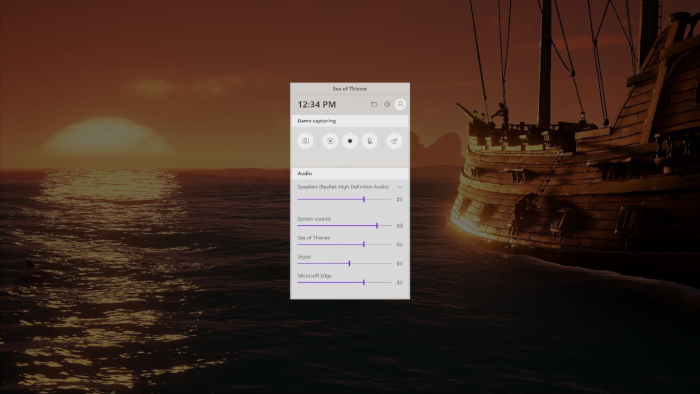
Putem tog bara možete napraviti screenshot u igri, snimati video klipove, streamati igranje preko Beama, podešavati audio postavke i još mnogo toga. Zapravo, ovaj Game bar je dobar čak i ako ne igrate igre, te samo želite nešto snimiti na računalu.
10) GPU management za aplikaciju
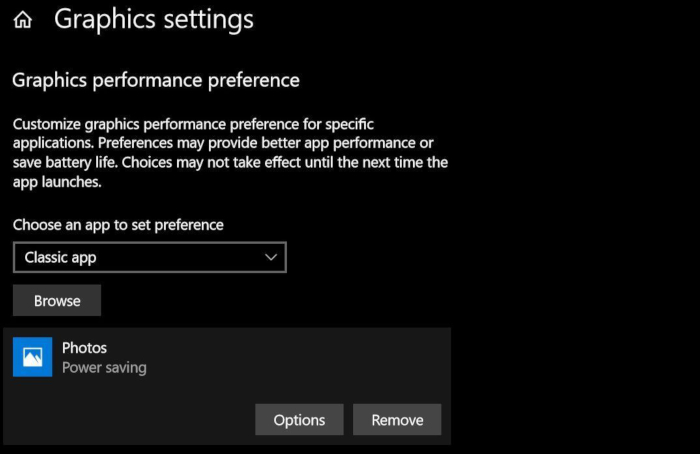
Većina igara zahtjeva dedicirani GPU, ali ako igrate neke stare i retro igre, možete ih bez problema prebaciti na integrirani GPU i tako “štedjeti” grafičku karticu. Da biste to napravili, odite u Settings – Display i zatim kliknite na “Graphics settings” na dnu stranice kako biste mogli ovo podesiti.
Piše: B.P.




